iPhoneやiPadのバックアップを行う際に大変な苦労をしていませんか。
Windowsパソコンでバックアップを行う際に、パソコンの容量がいっぱいでバックアップが出来ない!
iPhoneやiPadのバックアップで困っている皆さんのお役に立つ記事になっています。
そこで今回「子育てママで専業主婦の私があっという間に起業して贅沢生活」のブログ記事でご紹介するタイトルは:
iPhoneやiPadのバックアップ:iTunesバックアップ先を変更する方法(windows版)をお届けします。
iPhoneバックアップの困ったを整理
iPhoneやiPadの容量が少ない時は、自宅のパソコンを使ってバックアップをすることも簡単に出来ました。
iPhoneやiPadの容量も大容量になってきたことでWindowsパソコンでのバックアップが簡単に出来なくなってきたんです。
iPhoneとiPadを使用してる私は本当に、バックアップに苦労しています。
iPhoneとiPadの容量を合計したら、Windowsパソコンにそんなに空きがあるわけありません。
さらに家族の分もバックアップするとなると、Windowsパソコンを用いてiTunesを活用なんて絶対に無理なんです。
だからといって、iCloudを使ってのバックアップでは、また費用がかかってしまいます。
バックアップを行っていないと、iPhoneとiPadもいつ故障するか分からないので不安になると思います。
※シンボリックリンクを使用します。
iTunesの保存先を変更出来るとは、どこに保存するのか
iPhoneやiPadを使用する多くの人は、iTunesを使用してパソコンにバックアップを行っている方が多いと思います。
今回の記事ではiTunesの保存先をパソコンではない場所に変更します。
今回はシンボリックリンクを使用します。
シンボリックリンクは、Windowsユーザーにとって非常に便利な機能の一つです。
ファイルやフォルダが実際に存在する場所とは異なる場所にあるかのようにシステムに認識させることができる特殊な種類のファイルです。
出典:株式会社グローバルゲート様_シンボリックリンクとは?Windowsで使える便利な機能の紹介
パソコン以外のどこに場所を変更するのかと言うと、外付けのHDD(ハードディスク)に保存することが可能なんです。
パソコンを使用してバックアップ作業は行いますが、バックアップデータがパソコンに保存されず、外付けHDDに保存が可能となります。
外付けのHDDであれば、2TBや3TBなどがあり、データの保管には十分な容量なものが安価で販売されています。
私のおすすめは、容量が多いのに費用を高くなく、さらに見守り機能が搭載されているものですね。
外付けHDDでは昔から絶対的な安心感があると言われている以下のものも、金額は高くなりますが安心感はあると思います。
iTunesでのバックアップ保存先を外付けHDD(ハードディスク)へ変更するフロー
iTunesのバックアップ保存先を外付けHDDへ変更する方法を説明します。
簡単な流れを紹介しますね。
家族でiPhoneとiPadは複数あるが、1台のパソコンを共有している場合も対応可能です。
- パソコンに自分のアカウントでログインします
- エクスプローラーにて隠しファイルが表示されるようにします
- 現在のバックアップが保存されている保存フォルダを開きます
- 既存の「backup」フォルダの名前を変更する
- 外付けHDDの準備をする
- 新しくバックアップを保存するフォルダに名前を付ける
- コマンドプロンプトにて設定を行う
- シンボリックリンクを確認する
この後で、上記の1〜8の手順を詳細に説明します。
パソコンに自分のアカウントでログインします。
パソコンに自分のアカウントでログインします。
スマートフォンは一人一台持っていると思います。
パソコンは使用頻度が少ないことから自宅に一台保有されている方が大半だと思います。
iPhoneのバックアップをパソコンのiTunesを使用して行う場合に重要となるのが、パソコンのログインユーザーを分けることです。
既に家族分のバックを行なっている場合は、ログインユーザーも分けてあると思いますが、念のために確認してください。
手順はWindowsパソコンであれば左下のスタートボタンから行ってください。
スタートボタンを押してこんな所からユーザー切り替えでも大丈夫です。⇒ ![]()
毎回ログオフするのも大変ですからね。
エクスプローラーにて隠しファイルが表示されるようにします。
今回の作業は、通常にパソコンを使用している場合は、ほとんどと言っていいぐらい触らないフォルダなので、基本的には一般の人からは見えないように設定されています。
見えないままだと今回の作業を行うことが出来ませんので、こちらの普段見えないフォルダを見えるように設定します。
設定と言っても決して難しくありません。
スタートボタンをクリック
スタートボタンをクリックします。
ここで、アプリケーションがいくつも表示されます。
Windowsシステムツールをクリック
複数のアプリケーションが表示された中から、「Windowsシステムツール」をクリックします。

エクスプローラーが表示されるのでクリック
「Windowsシステムツール」をクリックすると、中に格納されているものが展開されて表示されます。
この中に表示されている「エクスプローラ」をクリックします。
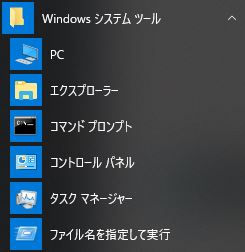
表示タブをクリック
「エクスプローラ」をクリックすると、皆さんが見慣れたフォルダが表示されます。
この状態で上部の表示タブをクリックしてください。
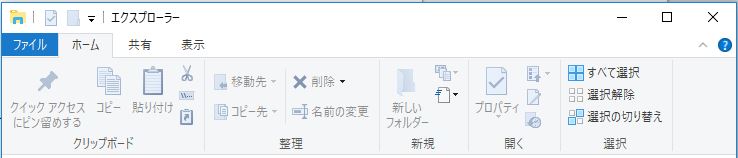
隠しファイルにチェック
下に表示しているが画像のとおり、中央あたりにある、「隠しファイル」にチェックを入れてください。
これで、普段表示されない隠しフォルダが表示されるようになります。
細かい事ですが、ここまで出来たら、フォルダは閉じても大丈夫です。
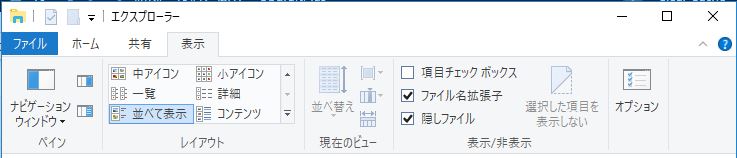
現在のバックアップが保存されている保存フォルダを開きます。(※1)
さきほどの設定作業で、隠しフォルダが見えるようになりました。
iPhoneやiPadのバックアップが保存されているフォルダを開いてみましょう。
過去にバックアップを行ったことがある場合は、フォルダの中に過去のバックアップが保存されています。
今回初めての試みであればフォルダの中は空っぽです。
スタートボタンからPCをクリック
先程エクスプローラーを表示したときと同じように進めます。
「Windowsシステムツール」をクリックしたときに表示された、ところにある「PC」をクリックします。
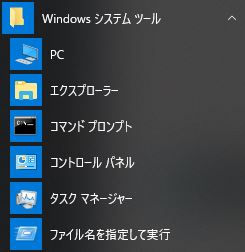
ユーザーと名前のついているフォルダをクリック
いくつかのユーザーが表示されていたら、自分をクリックする。
ユーザーが分かれていない場合は、今後のことを考えて、ユーザーを個別に作成しておく必要があります。
いくつかのフォルダを順番にクリックする
3.AppDataと名前の付いた薄い色のフォルダをクリックする。

4.Roamingと名前の付いたフォルダをクリックしてください。

5.Apple Computerと名前のついたフォルダをクリックしてください。

6.MobileSyncと名前の付いたフォルダをクリックしてください。

7.いよいよ表示された、Backupと名前のついたフォルダです。
ここの中にさらにフォルダ分けされてバックアップが保存されます。

これは通常の場合の話です。今回はここをチョコチョコと触ります。
既存の「backup」フォルダの名前を変更する。
ここからは、いくつかのフォルダを順番にクリックして進めます。
以下のフォルダを1.から順番にクリックして進めます。
- AppData
- Roaming
- Apple Computer
- MobileSync
ここまで進めると「Backup」が表示されます。
ここの中にさらにフォルダ分けされてバックアップが保存されます。
右クリックから名前の変更を選択して任意の名前に変更してください。
私は「Backup」から「Backup_old」と変更することをお勧めします。
こんな私でも、古いフォルダだという事が分かりますから。
外付けHDDの準備をする。
自宅に外付けHDDが無い方は事前に購入しておいてくださいね。
今は外付けHDDも本当に安く売っているので、凄く助かりますね。
iPhoneやiPadの容量も大きくなってきているので、HDDも大容量にすることをお勧めします。
新しくバックアップを保存するフォルダに名前を付ける
それでは、外付けHDDの任意の場所に新しくバックアップを保存するフォルダを作成します。
今後のことを考えると、複数のユーザーがいることを想定して、お名前のフォルダを作成してから「backup」フォルダを作成するほうが良いと思います。
コマンドプロンプトにて設定を行う。
ここがチョット面倒なポイントですね。
しっかりと読んで間違えのないように、作業を行なってください。
そもそも、コマンドプロンプトって何だ???と皆さん思うと思いますが、そんなことは気にしないで進みましょう。
図解説明ありなので心配せず進みましょう。
コマンドプロンプトとは、コマンドと呼ばれる命令メッセージを用いることで、Windowsのさまざまな操作が行えるツールです。たとえばファイルを操作したり、システムの設定を変更したりできます。
「OSに命令を出して操作する」という点で、スマートフォンの「Siri」や「Amazon Alexa」に似ています。異なるのは、SiriやAmazon Alexaは命令を「音声」で伝えるのが、コマンドプロンプトは命令が「文字列」となる点。
コマンドプロンプトは、WindowsというOS(オペレーティングシステム)に命令を出すためのツールです。macOSの「ターミナル」、Linuxの「シェル」など、それぞれのOSには同じく命令を出すためのツールがあります。
出典:コマンドプロンプトとは
スタートボタンをクリック
先程エクスプローラーを表示したときと同じように進めます。
「Windowsシステムツール」をクリックしたときに表示された、ところにある「コマンドプロンプト」を右クリックします。
右クリックし管理者として実行をクリックします。
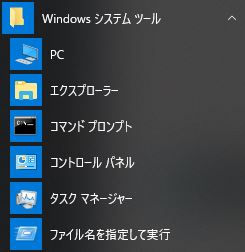
この方法で、コマンドプロンプトが表示されない場合は、スタートボタンの横にあるか、クリックした後に表示される検索欄に「cmd」と入力してクリックしてください。
検索した欄の上部にコマンドプロンプトが表示されてきます。

何やら怪しげな黒い画面が表示される
「コマンドプロンプト」画面が表示されたら、尻込みせず進んでいきましょう。
黒い画面の上部に、現在使用のWindowsバージョンなどが二行にわたり表示されています。
ここは基本的に無視で問題ありません。
三行目に、『C:\WINDOWS\system32>』と表示されていることを確認してください。
万一、『C:\Users\〇〇〇>』となっている場合は、管理者として実行できていません。
〇〇〇はあなたがパソコンにログインしている、ユーザー名です。
この場合は、「スタートボタンをクリック」から再度チャレンジを行なってください。
リンクからジャンプを可能にしてます。
三行目が正しく表示されている場合
「コマンドプロンプト」で三行目が正しく『C:\WINDOWS\system32>』と表示されている場合、カーソルが文末で点滅している状態になっています。
この場合は、カーソルの部分で次のテキストを入力して下さい。
『mklink /d』と入力して、キーボードからエンターを押下してください。
こちらページからのコピペが確実だと思います。
すると、黒い画面の中で次のようにパソコンから怒られます。
『コマンドの構文が誤っています』
このように怒られるのは実は無駄ではなく、次のようにシッカリとアドバイスしてくれるんです。
これが表示されるという事は、ここまでの作業(入力が)間違えていないという事になります。

少し細かい作業です
先ほどの「コマンドプロンプト(黒い画面)」はそのままにしておきます。
現在のバックアップが保存されている保存フォルダを表示します。
先ほどの手順です。リンクからジャンプを可能にしてます。
私の場合は、下記のような画面になります。
先ほどの作業でフォルダ名称を変更したことを思い出してください。
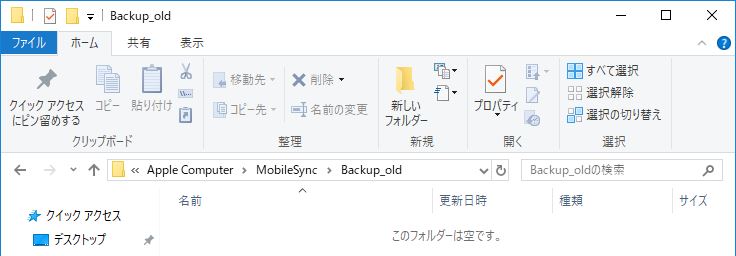
この画面でフォルダのパスをコピーします。
パスとは、フォルダの場所が分かるようなものです。
下の画像にある赤い矢印部分をクリックしてください。
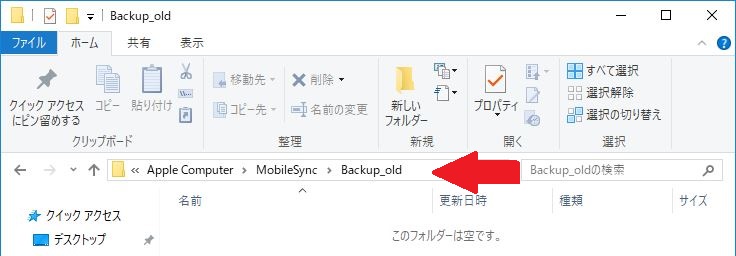
すると、下の画像のようにブルーに反転します。
この状態でコピーします。
この時のコピーはキーボードからCtrl+Cが便利だと思います。
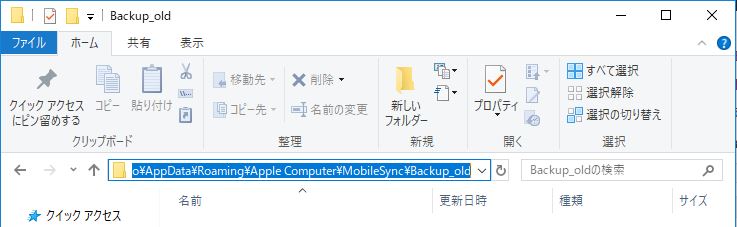
コマンドプロンプトの画面に貼り付け作業
先程の「コマンドプロンプト」の画面に貼り付け作業を行います。
「コマンドプロンプト」の画面は次の状態になっているはずです。
『C:\WINDOWS\system32>mklink /d』
この後に貼り付けするのですが、mklink /dの後に『 ”』(スペースとダブルクォーテーション)を入力してから貼り付けてください。
貼り付け後は、『Backup_old』から『_old』を削除して最後に『“』を入力して下さい。
私の場合は次のようになります。
C:\WINDOWS\system32>mklink /d “C:\Users\ユーザー名\AppData\Roaming\Apple Computer\MobileSync\Backup”
外付けHDDで同様のことを行います
次は外付けHDDでも同様に作業を行います。
新しい保存先のフォルダパスをコピーします。
作業は新しく作成した保存先を開くところからです。
通常の保存先のコピーした時と同様の作業を行いフォルダ上部のパスをコピーしてください。
私の場合は次のようになりました。
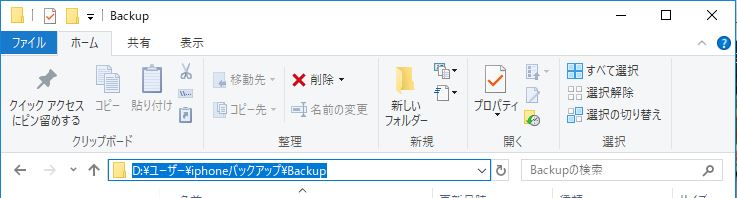
再度、コマンドプロンプトの画面に貼り付け作業
再度、「コマンドプロンプト」の画面に貼り付け作業を行います。
「コマンドプロンプト」の画面は次の状態になっているはずです。
『C:\WINDOWS\system32>mklink /d “C:\Users\ユーザー名\AppData\Roaming\Apple Computer\MobileSync\Backup”』
この後に貼り付けするのですが、Backup”の後に『 ”』(スペースとダブルクォーテーション)を入力してから貼り付けてください。
貼り付け後は、『”』を入力して下さい。
私の場合は次のようになります。
『C:\WINDOWS\system32>mklink /d “C:\Users\ユーザー名\AppData\Roaming\Apple Computer\MobileSync\Backup” “D:\ユーザー名\iphoneバックアップ\Backup”』
ここまで入力が完了したら、キーボードからエンターを押下してください。
正しく処理がされた場合は次のように、コマンドプロンプトの画面に表示されます。
『C:\Users\ユーザー名\AppData\Roaming\Apple Computer\MobileSync\Backup <<===>> D:\ユーザー名\iphoneバックアップ\Backup のシンボ リック リンクが作成されました』
これが表示されれば、ひとまず作業は問題なく完了です。
シンボリックリンクを確認する。
先程までの作業が確実に出来ていることを確認しましょう。
元々のバックアップフォルダがあった場所を確認します。
すると、次のようにフォルダが表示されているはずです。
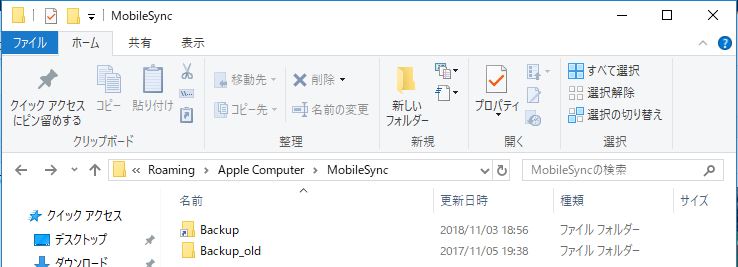
新しく出来ているBackupフォルダを右クリックしてプロパティを表示してみましょう。
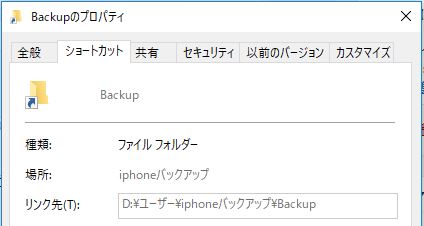
先程指定の外付けHDDがリンク先に表示されているので、作業は完ぺきに出来ていることが分かります。
これにて、全ての作業が完了です。
お疲れさまでした。
この作業を行うことで、通常通りにiTunesを使ってiphoneやiPadのバックアップが行えます。
iTunes側の設定変更は一切必要ありません。
最後まで読んでいただいて有り難うございます。
本日も、みなさんにとって最高の一日になりますように。
この先も頑張っていこうと思います。
以前に私のブログでも記載しましたが。
Together Forever 永遠に、一緒に。

お時間があれば、是非私のホームページもご覧いただけると有難いです。
まだまだ、工事中のページばかりですが、頑張って更新しようと思っています。
「起業方法」・「WordPress」等、少しずつコンテンツも増やしていければと思っています。
あっという間に起業できるホームページ『主婦が得をするには起業が一番』は、
こちらから
↓↓↓↓↓
主婦が得をするには起業が一番
ブログトップページはこちらから
↓↓↓↓↓
子育てママで専業主婦の私があっという間に起業して贅沢生活
.png)


コメント