WindowsパソコンのNumLockを再起動時に自動でONにする方法

Windowsパソコンを使用していると、NumLock(ナムロック)が自動的にオフになってしまうことがあります。
これは特にパスワードに数字を含む場合や、テンキーを頻繁に使用する場合には不便な問題となります。
再起動するたびにNumLockをオンにする必要がある。
常に面倒なんですよね。
WindowsパソコンのNumLockを再起動時に自動でONにする方法について詳しく解説します。
そこで今回「子育てママで専業主婦の私があっという間に起業して贅沢生活」のブログ記事でご紹介するタイトルは:
WindowsパソコンのNumLockを再起動時に自動でONにする方法をお届けします。
パソコン再起動時のNumLockを強制的にONにしたい。→出来ました。図解説明あり。
ノートパソコンの右側に配置されているテンキーのナムロック(NumLock)が毎回解除されていて、パソコンにログインするたびにナムロック(NumLock)キーを押してからパスワードを入力する必要があったんです。
地味ですが、非常に面倒です。
どうにかならないか、Googleで調べてみました。
レジストリという凄く難しい話をされているホームページが幾つか発見できました。
そんな事は主婦の私には絶対に無理なので、違う方法を探したところ、ありましたよ。
こんな私のような主婦でも出来そうな方法が。
「Num Lock Lock」というフリーソフトを使用する方法です。
これなら、さすがの私でも出来そうです。
さっそくダウンロード開始です。
先日、自宅のインターネット回線を光回線に変更したから、こんな時でもダウンロードはサクサクです。
フリーソフトのダウンロードは、Vectorから行います。
「Num Lock Lock」のダウンロードはこちらから⇒Vectorのページへ移動
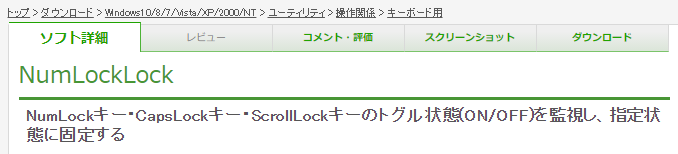
こちらの右上にある「ダウンロード」タブをクリックして次の画面からダウンロードを行うことができます。
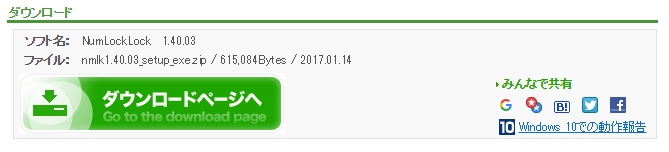
ダウンロードは「Zip」ファイルになりますので、解凍すると次のような「exe」ファイルが見えてきます。

こちらをダブルクリックで実行します。
ダブルクリックすると、次のような言語の設定画面が表示されます。
こちらは日本語を選択したままOKボタンをクリックしてください。
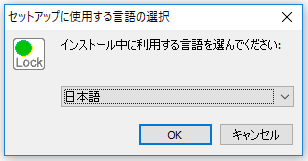
言語の設定が終わると次に、情報画面が表示されますので、難しいことを考えずに次へボタンで進みます。
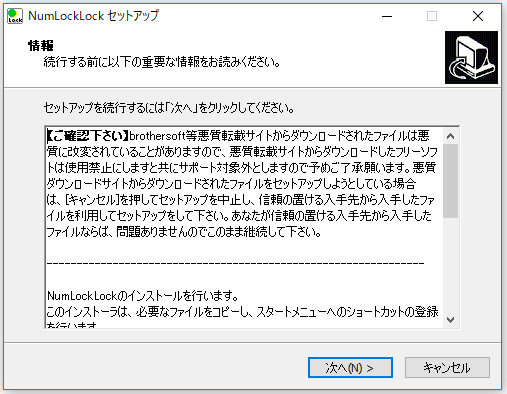
情報画面から進んでくると、次のようなインストール先の指定を行う画面が表示されます。
ここは、基本的に表示されたままでも構わないです。
ご自身で、指定したい場合はここの画面で指定してください。
私のようなパソコンに不慣れな方はこのまま何も変更せずに次へボタンで進んでください。
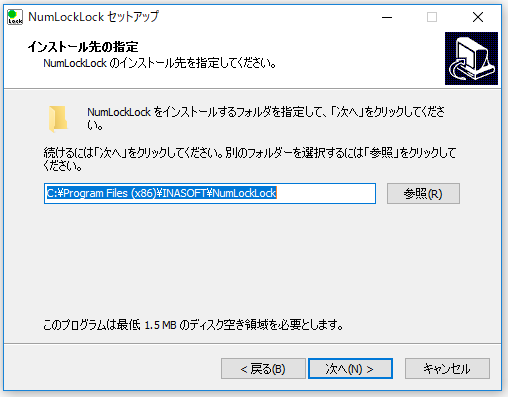
インストール先の指定から次に進むと、次のようなプログラムグループの指定をする画面が表示されます。
こちらも殆ど気にせず次へで進んで結構です。
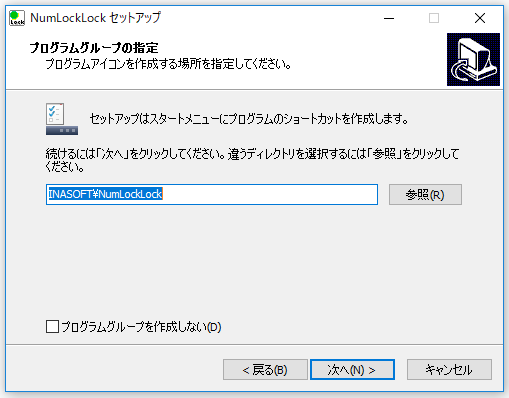
次に表示される画面が、大切な設定画面です。
チェックボックスが上下に2つあります。
上にあるのは、今回のソフトのショートカットをデスクトップ上に表示するか否かです。
チェックを入れる必要はありません。
下の段にあるチェックボックスは、パソコンが起動したときに自動的に今回のソフトが起動するか否かの大切なチェックです。
必ずチェックを入れるようにしてください。
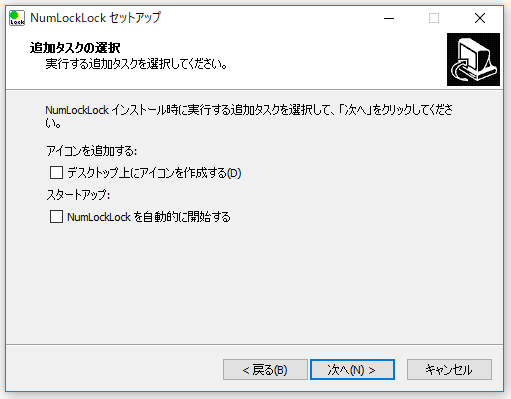
次のようにチェックを入れたことを確認したら、次へで進んでください。
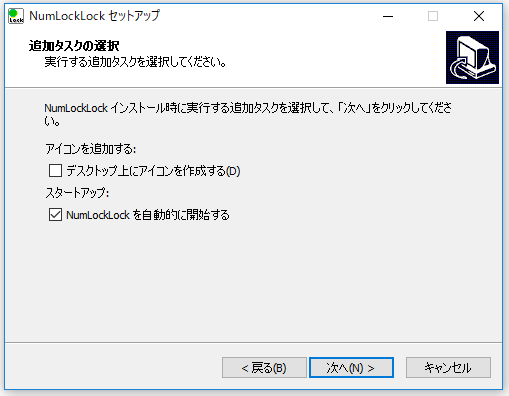
インストール直前では次のような画面が表示されます。
確認(ほぼ確認することはないのですが)して「インストール」ボタンをクリックしてください。
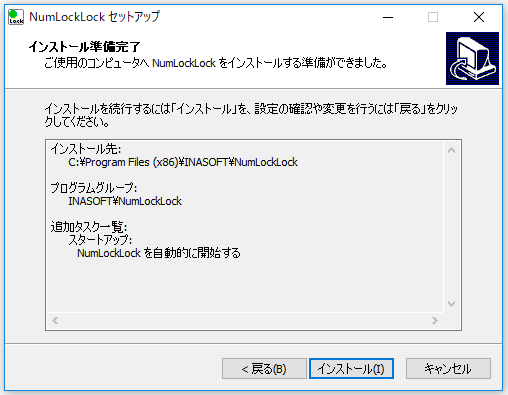
次の画面が表示されてら、無事インストール完了です。
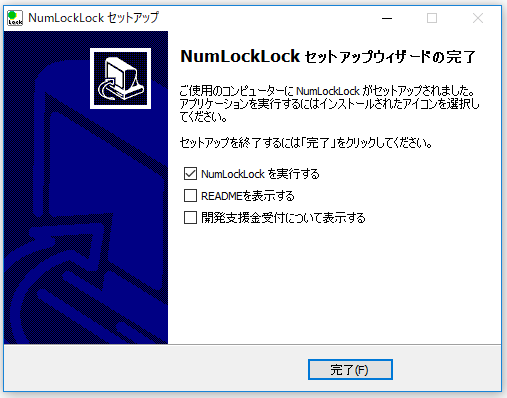
完了したら終了かと思うと、「完了」ボタンを押すと次の画面が表示されます。
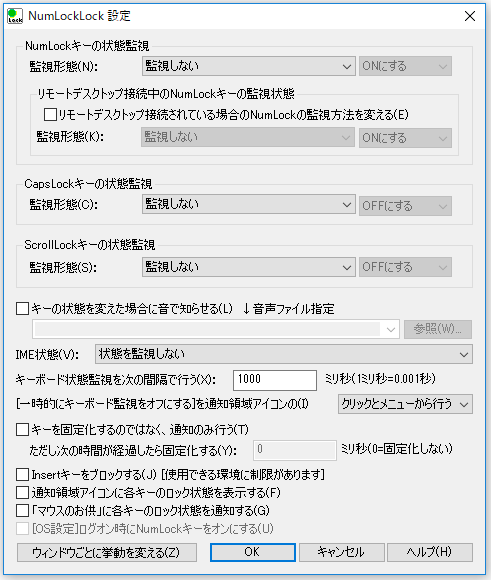
一か所だけ変更する箇所があります。
それは次のとおりです。
上段にある『NumLockキーの状態監視』の監視形態「常に監視し、キーの状態を固定する」へ変更する。
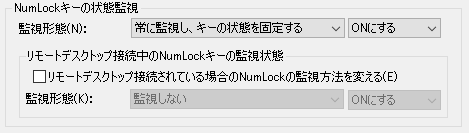
大切な設定なので、必ず忘れないようにして下さい。
これを忘れると、このソフトをインストールした意味がなくなってしまいます。
最後のOKを押した後に、何のメッセージも表示されません。
設定画面が消えるだけなので、チョット不安なのでパソコンの再起動を行い、状態を確認してみましょう。
すると、パソコンにログイン後であれば問題ない設定になりました。
しかし、今回行いたかったのは、パソコンのログイン時での設定なのですが、実は今の状態では不完全でした。
先程の設定画面の一番下にある『OS設定-ログオン時にNumLockキーをオンにする』にチェックを入れる必要があったようです。

しかし、こちらの設定なんですが、実は薄いグレーになっていて、そのままだとチェックを入れることが出来ないようになっています。
ここにチェックを入れるためには、現在起動中になっている「Num Lock Lock」を一度停止されます。
タスクバーに隠されていると思います。
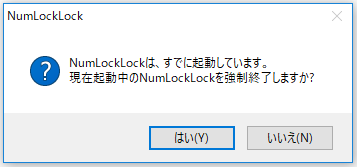
次に「Num Lock Lock」を起動するときに、アイコンを右クリックし、「その他」→「管理者として実行」と進みます。
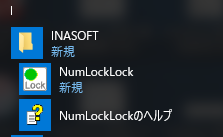
こうすると、先ほどのようにソフトが起動されますので、タスクバーに隠されているところから設定を開きます。
すると設定の一番下にある、『OS設定-ログオン時にNumLockキーをオンにする』にチェックを入れることが可能になります。

以上で、ナムロック(NumLock)問題も解決です。
最後まで読んでいただいて有り難うございます。
本日も、みなさんにとって最高の一日になりますように。
この先も頑張っていこうと思います。
以前に私のブログでも記載しましたが。
Together Forever 永遠に、一緒に。

お時間があれば、是非私のホームページもご覧いただけると有難いです。
まだまだ、工事中のページばかりですが、頑張って更新しようと思っています。
「起業方法」・「WordPress」等、少しずつコンテンツも増やしていければと思っています。
あっという間に起業できるホームページ『主婦が得をするには起業が一番』は、
こちらから
↓↓↓↓↓
主婦が得をするには起業が一番
ブログトップページはこちらから
↓↓↓↓↓
子育てママで専業主婦の私があっという間に起業して贅沢生活






_アイキャッチ-100x100.webp)
と-ドメイン移管が主婦でも簡単に出来た-100x100.webp)











