iMacの困ったを解決!Safariが使いにくいならGoogle Chromeに変更!

みなさん、こんにちは。
ブログ主のふじといいます。
今回のブログのタイトルは:
iMacの困ったを解決!Safariが使いにくいならGoogle Chromeに変更!
今回の記事も、私がiMacを購入して困ったことがある都度、色々と調べて積み上げていることを記事にしています。
そして今回の「困ったを解決」はiMacに標準で利用出来るようになっている『Safari』についてです。
今までずっとWindowsマシンを使っていたので、当然なんですがブックマークが全てIE(インターネットエクスプローラ)やGoogle Chromeに入っています。
いざ、iMacを購入しても、ブックマークなく超不便!
早速ガシガシと使用しようとしても、ブラウザの中に何もない端末の前では何も出来ない状態です。
そこで私は考えました。
iMacだからっと言って、別にSafariを必ず使う必要はないのではないかっと。
今まで使い慣れているGoogle Chromeをを利用しようと。
Safariも使ったことない訳ではないのですが、iPhoneやiPadで利用していただけなので、今ひとつSafariを使ってブログの更新を行うにはチョットだけですが、ブックマークの更新などが面倒で。
あれ?iMacってGoogle Chrome使えるよね?
先ほど、上記で格好つけて、Safariの代わりにGoogle Chromeを使おうなんて書きましたが、そもそもiMacで使えるのかどうか確認してませんでした。
ここで、Google先生の出番です。
なんて事ありませんでした。
当然のようにiMacでもGoogle Chromeは使用することが出来るようです。
それでは、どうやって実現するか
iMacでもGoogle Chromeを使用することが出来ることが分かりましたが、ここからどのようにして実現していくか、もしかしてアプリケーションの中にすでに入っていたりしないのか?
よし、アプリケーションに初めから入っているかもしれないから確認してみよう!
待って、iMacってアクリケーションはどうやって確認すれば良いのか。
ん〜、やっぱり分からないことが多いなぁ。
アプリケーションの確認方法は、私の過去記事をご確認ください。
結果からすると、iMacには元々使えるようになっていないようです。
では、ということで、Google Chromeを使用するために一つずつクリアしていきましょう。
アプリケーションのダウンロード
元々、アプリケーションが無いということが分かりましたので、新規にアプリケーションのダウンロードを行いましょう。
簡単に手順を説明させていただきます。
①下記のようにiMacの画面下から、Safariを選択してください。
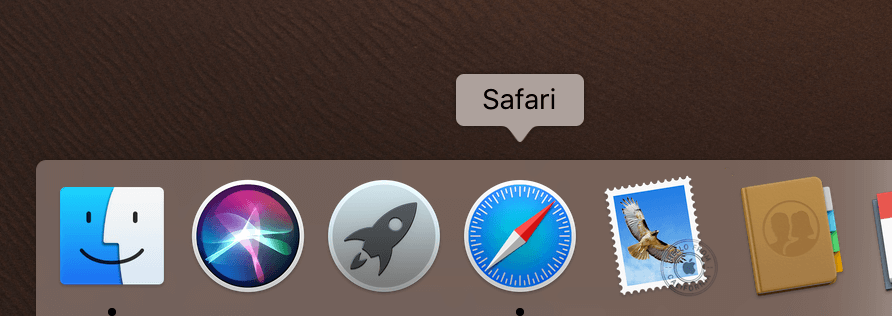
②Safariの画面が起動したらSafari画面の上部にある検索窓を下記のように使ってGoogleのホームページを検索してみましょう。
わざわざ、Googleのホームページに行かなくてもという意見もあると思いますが、ココはあえてGoogleのホームページに言ってみましょう。

③Googleのホームページを検索することができたら、ホームページを表示して検索窓からChromeを下記のように検索してみましょう。
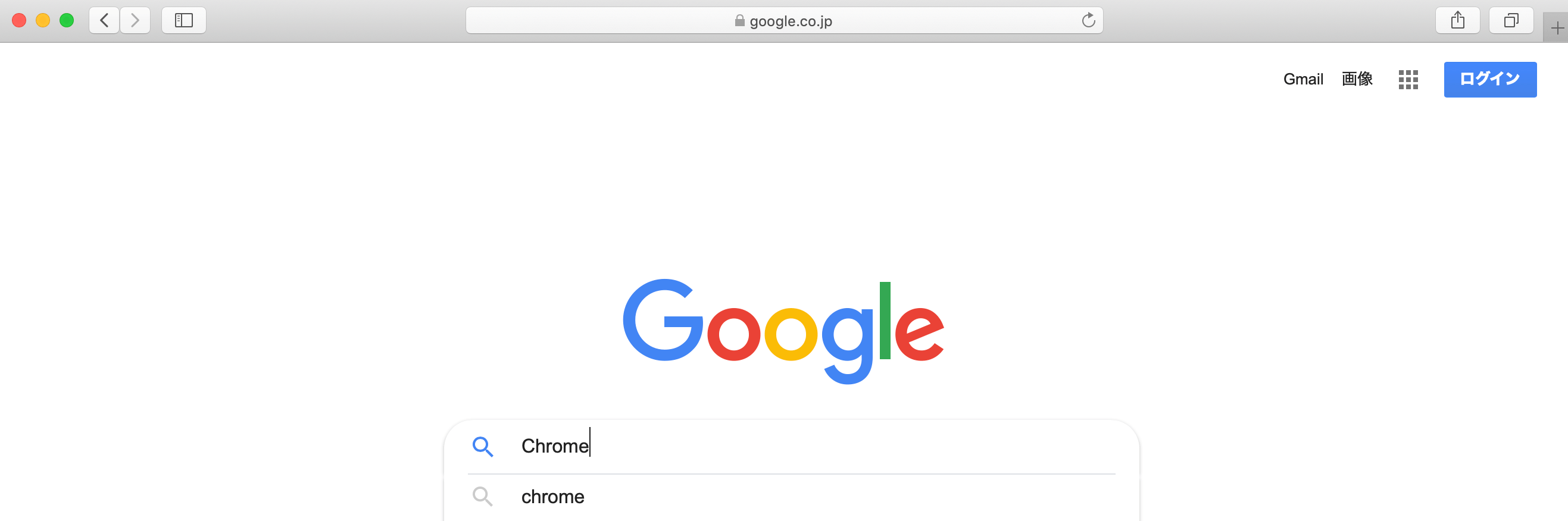
④Googleの検索窓からChromeの検索が正しく出来ると、下記のように画面が表示されると思います。
大抵の場合は下記のようにGoogleが広告を出していますので画面の上部に表示されると思います。
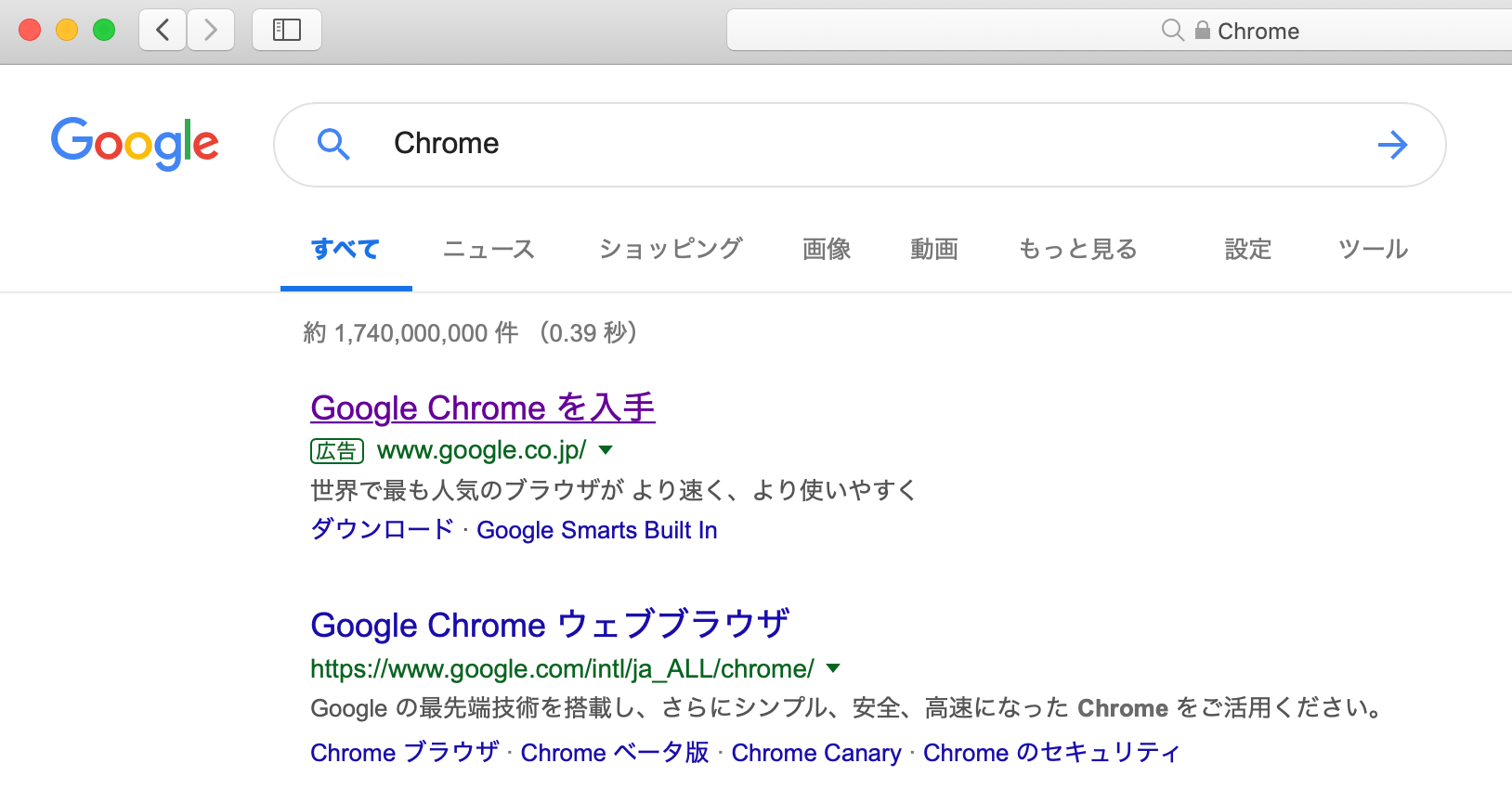
⑤先ほどの検索結果で表示された画面から「Google Chromeを入手」をクリックして進んできます。
クリックすると下記のようにChromeがダウンロード出来るページにジャンプすることができます。

⑥ココまでたどり着いたら、画面の中央部に表示されている、「Chromeをダウンロード」をクリックして進んで行きましょう。
進んでいくと、下記のようにインストール前の同意画面が表示されます。
利用規約をしっかりと読んで問題がなければ、「同意してインストール」をクリックしましょう。

⑦ダウンロードボタンを押下すると、サンキュー画面が表示された後に、Google ChromeがiMacのダウンロードフォルダに格納されているので確認しましょう。
確認するには下記のようにiMacの画面下部にある、ダウンロードフォルダをクリックしてみましょう。
下記の画像はドキュメントのような画像となっていますが、こちらはフォルダのような画像になっている場合もありますので、間違えないように注意して下さい。
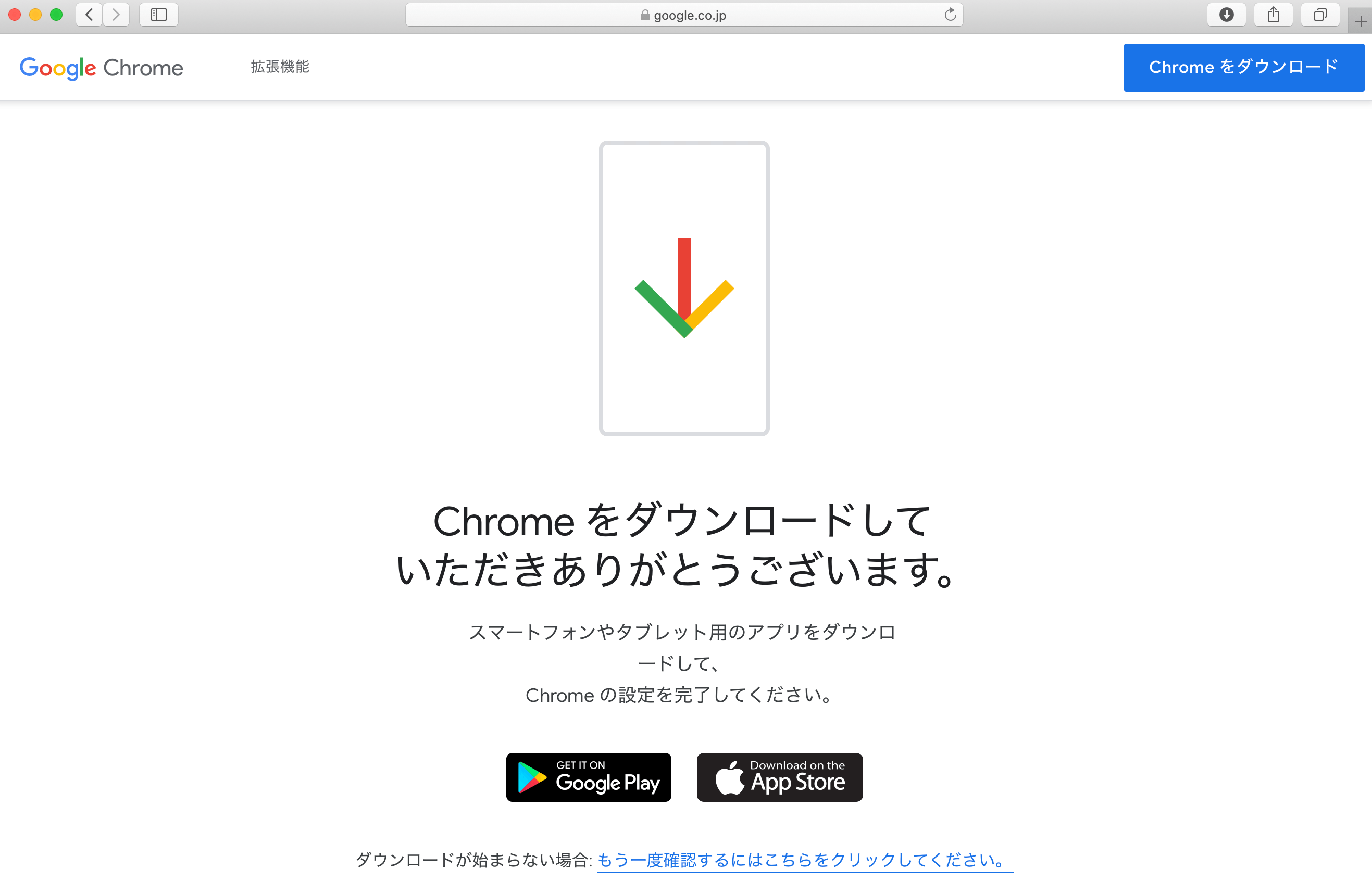

⑧先ほどダウンロードフォルダをクリックすると、下記のような画面になりますなすのでこのまま、Finderで開くと表示されている部分をクリックしてください。

⑨ダウンロードフォルダをFinderから開いていくと、Finderの中は下記のようになっているはずです。
これまでにも、他のものをダウンロードしている場合には、Google Chrome以外のものも表示されていると思います。
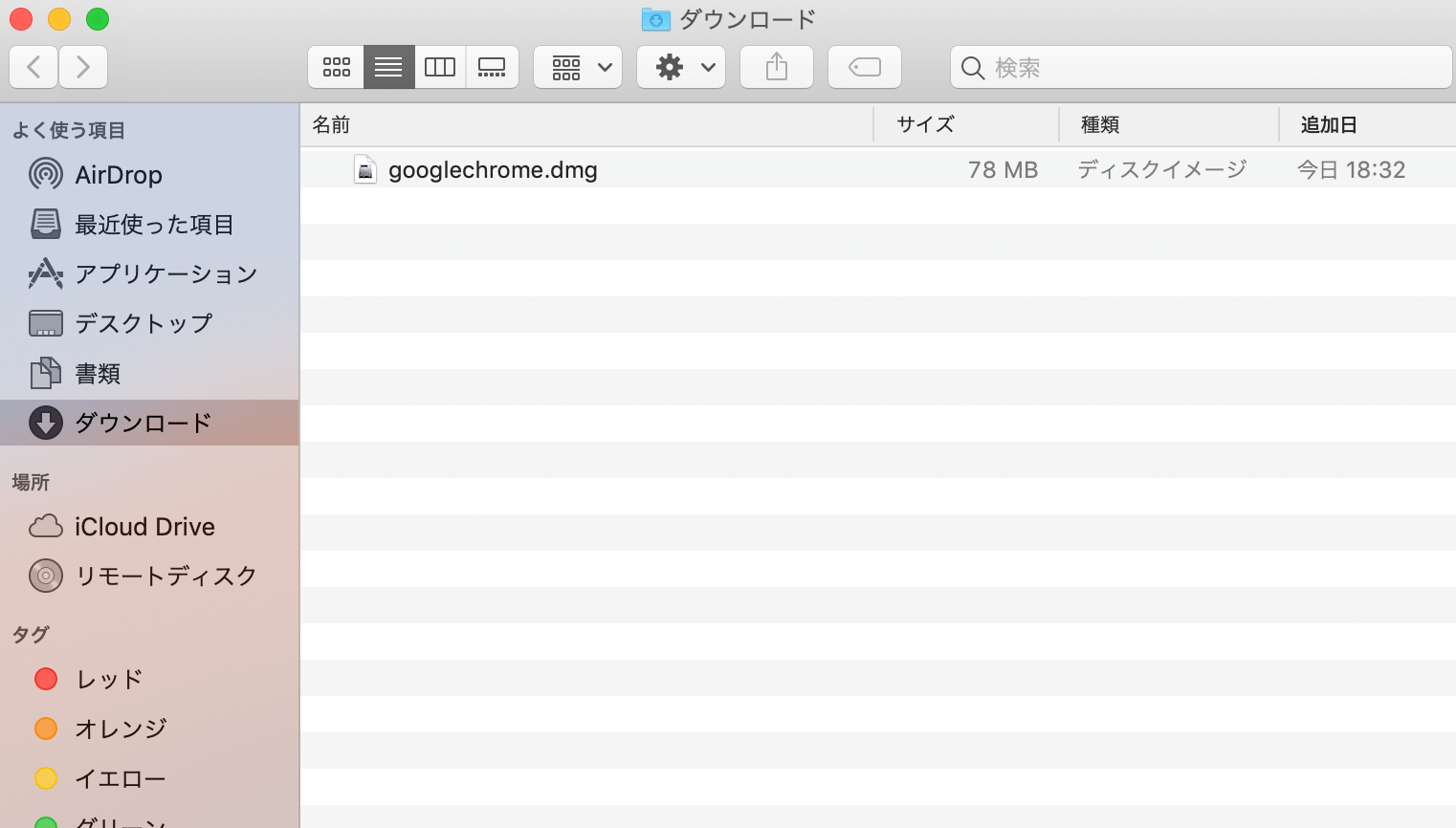
⑩先ほどのFinderに表示されている、「googlechrome.dmg」をクリックして展開してください。
すると画面には次のような進行画面が一時的に表示された後に、インストールが完了してGoogle Chromeが使用出来るようになります。
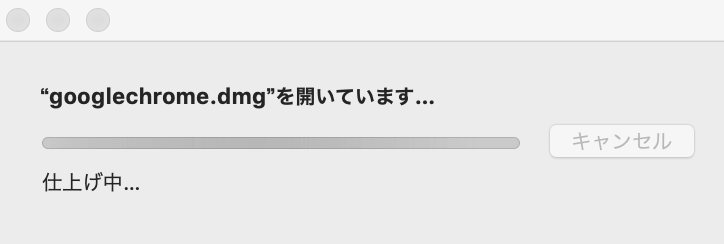
今回も最後まで、読んでいただきありがとうございます。
今回の記事の最初にも記載しましたが、今回の「困ったを解決」をシリーズにしてお届けしたいと思っています。
今後ともお付き合いをお願いいたします。
お時間があれば、是非私のホームページもご覧いただけると有難いです。
まだまだ、工事中のページばかりですが、頑張って更新しようと思っています。
「起業方法」・「WordPress」等、少しずつコンテンツも増やしていければと思っています。
あっという間に起業できるホームページ『主婦が得をするには起業が一番』は、
こちらから
↓↓↓↓↓
主婦が得をするには起業が一番
ブログトップページはこちらから
↓↓↓↓↓
子育てママで専業主婦の私があっという間に起業して贅沢生活





















ディスカッション
コメント一覧
まだ、コメントがありません