子育てママ&主婦必見!WordPressテーマ変更の完全ガイド

WordPressを使ってブログを始めた子育て中のママや主婦の皆さん、テーマの変更方法について知りたいですか?
以前にブログテーマを変更した記事を紹介しました。
今回はWordPressのテーマ変更方法をご紹介します。
この記事では、WordPressのテーマ変更の方法をわかりやすくご紹介します。
WordPressは初心者でも簡単に使えるツールですが、テーマ変更にはいくつかのステップが必要です。
安心してください、この記事を読めば、あなたもテーマ変更のプロになれるでしょう!
そこで今回「子育てママで専業主婦の私があっという間に起業して贅沢生活」のブログ記事でご紹介するタイトルは:
子育てママ&主婦必見!WordPressテーマ変更の完全ガイドをお届けします。
WordPressとは
WordPressは、世界中で最も人気のあるコンテンツ管理システム(CMS)です。
初心者でも簡単にウェブサイトやブログを作成・運営できるのが特徴です。
多くの有名なウェブサイトやブログがWordPressを使用しており、その柔軟性と拡張性が高いことから、多くのユーザーに支持されています。
WordPressの歴史や、なぜこれほどまでに人気があるのか、その理由も深掘りしてみましょう。
テーマ変更のメリット
WordPressのテーマを変更することで得られるメリットは多岐にわたります。
デザインの自由度が増すだけでなく、新しい印象を読者に与えることができます。
また、テーマによってはSEO対策が施されているものもあり、検索エンジンでの表示順位を上げることが期待できます。
さらに、スマホ対応のテーマも多数存在し、モバイルユーザーにも適切にコンテンツを提供することができます。
このようなメリットを理解することで、あなたのブログやウェブサイトが次のレベルに進む手助けとなるでしょう。
WordPressのテーマ変更の基本
テーマとは何か
WordPressのテーマは、サイトのデザインやレイアウトを決定する要素です。
テーマにはさまざまな種類があり、それぞれのテーマには独自のデザインや機能が備わっています。
テーマを変更することで、サイトの見た目や機能を自分の好みに合わせてカスタマイズすることができます。
また、テーマの背後には、開発者の思いやデザインの哲学が込められています。
この部分を理解することで、より深くテーマを活用することができるでしょう。
テーマ変更の手順
WordPressのテーマを変更する手順は大きく分けると以下の通りです。
本当に簡単な作業なので画面説明はありませんが、すぐに理解できると思います。
- WordPressにログインします。
- 「外観」→「テーマ」→「新規追加」と進みます。
- 好きなテーマを検索し、インストールボタンをクリックします。
- インストールが完了したら、「有効化」ボタンをクリックして、新しいテーマを適用します。
- テーマの初期設定やカスタマイズを行い、サイトのデザインを完成させます。
テーマの選び方
テーマを選ぶ際のポイントは以下の通りです。
- デザイン: 自分の好みやブログのテーマに合ったデザインを選びましょう。
- 機能: 必要な機能が備わっているか確認します。例えば、SNSシェアボタンやコメント機能など。
- 更新頻度: 最後の更新日を確認し、定期的に更新されているテーマを選びます。
- レビューや評価: 他のユーザーのレビューや評価を参考にします。
- サポート: 問題が発生した際のサポート体制を確認します。
- 互換性: 使用しているプラグインやツールとの互換性を確認します。
テーマのインストール方法
WordPressのテーマをインストールする方法は簡単です。
ダッシュボードから「外観」→「テーマ」→「新規追加」と進むと、さまざまなテーマが表示されます。
気に入ったテーマがあれば「インストール」ボタンをクリックし、その後「有効化」ボタンをクリックすることで新しいテーマを適用することができます。
また、テーマの詳細ページでは、そのテーマの特徴や使い方、サポート情報などが記載されています。
これらの情報を参考にして、自分のサイトに最適なテーマを選びましょう。
テーマのカスタマイズ方法
テーマをインストールした後、さらにカスタマイズを行いたい場合は、ダッシュボードから「外観」→「カスタマイズ」を選択します。
カスタマイズ画面が表示されるので、色やフォント、レイアウトなどを自分好みに調整します。
設定が完了したら、「公開」ボタンをクリックして変更を保存します。
また、テーマによっては独自のカスタマイズオプションが提供されることもあります。
これらのオプションを活用することで、さらに高度なデザイン変更が可能となります。
テーマ削除とテーマのアップロード手順
ここでは参考程度にテーマの削除方法について画面を用いて詳細に説明します。
実は慣れたらすごく簡単な作業なんですが、私も超初心者の頃に分からなくてチョット調べながら作業したことを思い出したので、今回の記事にしています。
したがいまして、今回は文字よりも画像多めの記事になると思います。
① WordPressにログインします。
これはみなさん慣れていると思いますので説明は省略します。
②管理画面の左側に表示されているメニューの中から「外観」を選択します。
すると以下のような画面が表示されます。
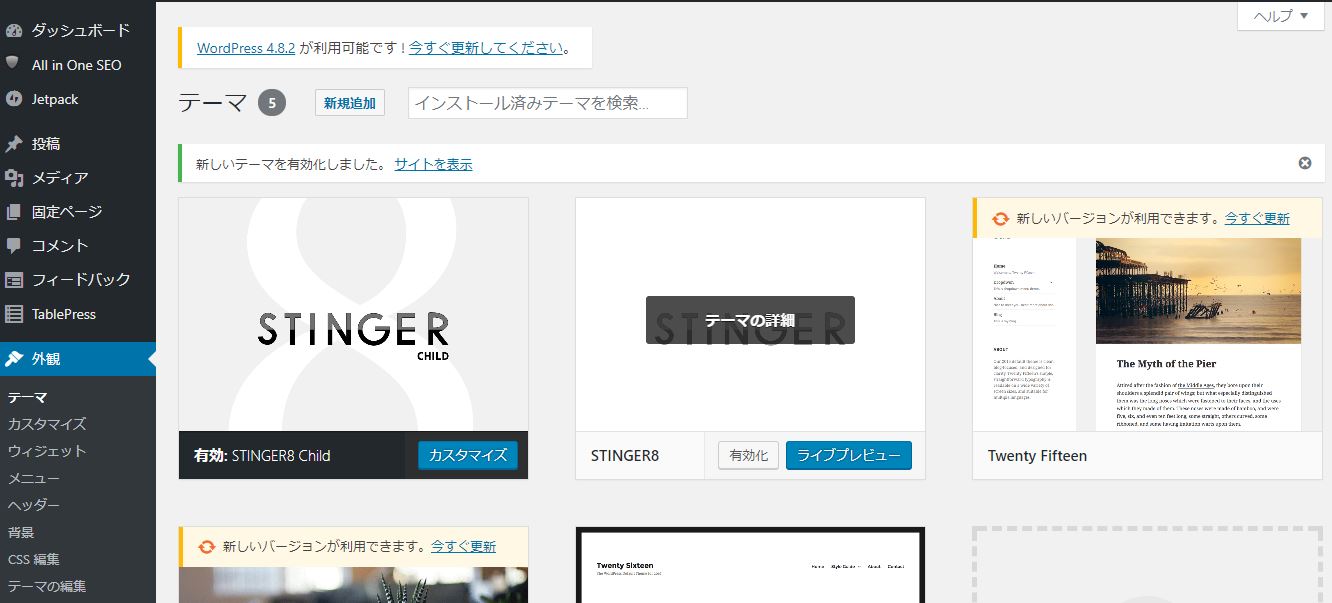
③画面中央に幾つか表示されている中から、まずは一つ選択してみましょう。
クリックすると、以下のようにテーマの上に「テーマの詳細」と表示されます。
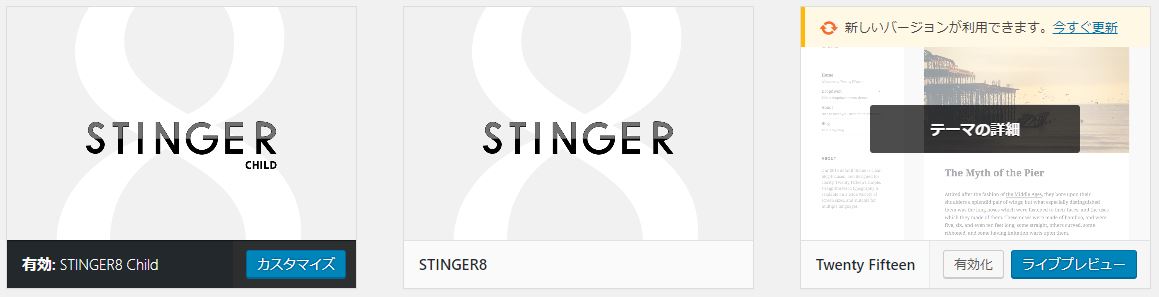
④実際に「テーマの詳細」を確認するためにクリックして、テーマの詳細を確認してみましょう。
どのテーマも素晴らしいのですが、自分に合ったテーマを同様の手順にて探してみてください。
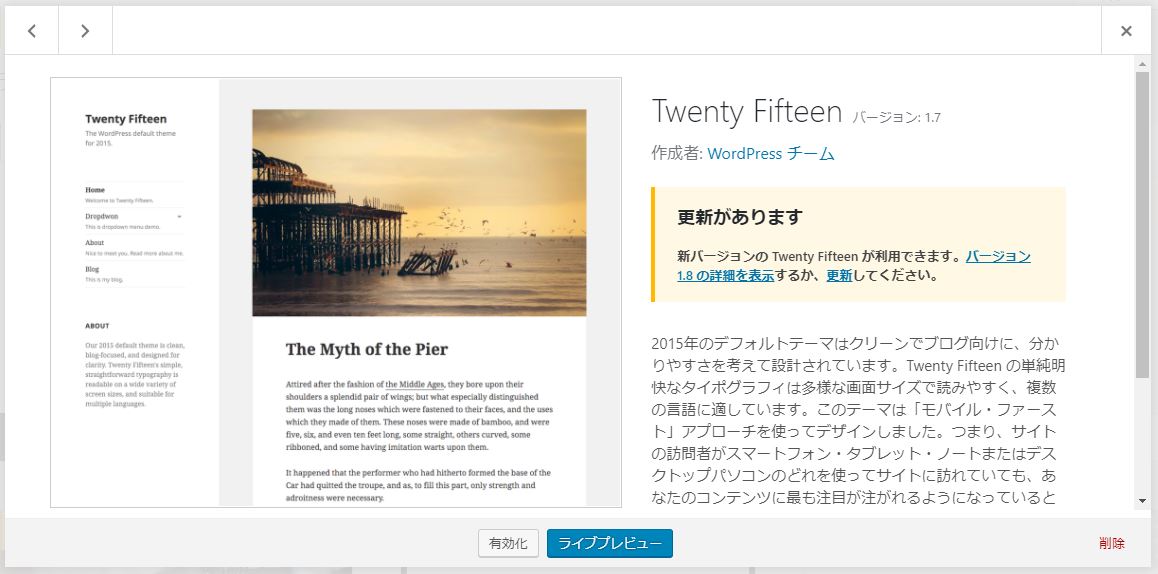
⑤詳細を確認した段階で、このテーマは使わないなぁっと思った場合は削除することも可能です。
実際に私は削除しています。
レンタルサーバーの容量はこのテーマがあるぐらいで、空き容量を圧迫することは無いのですが、不必要なものを置いておくと後になってゴチャゴチャと醜くなるので、サクッと削除してしまいます。
今後使いたい時がきたら、その時にダウンロードすれば良いだけです。
先程の画面にて、右下にコッソリとある「削除」ボタンを押下すると、不必要なテーマを削除するための確認画面が下記のように表示されますので、ここで「OK」ボタンを押下することで削除することが可能です。
削除後の画面を確認すると一覧画面からもテーマが削除されていることが確認できます。
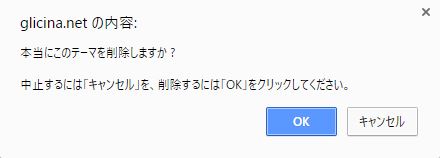
⑥次に手元に新規のテーマがある場合は、テーマをアップロードして使用することが可能となっています。
テーマの一覧が表示されている画面にて、「新規追加」ボタンを押下すると、下記のような画面が表示されます。
この画面にて、さらに「テーマのアップロード」ボタンを押下してください。
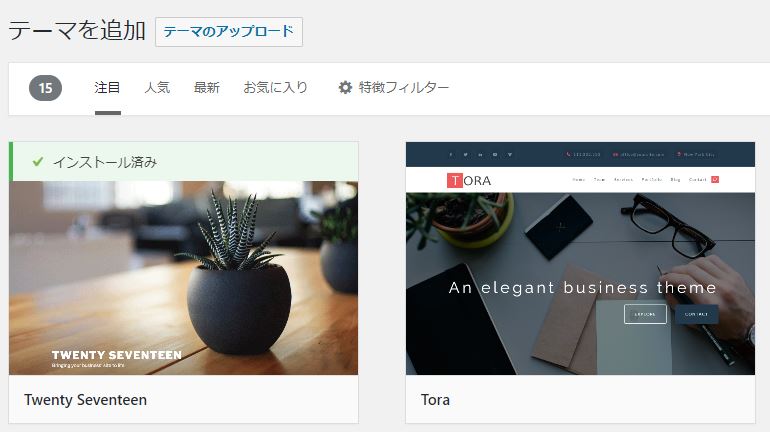
⑦テーマのアップロードボタンを押下すると、以下の画面が表示されます。
「ファイルを選択」から手元のテーマをアップロードして利用することが可能になります。
アップロードできたら「今すぐインストール」ボタンを押下してください。
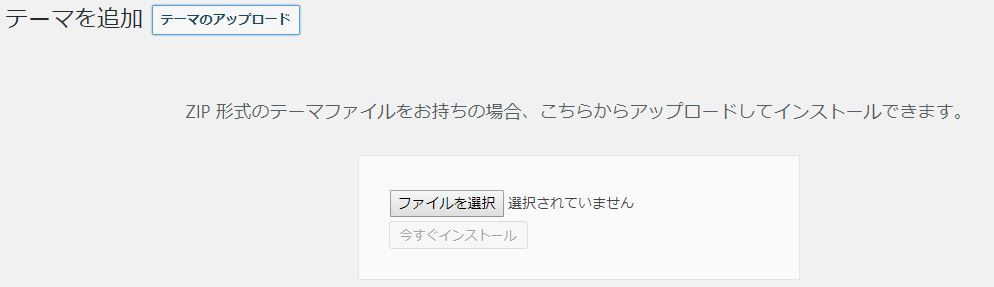
⑧インストールが開始されると以下のような画面が表示されます。
※インストールが完了したら、テーマの『有効化』を忘れないようにしてください。
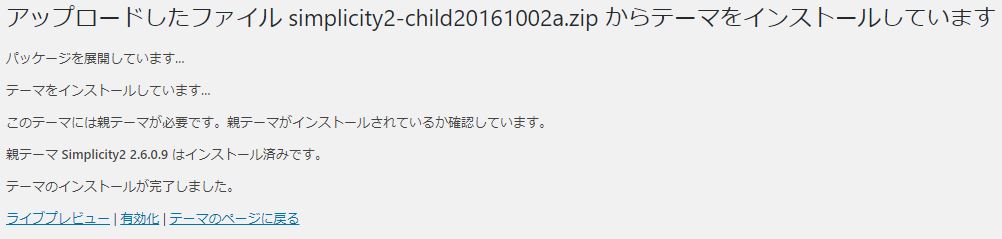
今回の作業で私がつまずいたのは、削除するときの右下にコッソリと表示される「削除」ボタンがなかなか見つけられなかったことですね。
しかし、削除しないのであれば問題ないと思います。
※テーマを変更することで、今まで作成したブログの体裁が変わってしまいますので、作業は慎重に行う必要があると思います。
ご自身の責任において、作業を行うようにお願いします。
テーマ変更時の注意点
バックアップの重要性
テーマを変更する前には、必ずサイトのバックアップを取るようにしましょう。
これにより、何か問題が発生した際にも安心です。バックアップは、サイトのデータベースやファイルを保存する作業です。
多くのホスティングサービスでは、簡単にバックアップを取ることができるツールが提供されています。
バックアップの方法や頻度、保存場所など、詳しい情報を知っておくことで、万が一の時も安心です。
子テーマの利用
テーマのカスタマイズを多く行う場合、子テーマを利用することで、アップデート時にカスタマイズ内容が失われるのを防ぐことができます。
子テーマは、親テーマの機能やデザインを継承しつつ、独自のカスタマイズを加えることができるテーマです。
WordPressのテーマをカスタマイズする際、直接親テーマのファイルを編集すると、テーマのアップデート時にカスタマイズ内容が失われるリスクがあります。
この問題を回避するために、子テーマを利用する方法が推奨されています。
子テーマとは
子テーマは、親テーマの機能やデザインを継承しつつ、独自のカスタマイズを加えることができるテーマです。
子テーマを使用することで、親テーマのアップデートを行っても、カスタマイズ内容が保持されるため、安心してカスタマイズを楽しむことができます。
子テーマの作成方法
子テーマを作成するには、以下の手順を参考にしてください。
- 新しいフォルダを作る:
wp-content/themes/という場所に新しいフォルダ(ディレクトリ)を作ります。
この新しいフォルダの名前が、あなたの子テーマの名前になります。
- スタイルシートを作る:
- 新しいフォルダの中に、
style.cssという名前のファイルを作成します。
このファイルは、子テーマの見た目やデザインを決めるためのものです。
- 新しいフォルダの中に、
- スタイルシートに情報を書き込む:
- 作成した
style.cssファイルに、以下のような情報を書き込みます。
- 作成した
- 親テーマのデザインを引き継ぐ:
style.cssファイルに、以下のようなコードを追加して、親テーマのデザインをそのまま引き継ぎます。
- 子テーマを使う:
- WordPressの管理画面から「外観」→「テーマ」に移動し、作成した子テーマを選択して「有効化」をクリックします。
/*
Theme Name: あなたの子テーマの名前
Template: 使っている親テーマのフォルダ名
*/この情報は、WordPressに「これは子テーマのファイルだよ」と教えるためのものです。
@import url("../親テーマのフォルダ名/style.css");この情報は、WordPressに親テーマのデザインをそのまま引き継ぐためのものです。
どのような場面で子テーマを利用すると良いのか
- 親テーマのデザインや機能を大幅にカスタマイズしたい場合。
- 親テーマのアップデートを頻繁に行いたいが、カスタマイズ内容を保持したい場合。
- PHPファイルやJavaScriptを編集したい場合。
- 複数のウェブサイトで同じカスタマイズを適用したい場合。
子テーマを利用することで、安心してテーマのカスタマイズを行うことができます。
初心者の方でも、上記の手順に従って簡単に子テーマを作成し、カスタマイズを楽しむことができるでしょう。
親テーマが子テーマを提供している場合
一部の親テーマは、ユーザーが簡単にカスタマイズを行えるように、あらかじめ子テーマを提供していることがあります。
このような場合、ユーザーは子テーマを自分で作成する手間を省くことができ、安心してカスタマイズを開始することができます。
親テーマが子テーマを提供している場合の利点:
- 簡単なセットアップ: 親テーマの開発者が提供する子テーマは、親テーマとの互換性が確保されているため、セットアップが簡単です。
- 安定性: 親テーマの開発者が提供する子テーマは、親テーマのアップデートに合わせて更新されることが多いため、安定して使用することができます。
- サポート: 親テーマの開発者が提供する子テーマには、公式のサポートが受けられる場合があります。
親テーマを購入またはダウンロードする際に、子テーマが提供されているかどうかを確認することで、カスタマイズの作業をスムーズに進めることができます。
まとめ
WordPressのテーマ変更のステップバイステップガイド
この記事で紹介した手順に従えば、初心者のママや主婦でも簡単にWordPressのテーマを変更することができます。
新しいテーマで、ブログをもっと魅力的にしましょう!
また、テーマ変更の際には必ずバックアップを取ること、子テーマの利用方法など、注意点もしっかりと押さえておくことが大切です。
最後まで読んでいただいて有り難うございます。
本日も、みなさんにとって最高の一日になりますように。
この先も頑張っていこうと思います。
以前に私のブログでも記載しましたが。
Together Forever 永遠に、一緒に。

お時間があれば、是非私のホームページもご覧いただけると有難いです。
まだまだ、工事中のページばかりですが、頑張って更新しようと思っています。
「起業方法」・「WordPress」等、少しずつコンテンツも増やしていければと思っています。
あっという間に起業できるホームページ『主婦が得をするには起業が一番』は、
こちらから
↓↓↓↓↓
主婦が得をするには起業が一番
ブログトップページはこちらから
↓↓↓↓↓
子育てママで専業主婦の私があっという間に起業して贅沢生活



















