ChatGPTを使って日々の業務を効率化したいと考えていませんか?
しかし、「ChatGPTで生成した情報を整理したり共有するために、どうやってNotionと連携すればいいの?」といった疑問をお持ちの方も多いのではないでしょうか。
安心してください!この記事を読めば、ChatGPTとNotionを連携させる方法が簡単に理解でき、業務効率化や情報整理がスムーズに行えるようになります。
なぜなら、ChatGPTとNotionの連携に必要な手順や便利なツールを、初心者でも分かりやすく、ステップバイステップで解説しているからです。
また、具体的な活用事例や効率的な運用方法もご紹介します。
今回の記事では、ChatGPTとNotionの基本的な連携手順、活用事例、注意点を含め、実用的な情報を徹底的に解説します。
ぜひ最後まで読んで、連携のメリットを最大限に活用しましょう!
そこで今回「子育てママで専業主婦の私があっという間に起業して贅沢生活」のブログ記事でご紹介するタイトルは:
ChatGPTとNotionを連携して業務効率化!初心者でも簡単に始められる情報整理術【2024年版】をお届けします。
それでは、AIと情報管理の新たな可能性を一緒に探ってみましょう。
ChatGPTとNotionとは?

ChatGPTとNotionは、現代の業務や日常生活での効率化や情報管理において非常に役立つツールです。
それぞれの特性や連携による効果を理解することで、より効率的に活用することが可能になります。
ChatGPTとNotionそれぞれの基本概要
ChatGPTとは?
ChatGPTは、OpenAIが開発した高度なAIチャットボットです。
自然言語処理技術を活用して、以下のようなさまざまな用途に利用されています。
- 質問への回答やアイデアの提供
- テキスト生成や編集のサポート
- プログラミングコードの生成やバグ修正
- 日常会話や学習のサポート
ChatGPTの主な特徴
- 高精度な回答:
- 膨大なデータセットを学習し、コンテキストを理解した応答を生成します。
- 柔軟性:
- 多種多様なトピックに対応可能。
- アクセシビリティ:
- インターネット接続があればどこでも利用可能。
ChatGPTについて、もう少し勉強してみようと思った貴方はChatGPTについてもう少し勉強してみる を覗いてみてください。
Notionとは?
Notionは、ノート、データベース、プロジェクト管理、タスクリストなど、さまざまな機能を一つにまとめたオールインワンの作業スペースです。
個人的なメモからチームのプロジェクト管理まで、Notionはあらゆる作業を一元化し、整理するためのツールとして広く使用されています。
Notionの最大の特徴はその柔軟性です。
テンプレートを使用して始めることも、ゼロから自分だけのワークスペースを作り上げることも可能です。
ノート、リスト、カレンダー、カンバンボード、スプレッドシートなど、あらゆる要素を自由に組み合わせて、自分だけの作業スペースを作ることができます。
さらに、NotionはChatGPTと組み合わせることで、さらに強力なツールとなります。
例えば、ChatGPTを使用して自動的にメモを作成し、それをNotionに保存することが可能です。
これにより、会話の管理が一元化され、情報の追跡と整理が容易になります。
Notionは、情報を整理し、作業を効率化するための強力なツールです。
その多機能性と柔軟性は、個人の作業からチームのプロジェクト管理まで、あらゆるタスクに対応可能です。
そして、ChatGPTと組み合わせることで、その可能性はさらに広がります。
これらのツールはそれぞれ強力ですが、組み合わせることでさらに効果的に活用することができます。
Notionの主な機能と利点
- Notes & Docs:
- ノートを作成し、知識ベースを共有することができます。
- Tasks & Projects:
- タスクとプロジェクトを管理することができます。
- Spreadsheets & Databases:
- スプレッドシートとデータベースを使って情報を整理することができます。
- Team Collaboration:
- チームと協力して作業することができます。
- Customizable:
- ワークスペースをカスタマイズすることができます。
- Integration:
- 他のツールと統合することができます。
これらの機能は、情報を一元化し、作業を効率化するための強力なツールを提供します。
Notionはその柔軟性とカスタマイズ可能性により、個々のユーザーやチームのニーズに合わせて作業スペースを設定することが可能です。
さらに、Notionは無料プランを提供しており、基本的な機能を無制限に使用することができます。
有料プランでは、より多くのストレージ、無制限のファイルアップロード、バージョン履歴のアクセスなど、追加の機能と利点が提供されます。
| プラン | 価格 | 機能 |
|---|---|---|
| 無料 | $0 | 個人向け無制限ブロック、チーム向け制限付きブロック試用、基本的な ページ分析、7日間のページ履歴、最大10人までのゲスト招待 |
| プラス | $8 ユーザー/月 (年間契約の場合) または $10 (月額契約の場合) | 無料プランの全てに加えて、チーム向け無制限ブロック、無制限のファイル アップロード、30日間のページ履歴、最大100人までのゲスト招待 |
| ビジネス | $15 ユーザー/月 (年間契約の場合) または $18 (月額契約の場合) | プラスプランの全てに加えて、SAML SSO、プライベートチームスペース、 一括PDFエクスポート、高度なページ分析、90日間のページ履歴、 最大250人までのゲスト招待 |
| エンタープライズ | デモをリクエスト | ビジネスプランの全てに加えて、ユーザープロビジョニング (SCIM)、高度な セキュリティとコントロール、監査ログ、専任の成功マネージャー (100席以上)、 ワークスペース分析、無制限のページ履歴、カスタムゲスト制限 |
ChatGPTとNotionを連携させるメリット
ChatGPTとNotionを連携させることで、以下のようなメリットが得られます。
- ChatGPTが生成したアイデアやテキストをNotionに直接保存することで、手動でコピー&ペーストする手間を省けます。
- 会話内容やタスクを自動的に整理して、チーム内で共有可能。
- Notionのデータベース機能を使い、ChatGPTが提供した情報をカテゴリ別やタグ別に管理。
- キーワード検索を使って、必要な情報をすぐに見つけることが可能。
| 利用シーン | ChatGPTの役割 | Notionでの活用方法 |
|---|---|---|
| アイデアのブレインストーミング | 新しいアイデアを提案、回答を生成 | 提案内容を整理し、タスク化する |
| 会議の議事録作成 | 会話内容の要約や整理 | まとめた議事録をNotionで共有 |
| 学習や調査 | 質問に応じて情報提供 | 情報をノートとして保存、分類 |
連携のメリットは多岐にわたり、利用する人によってさらに幅広い用途で活用することが可能です。
これにより、日常業務の効率が飛躍的に向上します。
ChatGPTとNotionの連携手順
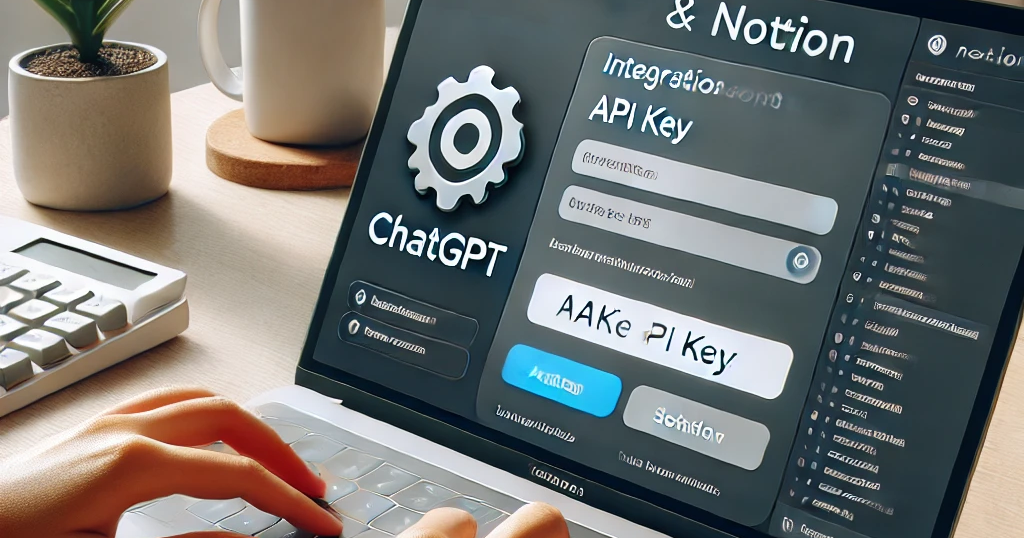
ChatGPTとNotionを連携することで、業務効率化や情報整理をよりスムーズに行うことができます。
ここでは、具体的な準備手順や連携の方法、トラブルシューティングを分かりやすく説明します。
ChatGPTとNotion連携に必要な準備
ChatGPTとNotionを連携するには、Google Chrome拡張機能「ChatGPT to Notion」を使用するのが便利です。
以下に準備が必要なものなどを整理します。
1. ChatGPTアカウントの作成
ChatGPTを利用するには、OpenAIの公式サイトでアカウントを作成します。
- OpenAI公式サイトにアクセスします。
- メールアドレスやGoogleアカウントで登録。
- 支払いプランを選択(無料版と有料版があります)。
2. Notionワークスペースの作成
Notionを利用するには、以下の手順でワークスペースを作成します。
- Notion公式サイトにアクセスします。
- メールアドレスまたはGoogleアカウントでサインアップ。
- ワークスペースを作成し、目的に合わせたテンプレートを選択。
3. Google Chrome拡張機能「ChatGPT to Notion」のインストール
- Chromeウェブストアにアクセスし、「ChatGPT to Notion」を検索。
- 拡張機能をクリックし、「Chromeに追加」を選択。
- インストールが完了すると、ブラウザに拡張機能が表示されます。
ChatGPT to Notion(Chrome拡張機能)の導入には、おおよそ30分程度の時間を見積もってください。
導入のステップバイステップガイド
ChatGPT to Notion(Chrome拡張機能)を導入するためのステップバイステップガイドを以下に示します。
ここでの説明は、NotionとChatGPTの基本的な操作を理解していることを前提としています。
- Notionアカウントの作成:詳細は本記事の後半で詳細にご紹介します
- Notionのウェブサイトにアクセスし、アカウントを作成します。
- すでにアカウントを持っている場合は、このステップをスキップできます。
- ChatGPTアカウントの作成:
- 次に、OpenAIのウェブサイトにアクセスし、ChatGPTのアカウントを作成します。
- ChatGPTのアカウント作成方法については、過去記事(ChatGPTとは?始め方・使い方・日本語で出来る事を整理!)をご確認ください。
- すでにアカウントを持っている場合は、このステップをスキップできます。
- ChatGPT Plusの登録方法や料金体系については、過去記事(ChatGPT Plusの登録方法と料金体系を新規ユーザー向けにガイドします)をご確認ください。詳しくはこちらをご覧ください。
- Notionのページの作成:詳細は本記事の後半で詳細にご紹介します。
- ChatGPT to Notion(Chrome拡張機能)を使用するための専用のページ(データベース)をNotion内に作成します。
- このページは、ChatGPTとの会話を記録するためのものです。
- このデータベースを自分が利用しているNotion内に作成しないと、Chrome拡張機能『ChatGPT to Notion』をインストールしても動作しません。
- ChatGPT to Notion(Chrome拡張機能)の導入:詳細は本記事の後半で詳細にご紹介します
- Chrome ウェブストアから「ChatGPT to Notion」のインストールを行います。
- このステップでは、ChatGPTとNotionのアカウントを連携させ、必要な設定を行います。
- ChatGPT to Notion(Chrome拡張機能)の使用開始:
- 以上のステップが完了したら、ChatGPT to Notion(Chrome拡張機能)の使用を開始できます。
- Notionのページにアクセスし、ChatGPTとの会話を開始します。
以上が、ChatGPT to Notion(Chrome拡張機能)の導入ガイドです。
各ステップは直感的で、特別な技術知識は必要ありません。
ただし、何か問題が発生した場合や、より詳細な情報が必要な場合は、NotionのヘルプセンターやOpenAIのサポートを参照してください。
OpenAIの公式TwitterアカウントOpenAI Twitterから情報を取得することも可能となっています。
ChatGPT to Notionトラブルシューティングとよくある問題
ChatGPT to Notion(Chrome拡張機能)を使用する際には、様々な問題が発生する可能性があります。
ここでは、よくある問題とその解決策について説明します。
| 問題 | 原因 | 解決方法 |
|---|---|---|
| 拡張機能が動作しない | Chromeのバージョンが古い可能性 | Chromeを最新バージョンに更新 |
| Notionへの保存が失敗する | Notionのアクセス許可が不足している | Notionアカウントでアクセス許可を再設定 |
| 保存内容が正しく表示されない | データベースの設定が間違っている可能性 | データベースの設定を確認、修正 |
| ログインが頻繁に要求される | セッションが切れている可能性 | 拡張機能を再インストールし、再ログイン |
- ChatGPTとNotionの連携がうまくいかない:
- ChatGPTとNotionのアカウントが正しく連携されているか確認してください。
- 設定が正しくない場合は、再度設定を行うか、ChatGPT to Notionの導入ガイドを参照してください。
- NotionのページにChatGPTの会話が表示されない:
- Notionのページが正しく設定されているか確認してください。
- また、ChatGPTとの会話を開始する前に、ページが開いていることを確認してください。
- ChatGPTの応答が遅い:
- ChatGPTの応答速度は、インターネットの接続速度やサーバーの負荷により変動することがあります。
- 応答が遅い場合は、少し待ってから再度試すか、インターネットの接続を確認してください。
- 特定の機能が動作しない:
- ChatGPT to Notionは定期的に更新され、新機能が追加されることがあります。
- 特定の機能が動作しない場合は、最新のバージョンに更新しているか確認してください。
これらの問題に対する具体的な解決策や、より詳細な情報が必要な場合は、Notionのヘルプセンターを参照してください。
また、特定の問題が解決しない場合や、新たな問題が発生した場合は、Notionのサポートチームに連絡することをお勧めします。
自分でもう少しChatGPTについて勉強してみようと思った貴方はChatGPTについてもう少し勉強してみる を覗いてみてください。
ChatGPT to Notionの活用術と運用方法
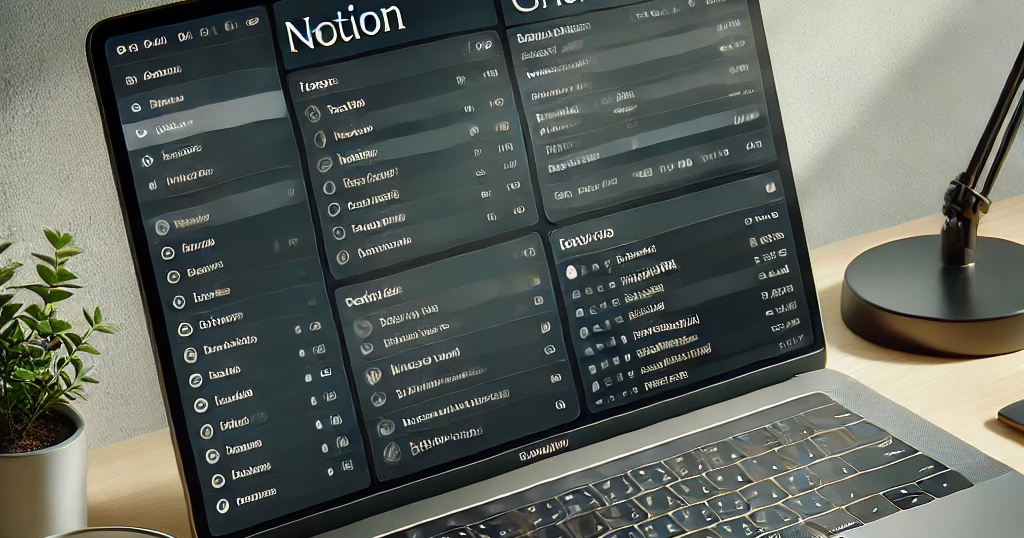
ChatGPTとNotionを連携することで、多くのシチュエーションで効率化と利便性が向上します。
ChatGPT to Notion基本的な運用方法
ChatGPT to Notionの基本的な運用方法については、以下のステップに従うことで理解しやすいでしょう。
- ChatGPTとNotionの連携:
- ChatGPTとNotionを連携させる必要があります。
- これはAPIを統合することで可能となり、これによりNotionのデータにアクセスし、ChatGPTを使用して操作することができます。
- テキストコンテンツの生成:
- ChatGPTを使用してテキストコンテンツを生成します。
- これをNotionのページに追加することができます。
- ChatGPTの会話の保存:
- ChatGPTの会話を直接Notionに保存することも可能です。
- これにより、会話の内容を後から確認することができます。
- 一度ChatGPTからログアウトして再度ログインすると、GPTからの返答のマークの下にピンマークが表示されます。
このピンをクリックすると単独で、この会話の一部分のみを保存することが出来ます。 - 会話全体を保存したい場合は、会話ごとになりますが、画面上部のNotionマークのボタンから行うことが出来ます。
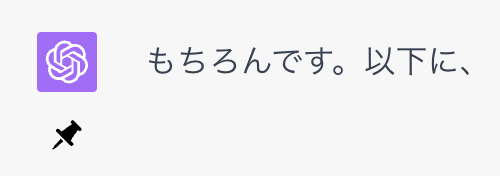
ChatGPT to Notion効率的な活用のためのヒントとトリック
- 定期的な会話の保存:
- ChatGPTとの会話は、新たなアイデアや洞察を得るための重要なリソースです。
- 会話を定期的にNotionに保存することで、後から参照したり、他のメンバーと共有したりすることができます。
- テンプレートの活用:
- 特定のタスクやプロジェクトに対して同じような会話を繰り返す場合、それらの会話をテンプレートとして保存しておくと効率的です。
- 次回からはそのテンプレートを使ってすぐに会話を開始することができます。
- ブレインストーミング:
- ChatGPTは、新たなアイデアを考え出すための強力なツールです。
- 特定のトピックについてChatGPTとブレインストーミングを行い、その結果をNotionに保存することで、アイデアの発展を助けることができます。
- Slackとの連携:
- 新しいSlackのリアクションから生成されたChatGPTの会話を使用してNotionのタスクを作成することも可能です。
- これにより、チームのコミュニケーションをより効率的に行うことができます。
- APIの活用:
- NotionのAPIを活用することで、ChatGPTを使用してNotionのデータを操作することが可能になります。
- これにより、自動化されたワークフローを作成することができます。
Notionアカウントの作成方法(詳細版)
-fotor-2024123117129.png)
こちらではNotionのアカウントの作成方法の詳細をご紹介します。
- 公式サイトを訪問する
- 「Get Notion free」をクリックする
- メールアドレスを設定する
- 利用する用途を選択する
1.Notion公式サイトを訪問します。Notion公式ページはこちら
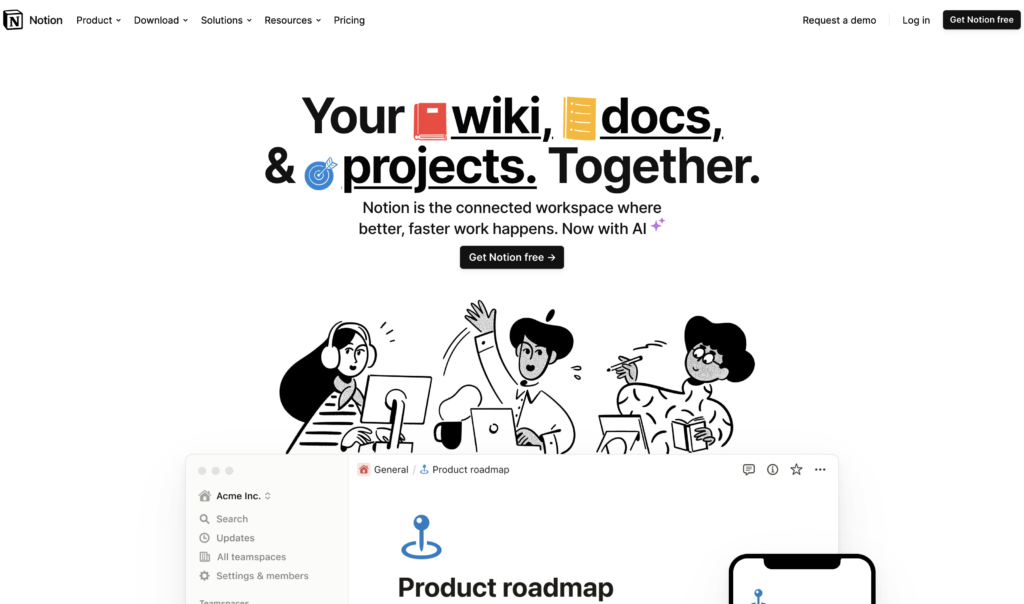
2.公式サイトの右上にある赤枠で囲った「Get Notion free」をクリックします。
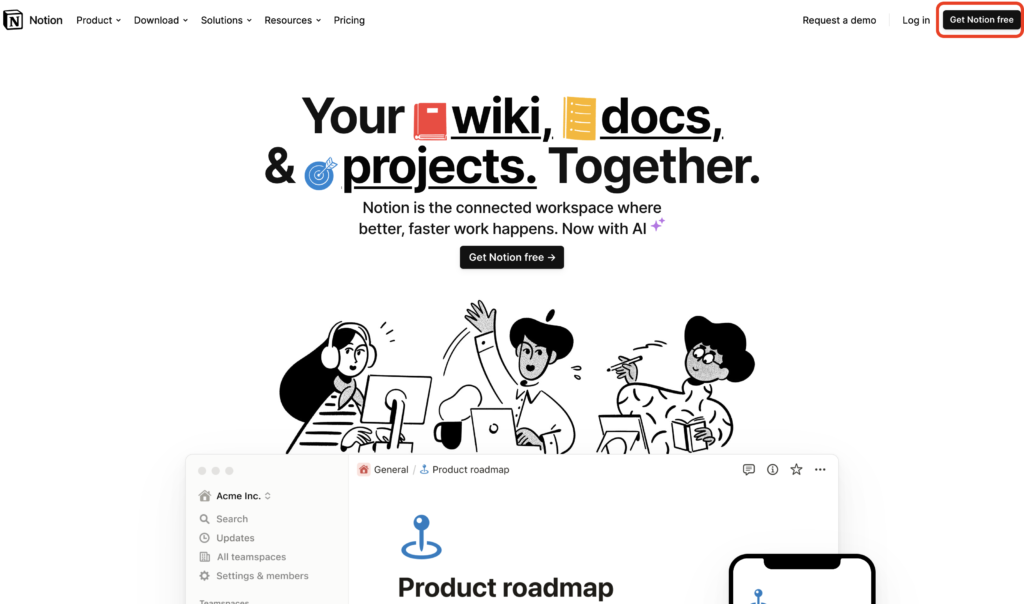
3.アカウント作成のためにメールアドレスを設定します。
下記の画像はGoogleのアドレスを持っていることを前提にしています。
赤枠で囲った部分をクリックして先に進みましょう。
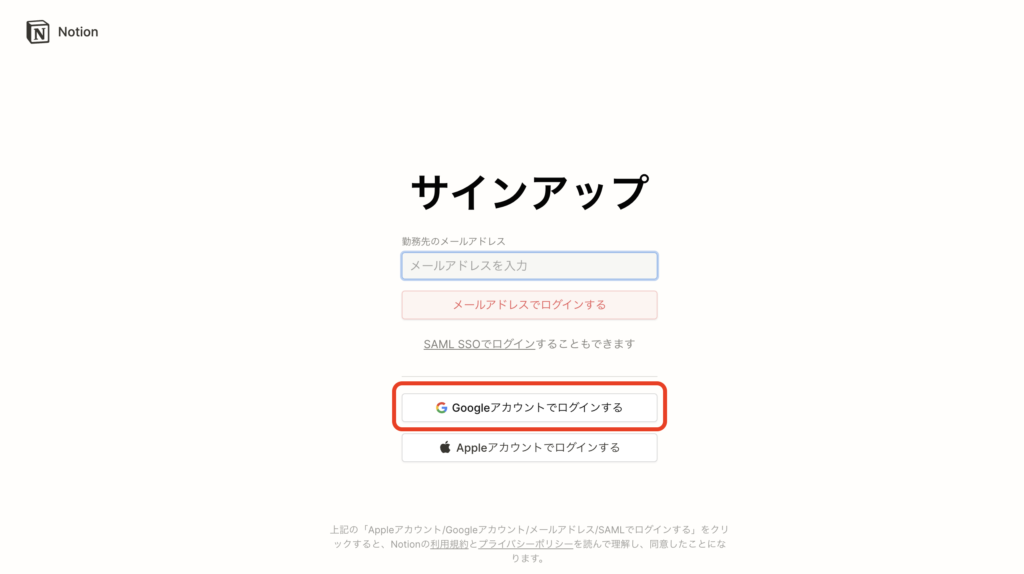
4.メールアドレスの設定が完了すると画面が遷移して下記の画面が表示されます。
多くの方は個人利用だと思いますので中央の「個人で利用」を選択して下に配置されている続けるボタンをクリックします。
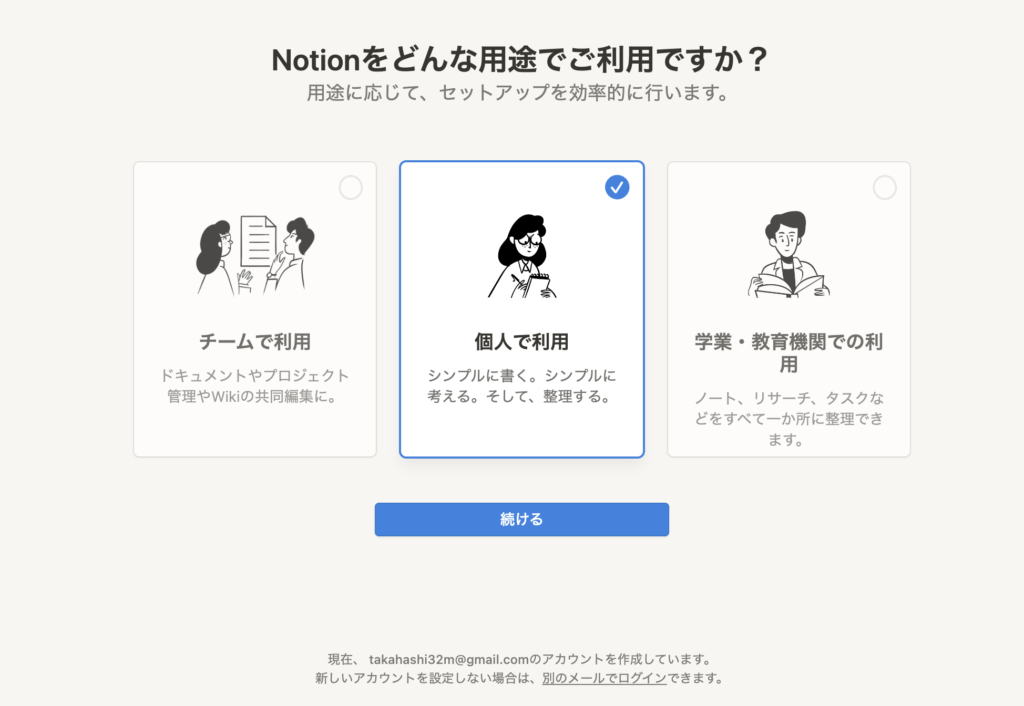
5.上記で設定が完了して下記の画面が表示されます。
新規設定はここで終了です。
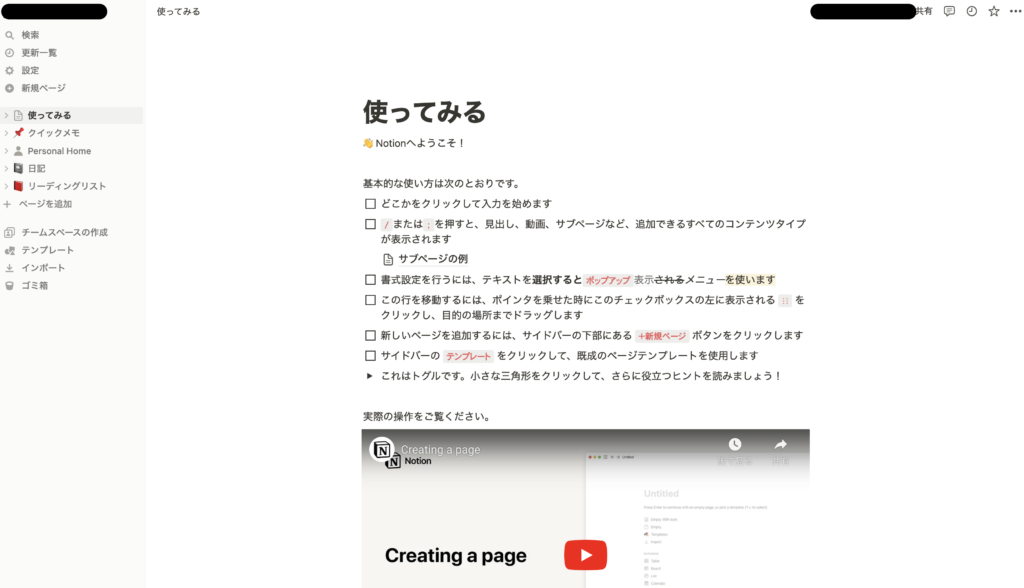
Notionのページの作成方法(詳細版)
-1.png)
- ログイン後の画面で「新規ページ」作成を行う
- 新規データベースを作成する
- デーベースに新規ページが追加された後に項目追加する
1.ログイン後のメイン画面で「新規ページ」作成を行う。
作成方法は左側のメニューにある赤枠で囲った「新規ページ」ボタンをクリックする。
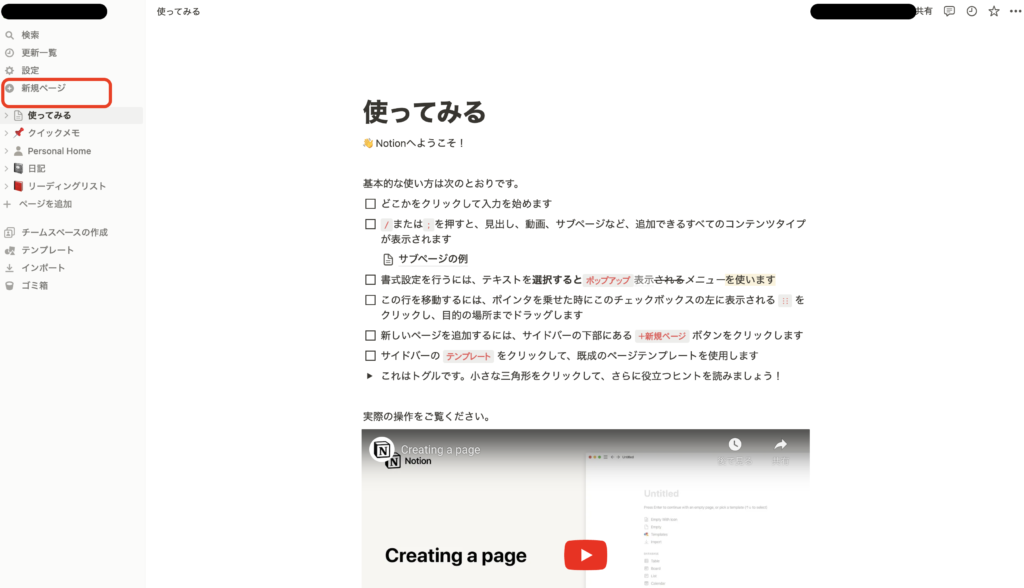
2.「新規ページ」をクリックすると下記画像のように画面中央に新規画面が表示される。
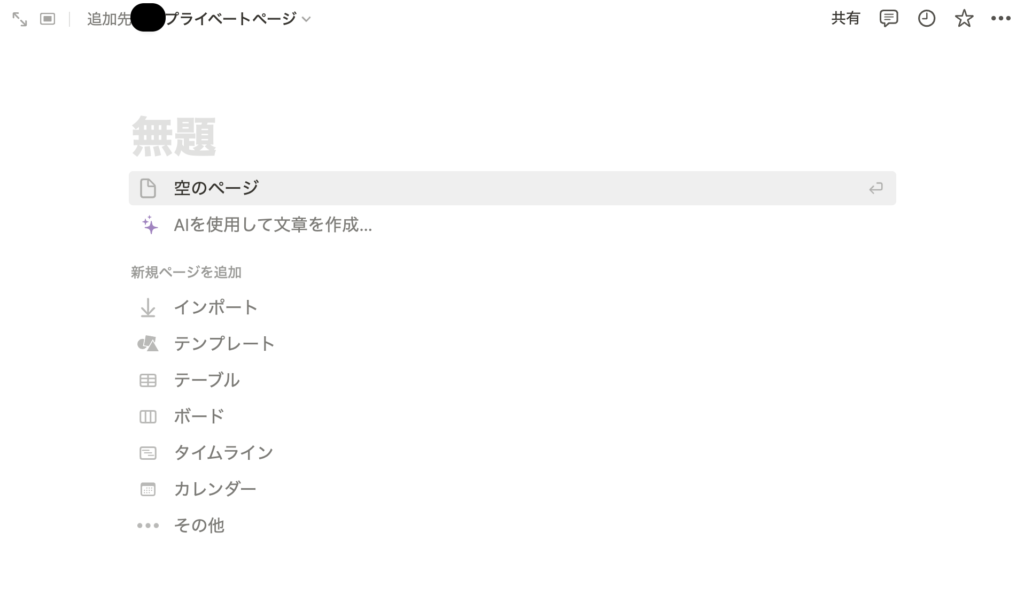
3.画面表示されたら下記の画像のように、無題と表示されている箇所に任意のタイトルを入力します。
今回は仮に「ChatGPT to Notion」とします。
次に少し下に表示されている赤枠で囲った部分「テーブル」をクリックします。
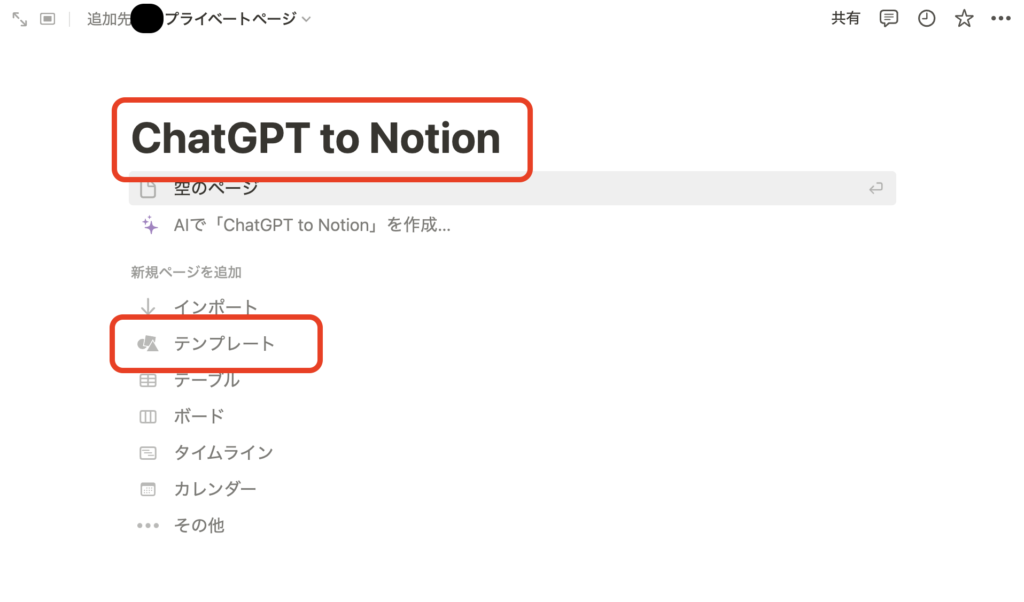
4.メイン画面の左側メニューに今作成したページが赤枠で囲ったとおり作成されていると思います。
今度は画面の右側にある「新規データベース」をクリックします。
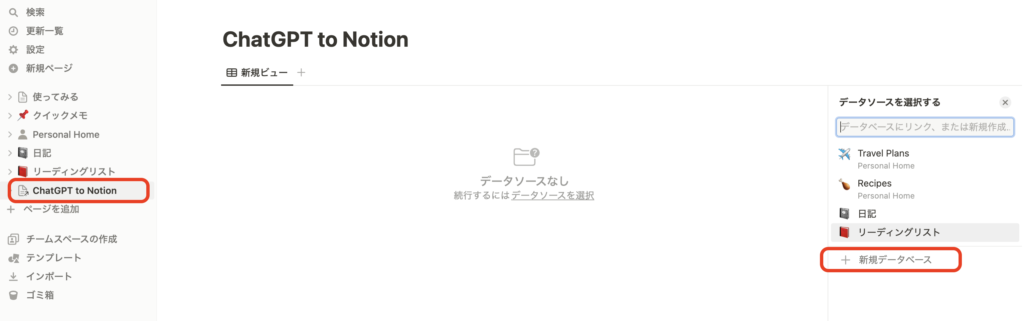
5.画面中央に新規データベースとして先ほど作成した、ChatGPT to Notionのテーブルが表示されます。
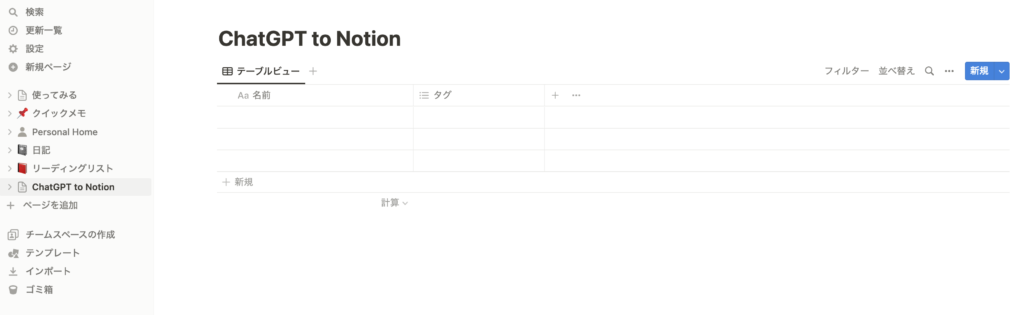
6.最初はURLなどの大切な情報が含まれていないので、項目追加で「URL」や「日付」を追加しましょう。
項目の追加は下記の画像の通り、赤枠で囲った「+」マークをクリックすることで実現できます。
「+」をクリックすると右側にメニューが表示されるので選択することで追加されます。
下の画像は左右で追加前と追加後を比較できます。
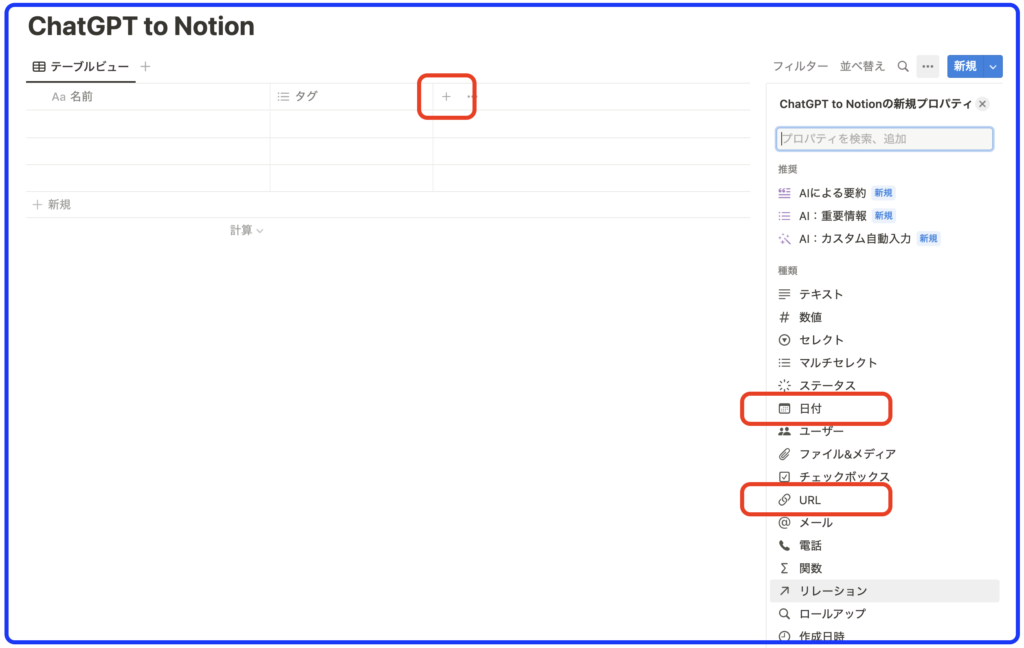
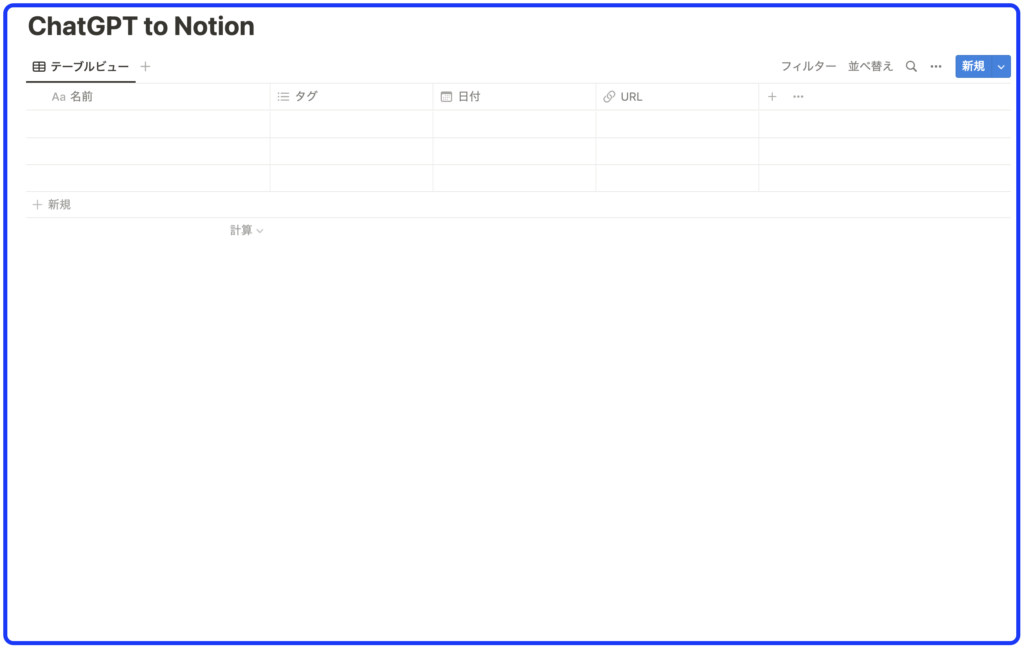
ChatGPT to Notion(Chrome拡張機能)の導入方法(詳細版)
の導入方法(詳細版)-1.png)
1.Chrome ウェブストアを訪問して右上に赤枠で囲った「Chromeに追加」をクリックする。
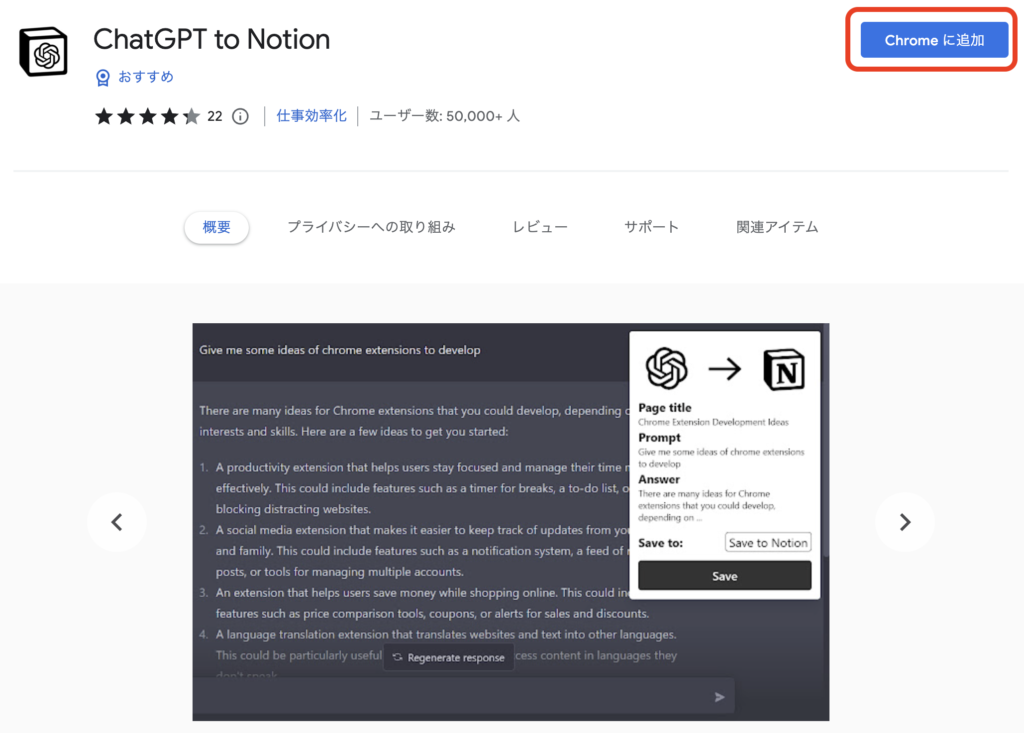
2.確認画面が表示された場合は、「拡張機能を追加」をクリックします。
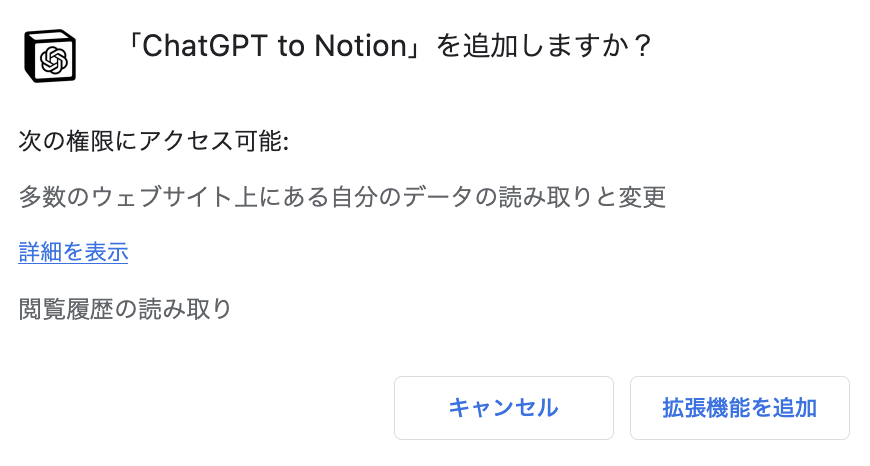
3.拡張機能の追加が完了すると、画面に下記の画像のよう物が表示されます。
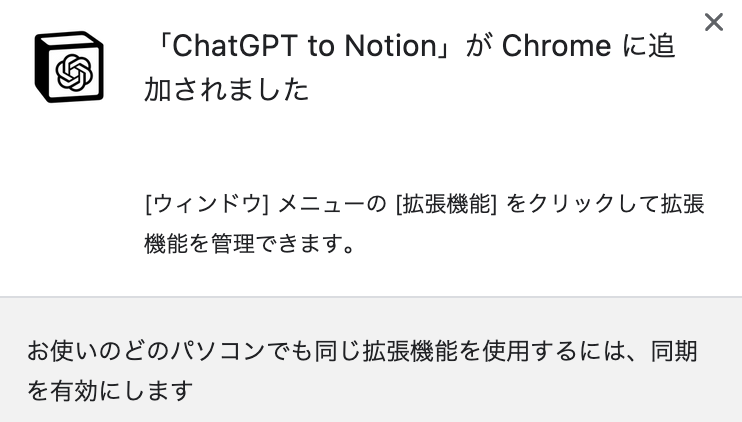
4.拡張機能が追加されているはずなので、下記の画像にある赤枠部分の拡張機能ボタンをクリックします。
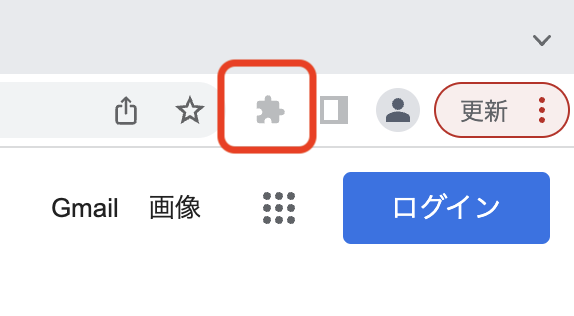
5.拡張機能が追加されている場合は下記画像のような画面が表示されますので、赤枠で囲った「ピン」のマークをクリックして拡張機能を固定します。
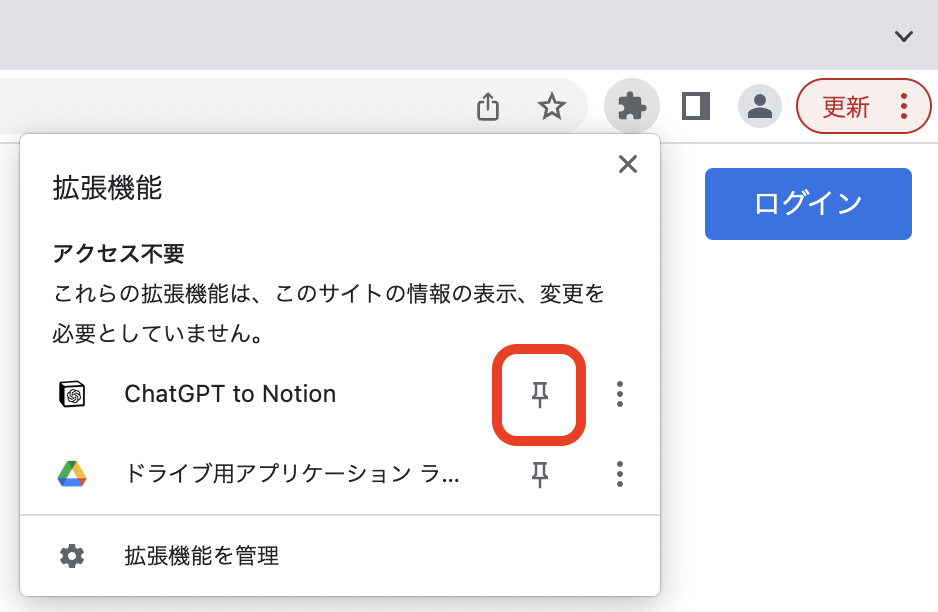
6.「ピン」が追加されると下記画像のような表示になります。
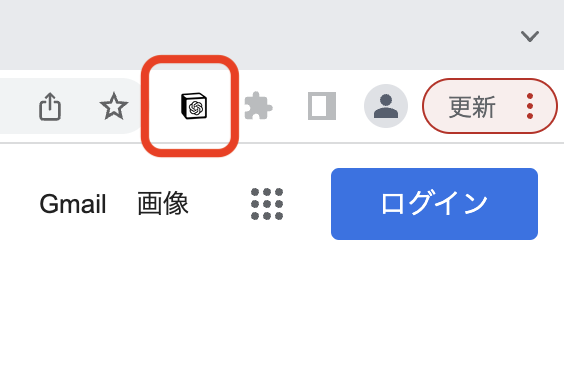
7.上記の「6」で表示された赤枠部分をクリックすると下記の画像が表示されます。
画面右下に表示されている「ページを選択する」をクリックします。
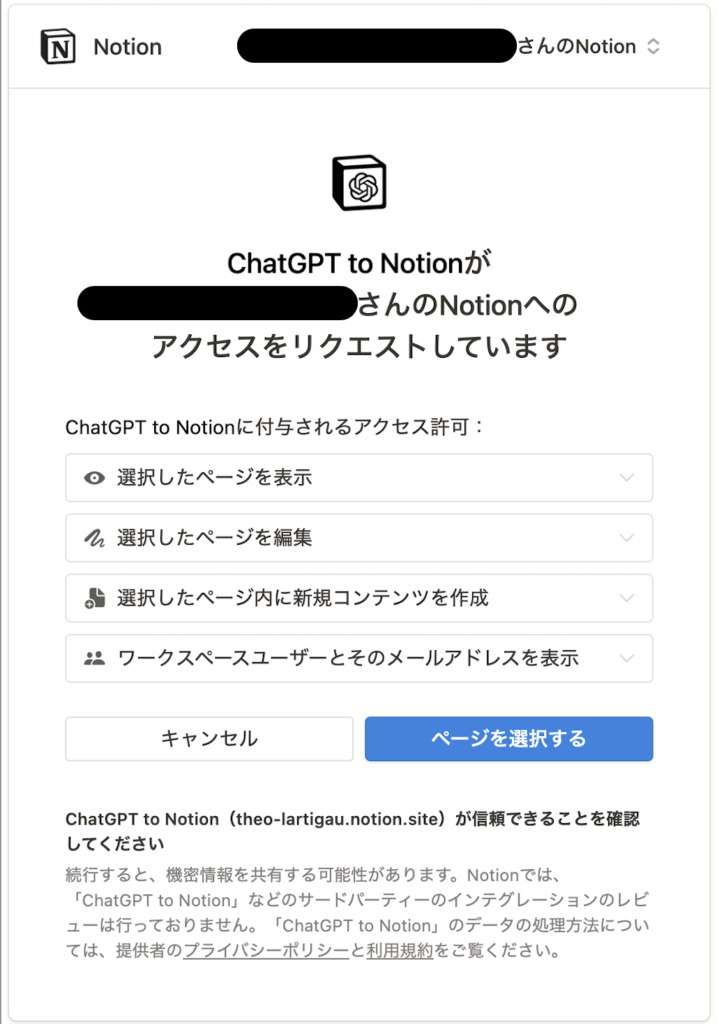
8.画面が遷移して下記の画像のような真言が表示されます。
ここには、先ほどNotionで作成した「ChatGPT to Notion」が表示されているはずなので、「ChatGPT to Notion」を選択して画面右下の「アクセスを許可する」をクリックします。
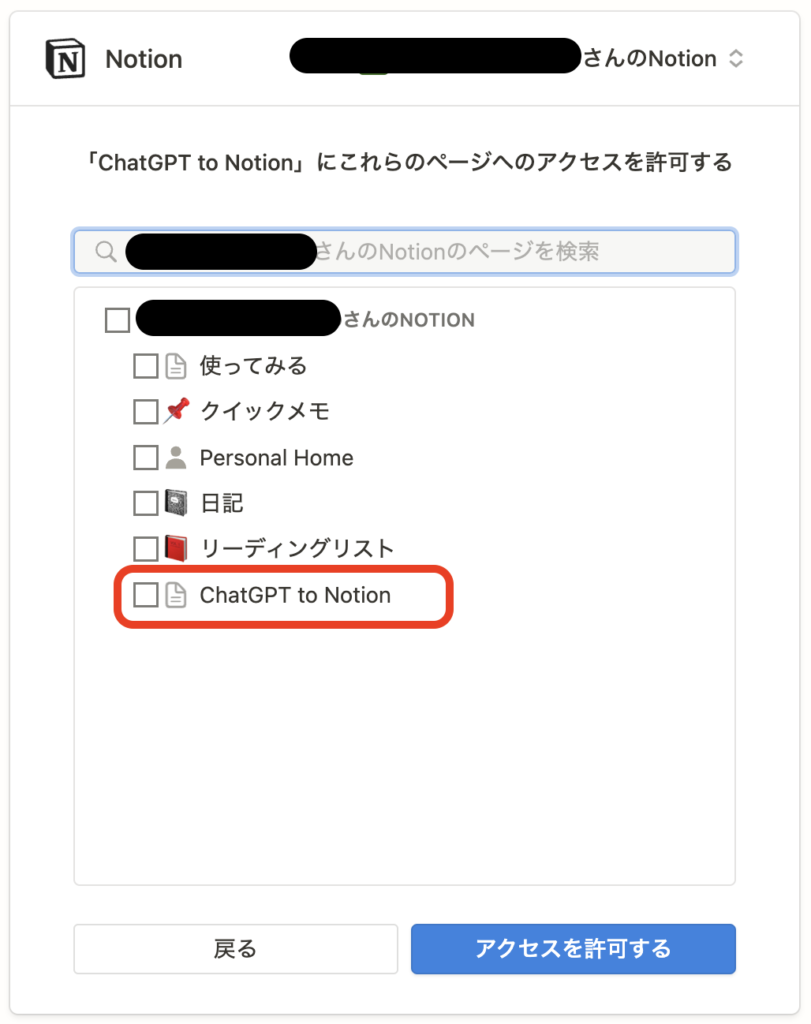
9.ここまでで一通り完了です。
なぜか下記の画像のように「ChatGPT to Notion」のページにジャンプします。
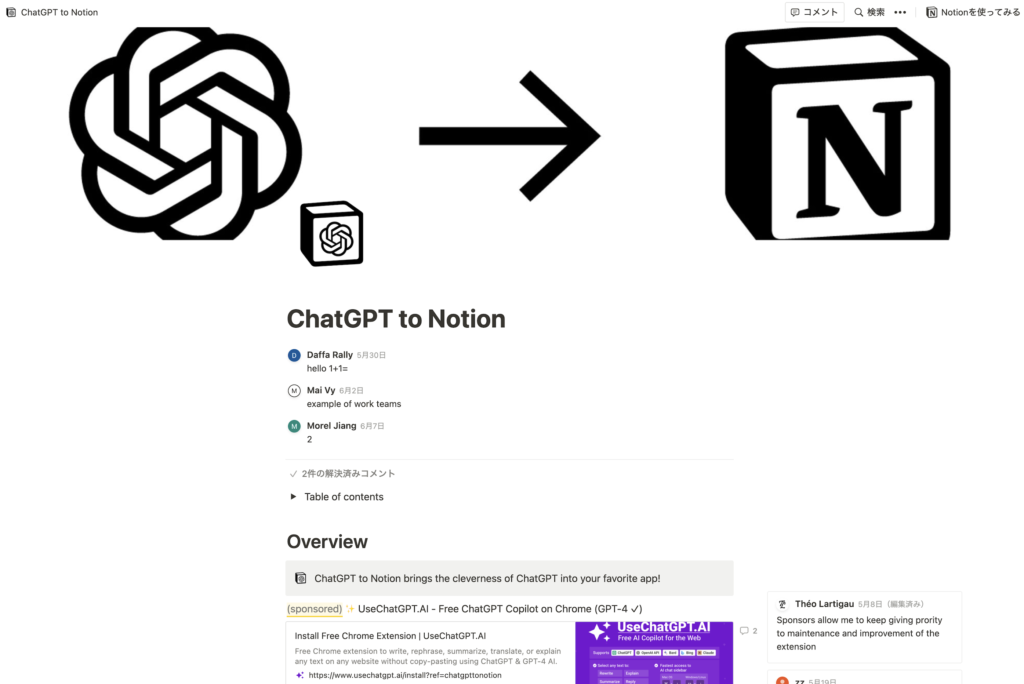
10.ここまで来たらNotionのメイン画面に行き、「ピン」固定した際に表示されたアイコンをクリックします。
よく見ていると3段階で画面が変化します。
下記の画像では左から右に変化します。
ここで「ChatGPT to Notion」のチェックボックスにチェックを入れましょう。
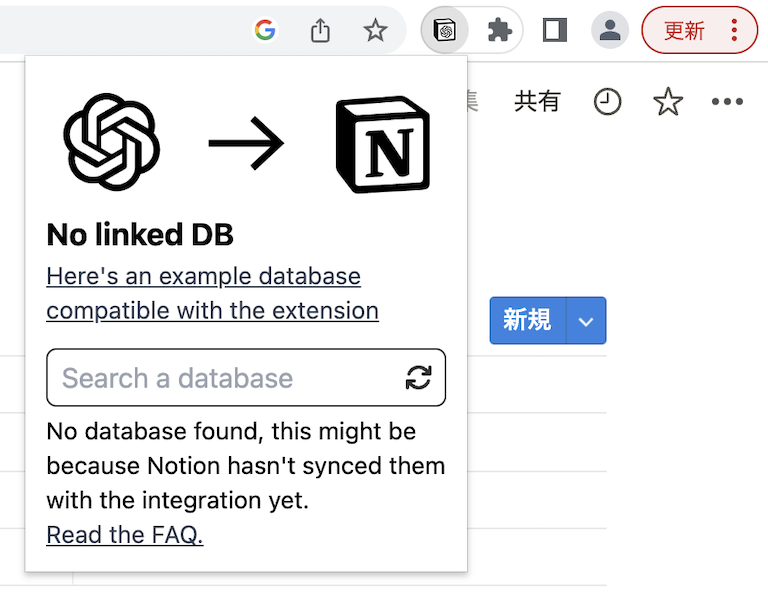
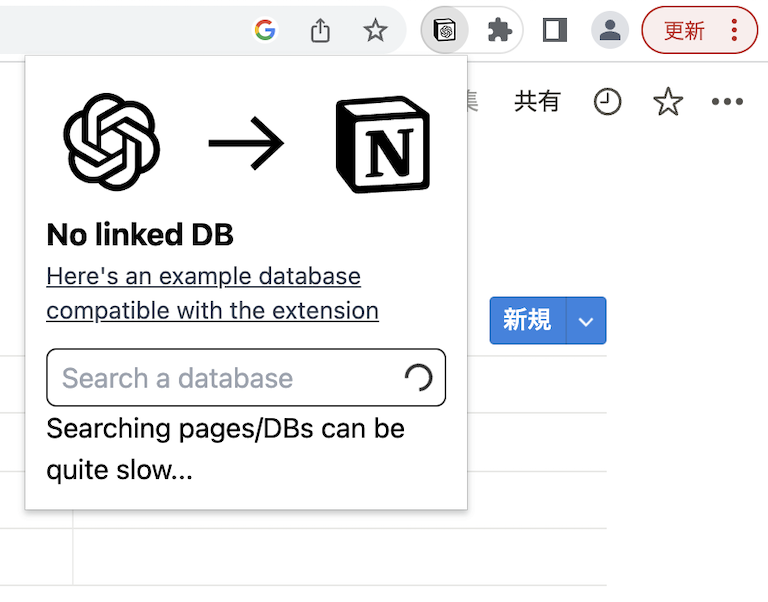
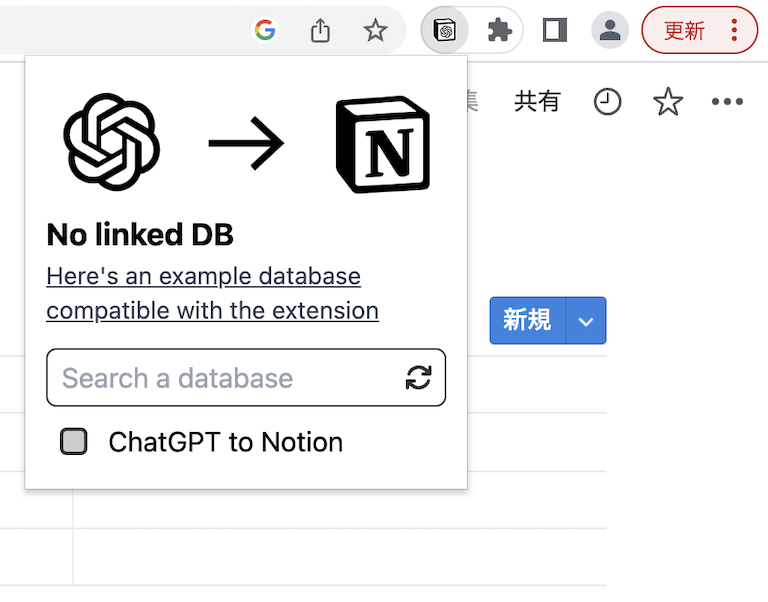
自分でもう少しChatGPTについて勉強してみようと思った貴方はChatGPTについてもう少し勉強してみる を覗いてみてください。
よくある質問と回答(FAQ)
_ChatGPTとNotionを連携して業務効率化!初心者でも簡単に始められる情報整理術【2024年版】-1.png)
ChatGPTとNotionを連携する際、多くの方が抱える疑問について、分かりやすく回答します。
このFAQを読むことで、安心して活用を始められるようになります。
- QChatGPTとNotionの連携はどのくらい簡単ですか?
- A
ChatGPTとNotionの連携は非常に簡単で、初心者でも数分で設定可能です。
以下のような流れで進められます。
- 必要な準備を整える:
- ChatGPTとNotionのアカウントを作成します(両方とも登録は無料です)。
- 拡張機能の利用:
- 「ChatGPT to Notion」などのChrome拡張機能をインストールし、簡単に連携を実現できます。
- 具体的な操作:
- ChatGPTの出力内容を選択して「Send to Notion」をクリックするだけで、Notionに保存されます。
これらの手順を踏むことで、プログラミングの知識がなくても直感的に操作できるため、多くのユーザーにとって実用的です。
- 必要な準備を整える:
- Q無料で使えるツールはありますか?
- A
ChatGPTとNotionの連携を無料で利用することが可能です。
以下に、無料で使える主要なツールを紹介します。
ツール 無料プランの内容 ChatGPT 無料プランでは十分な会話機能が利用可能です。 Notion 無料プランで無制限のページ作成が可能。 ChatGPT to Notion Chrome拡張機能で、基本的な保存機能は無料で利用可能。 Zapier 無料プランで簡単なワークフローの自動化が可能。 ただし、より高度な機能(例えば、ChatGPTのGPT-4利用やNotionの拡張機能)は有料プランを検討する価値があります。
- Qセキュリティに不安はありませんか?
- A
ChatGPTとNotionを連携する際のセキュリティについては、以下の点に注意することで安全性を確保できます。
- データの暗号化:
- NotionとChatGPTは、データを安全に保つために暗号化技術を使用しています。これにより、データが外部に漏れるリスクを最小限に抑えられます。
- アクセス権限の管理:
- Notionでページやデータベースを共有する際は、特定のユーザーにだけアクセスを許可するように設定してください。
公開設定に注意することで、機密情報の漏洩を防げます。
- Notionでページやデータベースを共有する際は、特定のユーザーにだけアクセスを許可するように設定してください。
- 個人情報の取り扱い:
- ChatGPTに機密性の高い情報や個人情報を入力しないようにしましょう。
AIの特性上、入力データが記録される場合があります。
- ChatGPTに機密性の高い情報や個人情報を入力しないようにしましょう。
リスク 対策 データの漏洩リスク 暗号化技術を利用し、アクセス権限を制限。 個人情報の不適切な利用 機密情報をAIに入力しない。 不適切な公開設定 Notionの共有設定を「特定の人のみ」に変更。 これらを実践することで、安心してChatGPTとNotionを連携できます。
- データの暗号化:
最後まで読んでいただいて有り難うございます。
本日も、みなさんにとって最高の一日になりますように。
この先も頑張っていこうと思います。
以前に私のブログでも記載しましたが。
Together Forever 永遠に、一緒に。

お時間があれば、是非私のホームページもご覧いただけると有難いです。
まだまだ、工事中のページばかりですが、頑張って更新しようと思っています。
「起業方法」・「WordPress」等、少しずつコンテンツも増やしていければと思っています。
あっという間に起業できるホームページ『主婦が得をするには起業が一番』は、
こちらから
↓↓↓↓↓
主婦が得をするには起業が一番
ブログトップページはこちらから
↓↓↓↓↓
子育てママで専業主婦の私があっという間に起業して贅沢生活





コメント