iMacの困ったを解決!FTPソフトもウインドウズと違うんだ!

みなさん、こんにちは。
ブログ主のふじといいます。
今回のブログのタイトルは:
iMacの困ったを解決!FTPソフトもウインドウズと違うんだ!
今回の記事は、私がiMacを購入して困ったことがある都度、色々と調べて積み上げていることを記事にしています。
前回から勝手にシリーズ化した「困ったを解決」シリーズですが、色々と困ったが出てくるので、記事を作るのが大変です。
これが困ったになってしまう勢いです。
そして今回の「困ったを解決」は『FTPソフト』です。
Windowsを使っている時には、FTPソフトというと「FFFTP」を当たり前のように使用していたのです、何やらmacOSでは使用出来ないようで、レンタルサーバーの管理画面から操作できないことがあり、チョット急ぎの案件なのに、こんな時に限って困ったシリーズに遭遇してしまいました。
今回もWindowsを使っている人からすると、こんなくだらないこと記事にするのかと思うと思います。
でも、私のように初めてiMacを購入する人は本当に困りと思いますので記事にします。
FTPソフトなんて「FFFTP」しか知らなかった
そうなんですよ、ウインドウズを使っているときは、当たり前のように「FFFTP」を使用していましたし、私以外の方でも結構な人数の人がこのソフトをし用意していると思います。
Windowsだけじゃなく、macでも使えるようにしておいてくれると有難いんですけど。
あっ、でもそもそも、「FFFTP」も有志の方がメンテナンスを継続している状態のようで贅沢を言っちゃいけないんです。
macで使えるFTPソフトはあるのか
調べてみたら、macでも使えるFTPソフトがいくつかあるようです。
・Cyberduck
・FileZilla
でも、どっちが良いんだろう。
どっちでも同じような気がするが、一つ言えるのは結構急いでるんですよね。
出来ればサッサと使いたい。
いつでも言えることですが、初めてのソフトたちは使いこなすまでに時間がかかるんですよね。
ん〜悩む。
よし、チョット調べてみよう。
調べた結果は次のようになりました。
Cyberduck
Cyberduckは、Windows、mac両方で使用できるようです。
チョット待って、Windowsの頃からこのソフトを使っていたら、今回は何も困ることがなかったのか。結構悔しい展開です。
でも何やら、macでおなじみの画面の見え方のようですね。
Windowsの頃からこの見え方だと、チョット扱いにくかったかもしれない。
今は自分もiMacを使うようになったから、macの見え方にも慣れてきたけど。
ということは、今まで使っていた「FFFTP」とは使い勝手が違うような気がしますね。
こちらから、Cyberduckのダウンロードサイトへジャンプ可能です。
FileZilla
FileZillaも、Windows、mac両方で使用できるようです。
ん〜、さっきも書いたけどこうなると「FFFTP」も両方 OSに対応してくれれば良かったのに〜なんてチョット思ってしまいます。
何やらこちらは、Windowsの時に使っていた「FFFTP」の画面構成と似ているようです。
それであれば私はこちらをインストールすることにします。
少しでも、使い慣れた感じの方がありがたいです。
こちらから、FileZillaのダウンロードサイトへジャンプ可能です。
FileZillaのインストール方法
ここからは、FileZillaのインストールについて説明したいと思います。
先ほどのFileZillaのダウンロードサイトへジャンプすると、下記のような画面のサイトにジャンプします。
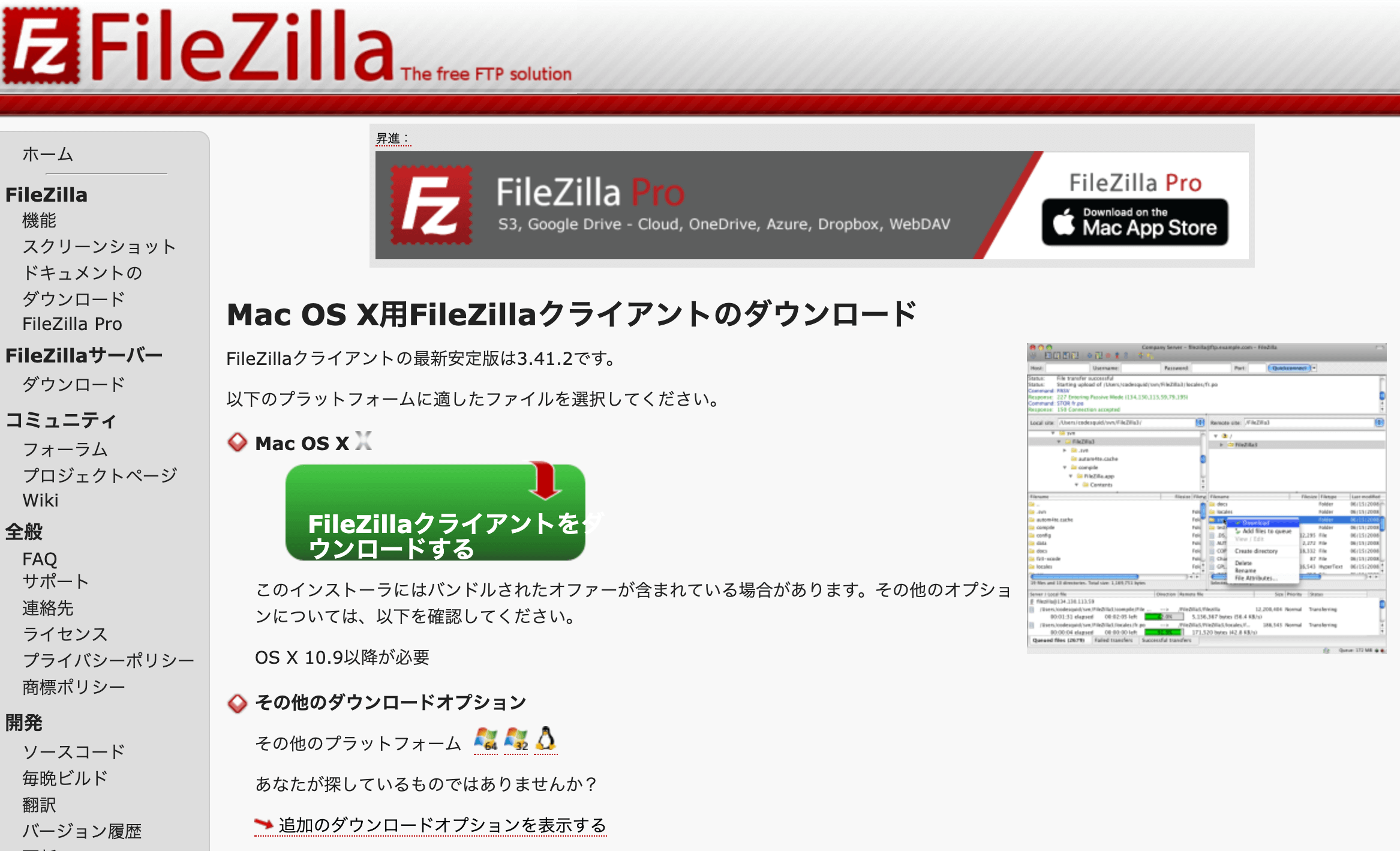
こちらの画面の中央あたりにある、「FileZillaクライアントをダウンロードする」をクリックして先に進みます。
すると、下記のような画面がポップアップしてきます。
今回は、「FileZilla Pro」の要件は必要ないので、右側に表示されている通常版の「FileZilla」のダウンロードをクリックして先に進みます。
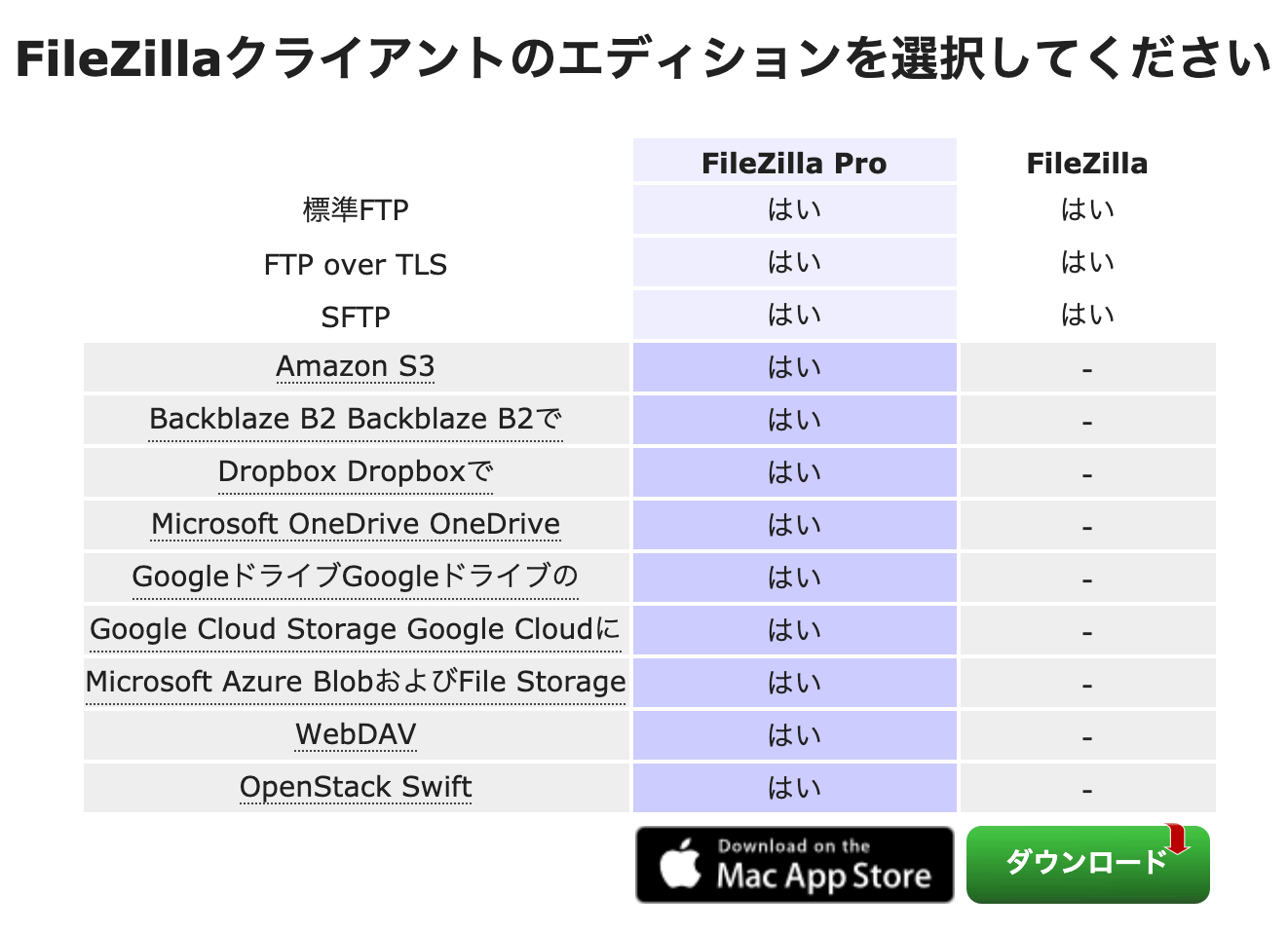
ダウンロードが正しく完了すると、下記のような画面が表示されます。

さあ、ここまできたら、ダウンロードフォルダに「FileZilla」が格納されていますので、ダウンロードしたファイルを実行してください。
実行すると、下記の画面が表示されますので、インストールに進んでよければ、「Agree」を選択してください。ここで、やっぱりやめたい場合は、「Disagree」を選択してください。
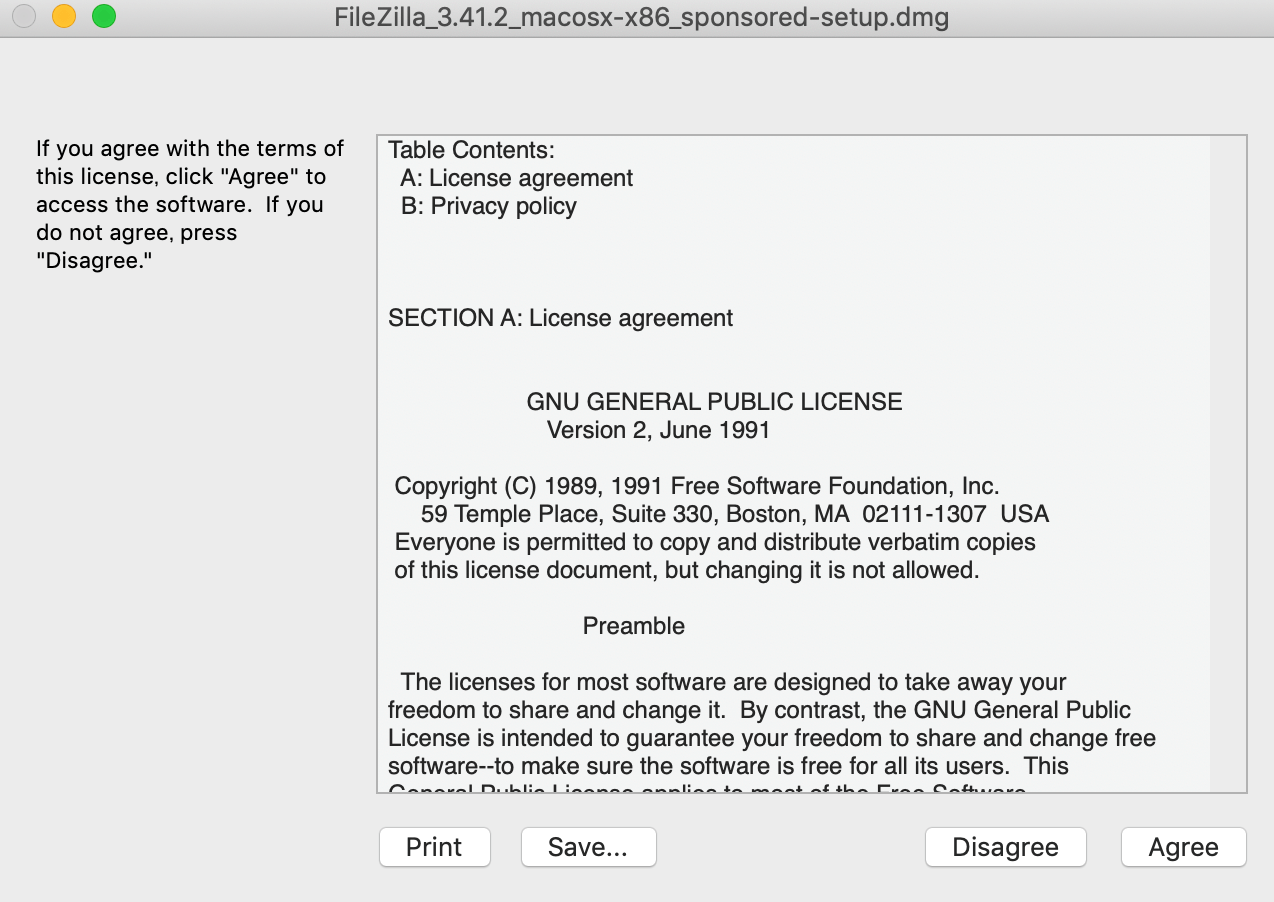
「Agree」を選択すると、インストールして作業が進み、次に下記のような画面が表示されます。
ここで、画面の中にも書かれていますが、画面のFileZillaのロゴをダブルクリックするとインストール作業が進んでいきます。
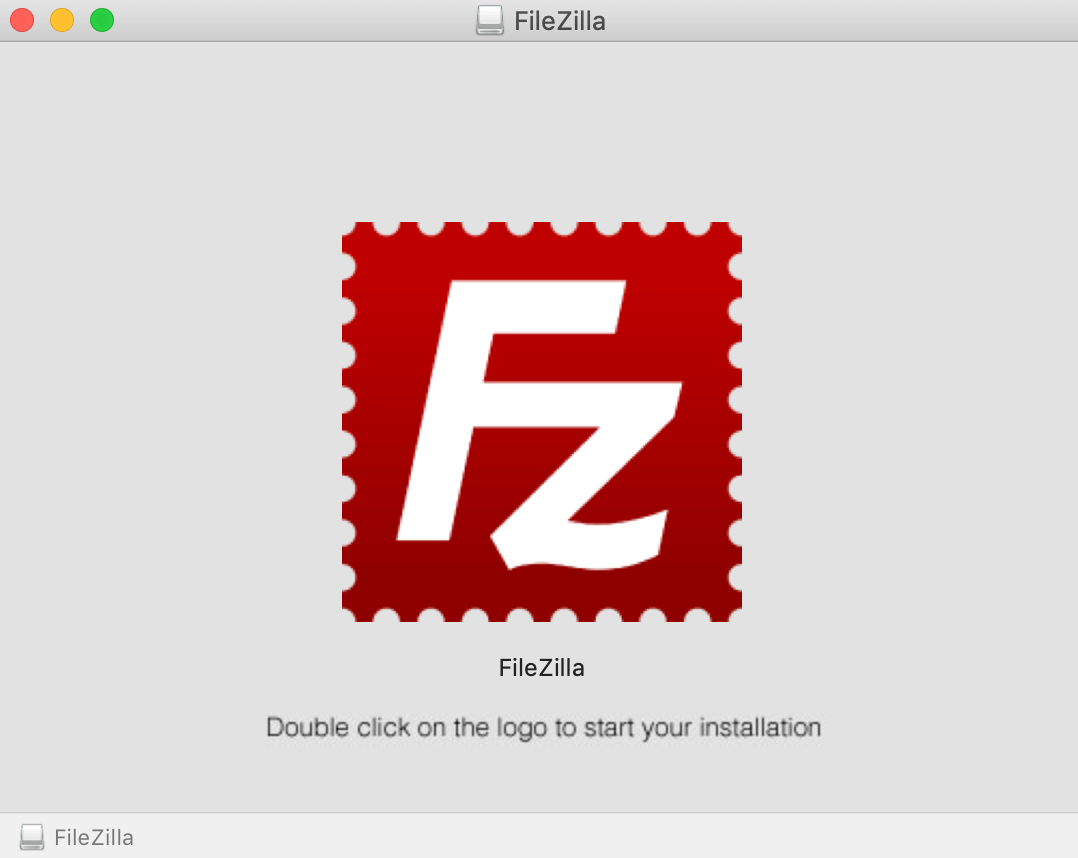
ダブルクリックして作業を進めていくと、下記の画面が表示されますので、「開く」をクリックして先に進めてください。
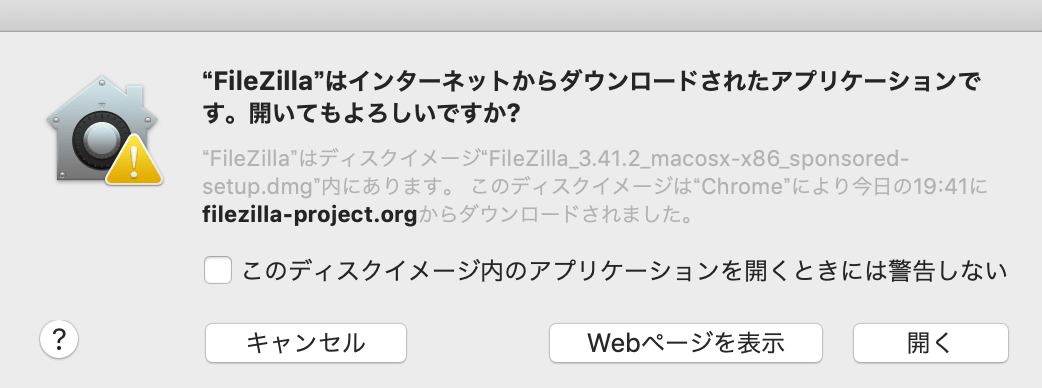
はい、ここまできたら完了まであと少しです。
少しすると、インストール作業が完了して下記の画面が表示されます。
インストール作業お疲れさまでした。
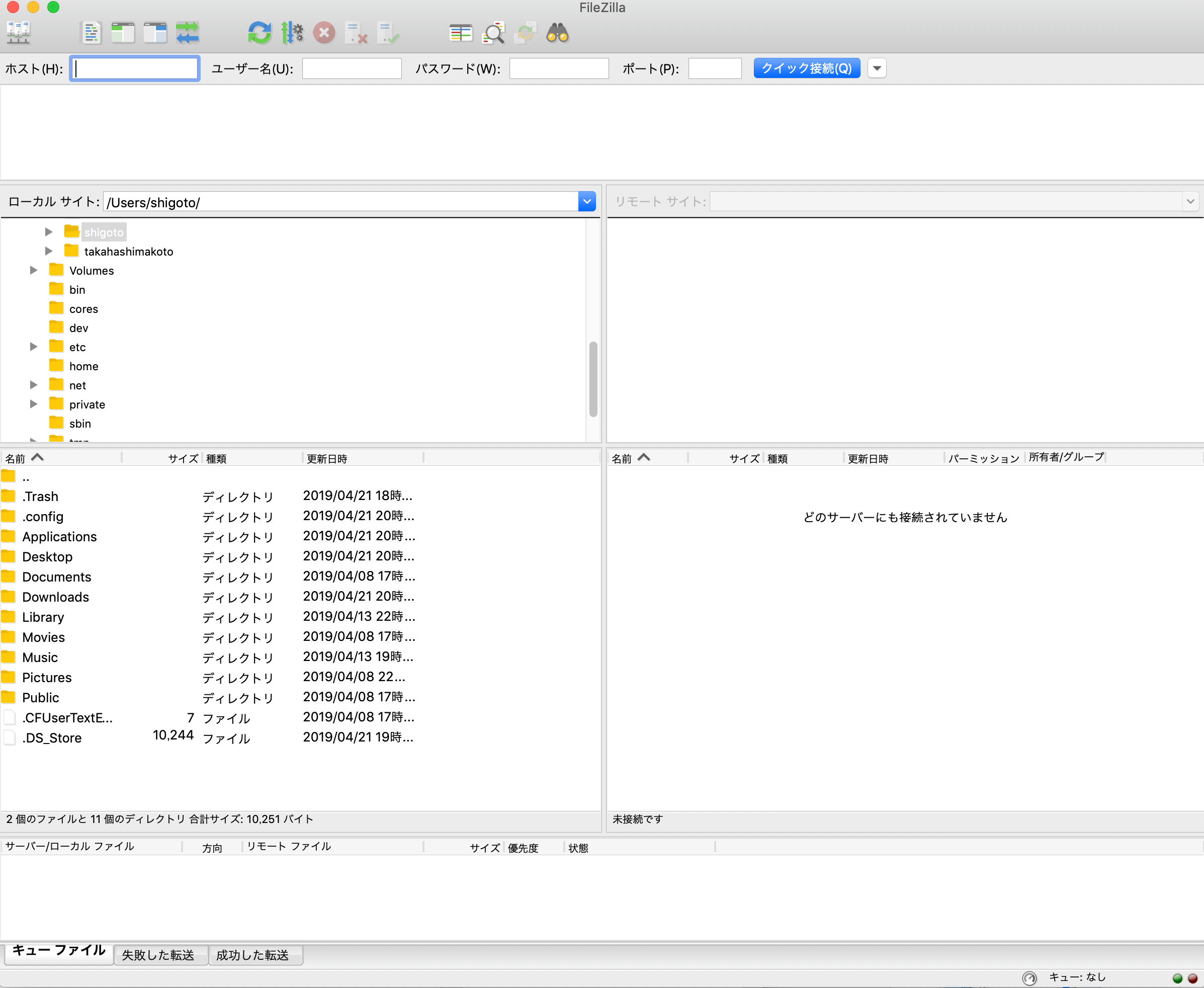
しかし、このままだと使えないので、設定が必要ですね。
FileZillaの設定方法
FileZillaに限っていることではありませんが、設定しないと使うことができないので、この後で設定について説明させていただきます。
接続設定を行うには、次の情報が必要になりますので、あらかじめレンタルサーバーのサイトに行き、情報を控えておくようにしてください。
・ホスト名
・FTPアカウント
・FTPパスワード
初めの下記の画面で表示されている、左上の部分(赤枠で囲った部分)から設定を開始します。

先ほどの赤枠部分をクリックすると下記の「サイトマネージャー」という設定画面がポップアップしてきます。
この画面で本格的に設定を行なっていきます。
細かな設定はこの後をご確認ください。
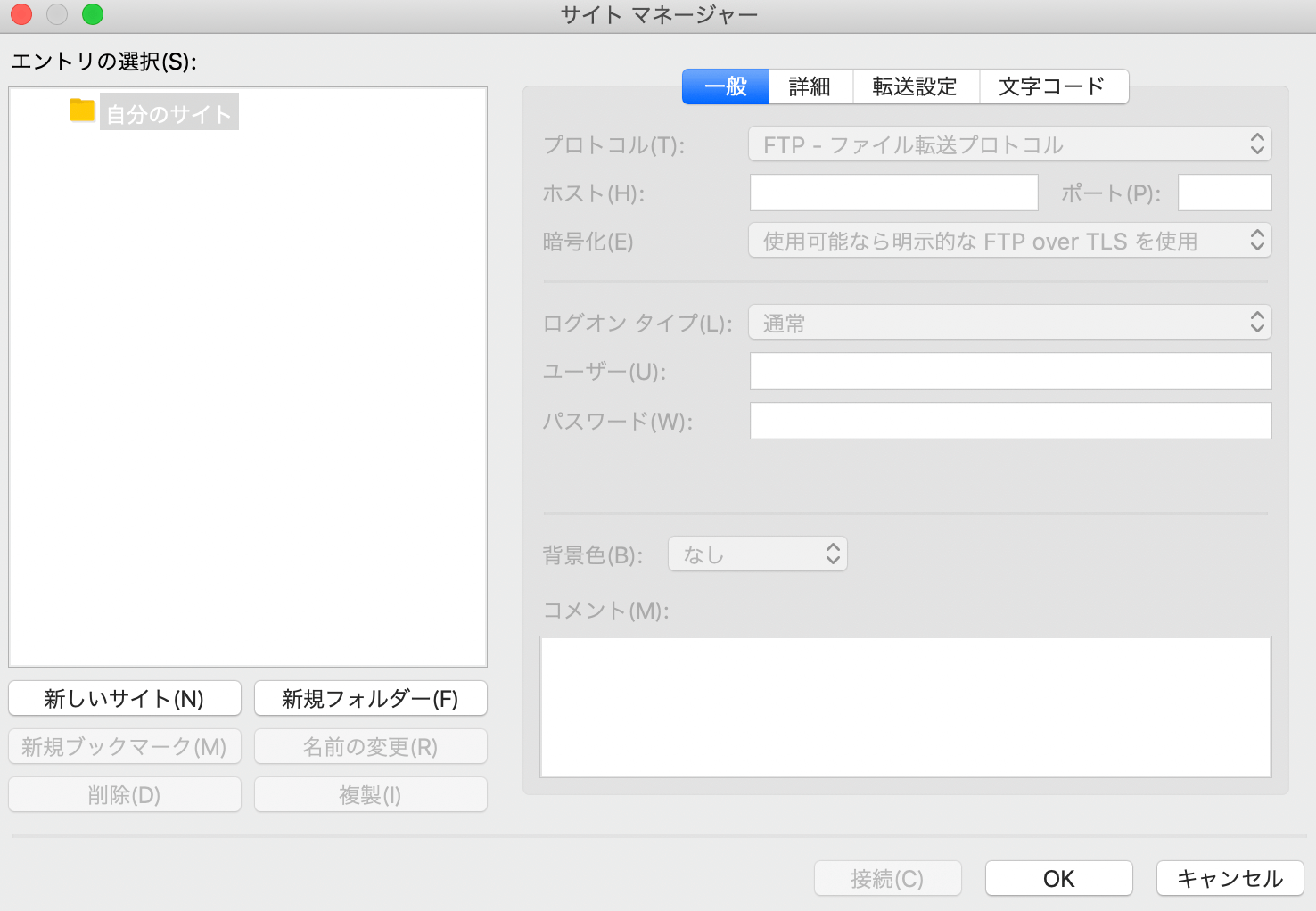
「サイトマネージャー」の画面で入力が必要な項目はいくつかありますので、順番に説明します。
下記の画像にも表示しましたが、①「新しいサイト」を押下します。
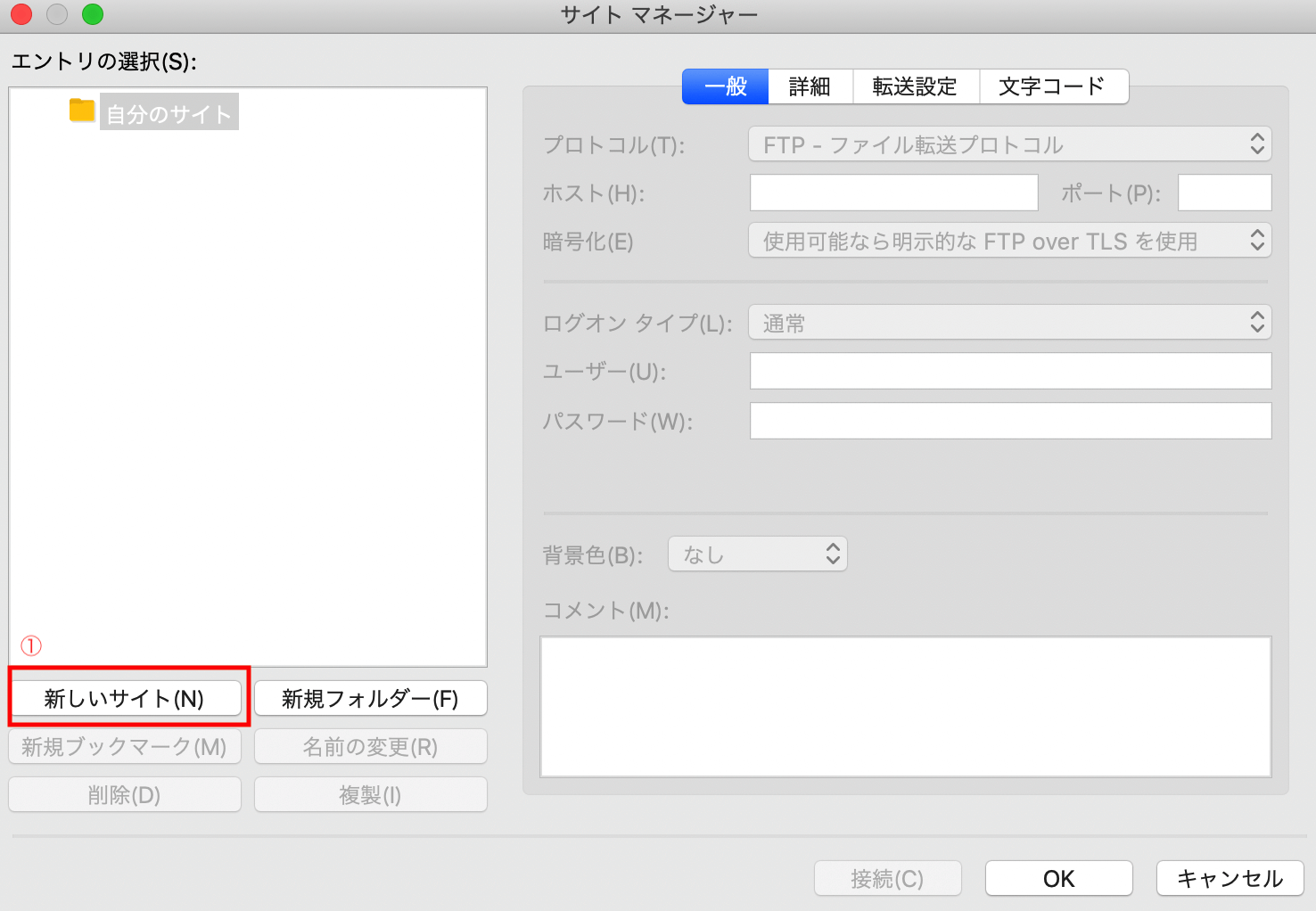
先ほどの画面で①「新しいサイト」を押下すると下記の画面のように先ほどの画面と違い、画面の右側部分が非活性から活性化されます。
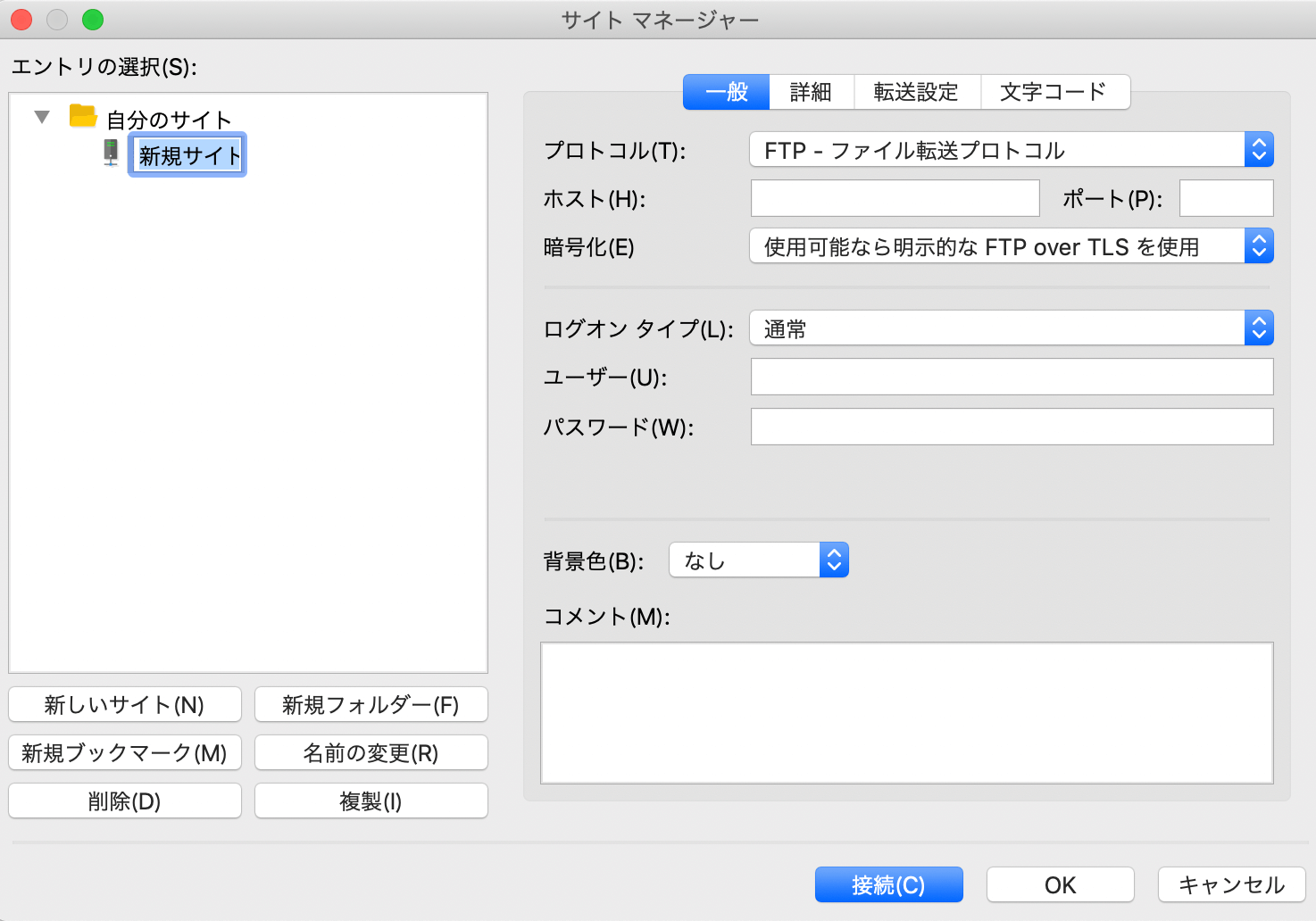
ここまで出来たら、必要部分に入力を行なっていきます。
必要な箇所は②③④⑤となります。
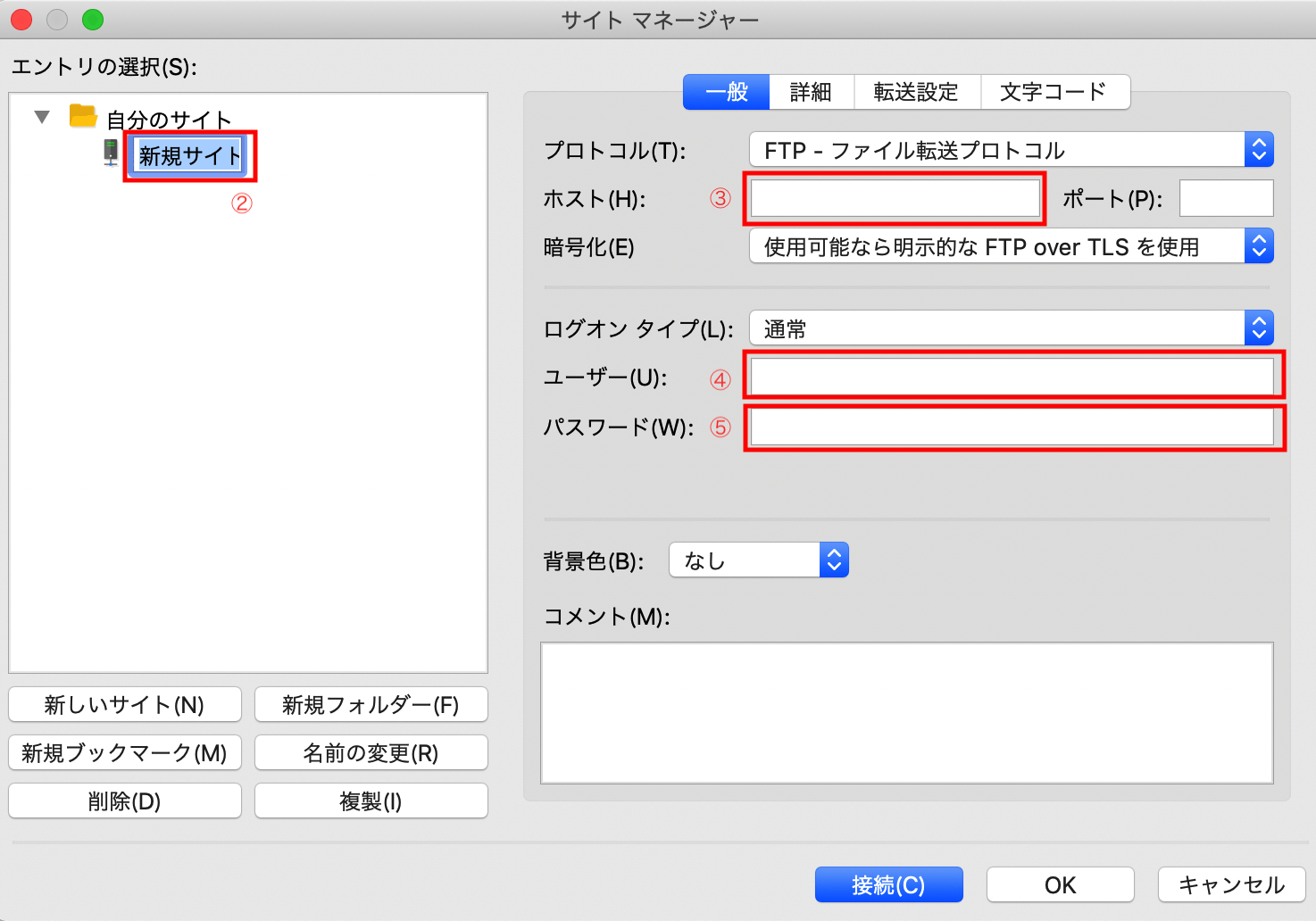
まず、②「新規サイト」と表示されている部分に任意のサイト名を入力します。
私の場合は、ブログタイトルだと長くなるので、ブログタイトル以外のものを利用することとします。
③ホストには、「ftp.ドメイン名」を入力します。
④ユーザーには、FTPで使用するアカウントを入力します。
⑤パスワードには、FTPで使用するパスワードを入力します。
ここまで入力が完了したら、「接続」ボタンを押下します。
すると最後に次の画面が表示されます。
パスワードを保存するか否かを聞いてきます。
ここは、お好みで選択してください。
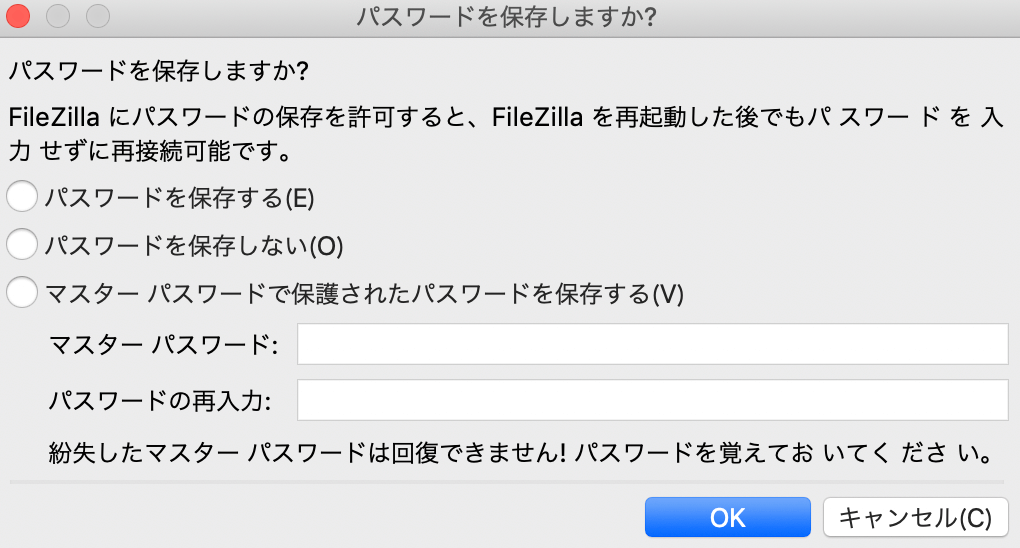
さあ、これでレンタルサーバーへFTPソフトを利用して接続することが出来ますね。
今回の記事の最初にも記載しましたが、今回の「困ったを解決」をシリーズにしてお届けしたいと思っています。
今後ともお付き合いをお願いいたします。
お時間があれば、是非私のホームページもご覧いただけると有難いです。
まだまだ、工事中のページばかりですが、頑張って更新しようと思っています。
「起業方法」・「WordPress」等、少しずつコンテンツも増やしていければと思っています。
あっという間に起業できるホームページ『主婦が得をするには起業が一番』は、
こちらから
↓↓↓↓↓
主婦が得をするには起業が一番
ブログトップページはこちらから
↓↓↓↓↓
子育てママで専業主婦の私があっという間に起業して贅沢生活




の完全ガイド:ウェブサイトの安全を守るために必要なこと-1-100x100.webp)














ディスカッション
コメント一覧
まだ、コメントがありません