iMacを使用していると、ファイルの転送や管理に困ったことはありませんか?
特に、Windowsとは異なる環境で最適なFTPソフトを選ぶのは難しいものです。
この記事を読めば、iMac用の最適なFTPソフトの選び方や設定方法についての疑問がすべて解決できます!
なぜなら、この記事では、iMacユーザーにおすすめのFTPソフトを紹介し、その設定方法や使い方を詳しく説明しているからです。
今回の記事では、最適なFTPソフトの選び方と設定方法について詳しく説明しています。
そこで今回「子育てママで専業主婦の私があっという間に起業して贅沢生活」のブログ記事でご紹介するタイトルは:
iMacの困ったを解決!最適なFTPソフトの選び方と設定方法をお届けします。
iMacでのFTPソフトの重要性
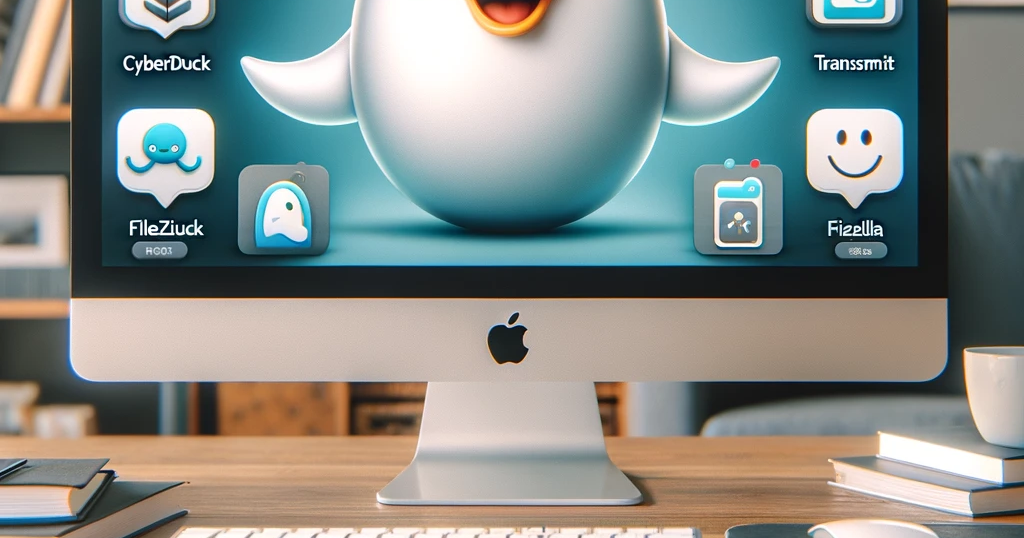
iMacユーザーにとって、FTPソフトはファイル転送やウェブサイト管理に欠かせないツールです。
このセクションでは、FTPソフトの必要性や利便性について詳しく説明します。
ファイル転送の必要性
iMacを使用する上で、大容量のファイルや複数のファイルを迅速かつ安全に転送することが求められます。
メールやクラウドストレージだけでは対応しきれない場合が多いため、FTPソフトが役立ちます。
FTPソフトを使うことで、ファイル転送が効率的かつ信頼性の高いものになります。
iMacユーザーがFTPソフトを選ぶ理由
iMacには標準で高度なファイル転送機能が搭載されていないため、外部のFTPソフトが必要です。
FTPソフトは使いやすく、直感的なインターフェースを提供しているため、初心者でも簡単に操作できます。
さらに、FTPソフトはセキュリティを強化し、データの安全な転送を実現します。
FTPソフトがウェブサイト管理に役立つ理由
FTPソフトはウェブサイト管理にも不可欠です。
ウェブサイトのファイルをサーバーにアップロードしたり、サーバー上のファイルを編集したりする作業が簡単になります。
FTPソフトを使用することで、リアルタイムで変更を反映でき、作業効率が向上します。
また、バックアップ機能を活用して、万が一のトラブルにも対応できます。
Windowsと異なるMacのFTPソフト
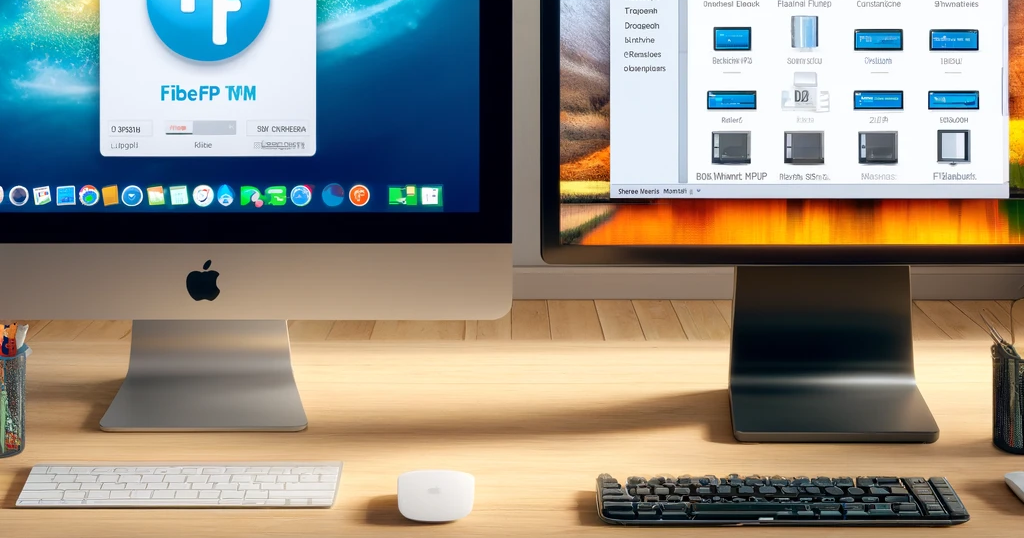
MacとWindowsでは、利用できるFTPソフトやその操作性に違いがあります。
このセクションでは、Mac専用のFTPソフトの選び方や主要なソフトの比較について説明します。
MacとWindowsのFTPソフトの違い
MacとWindowsでは、利用できるFTPソフトの種類や操作性が異なります。
例えば、Windowsでは一般的に利用されるFTPソフトが多く、無料で使えるものも豊富です。
一方、Mac用のFTPソフトは、直感的で使いやすいインターフェースを持つものが多く、Macユーザーのニーズに合わせてデザインされています。
具体的には、Windows用のFileZillaは無料で強力な機能を提供しますが、Mac用のTransmitは有料ながらもプロフェッショナル向けの高度な機能を備えています。
また、Mac専用のCyberduckは、シンプルで初心者にも扱いやすい設計が特徴です。
Macに最適なFTPソフトの選び方
Macに最適なFTPソフトを選ぶ際には、以下のポイントを考慮することが重要です
- 使いやすさ:
- 初心者でも直感的に操作できるインターフェースを持つソフトを選びましょう。
- 機能性:
- ファイルの転送速度やセキュリティ機能、サーバーの接続安定性などを確認します。
- 価格:
- 無料ソフトと有料ソフトのどちらが適しているか、使用頻度や必要な機能によって判断します。
- サポートとアップデート:
- 定期的にアップデートが行われ、サポートが充実しているソフトを選ぶと安心です。
具体的には、初心者にはCyberduckがおすすめです。
使いやすさとシンプルな操作性が魅力で、基本的な機能は無料で利用できます。
プロフェッショナルな機能が必要な場合は、Transmitが最適です。
安定性と高度な機能を備えており、ウェブ開発者にとって強力なツールとなります。
また、FileZillaもiMac対応版があり、無料で使える優れた選択肢です。
オープンソースであり、定期的なアップデートが行われているため、安心して使用できます。
主要なFTPソフトの比較
主要なMac用FTPソフトを比較することで、自分に最適なソフトを見つけやすくなります。
ここでは、Cyberduck、Transmit、FileZillaを中心に比較します。
Cyberduck:
- 価格: 無料(寄付を推奨)
- 特徴: シンプルで使いやすい、オープンソース、広範なクラウドストレージ対応
- 利点: 初心者にも扱いやすい、定期的なアップデート
- 欠点: 高度な機能が不足
Transmit:
- 価格: 有料(トライアルあり)
- 特徴: 高速で安定した転送、プロフェッショナル向けの機能が充実
- 利点: 強力な機能と高い安定性、直感的なインターフェース
- 欠点: 価格が高い
FileZilla:
- 価格: 無料
- 特徴: オープンソース、クロスプラットフォーム対応、定期的なアップデート
- 利点: 無料で多機能、定期的なアップデート
- 欠点: インターフェースが少し複雑
このように、各ソフトには独自の強みと弱みがあります。
自身の使用目的やスキルレベルに応じて最適なソフトを選ぶことが重要です。
おすすめのiMac用FTPソフト
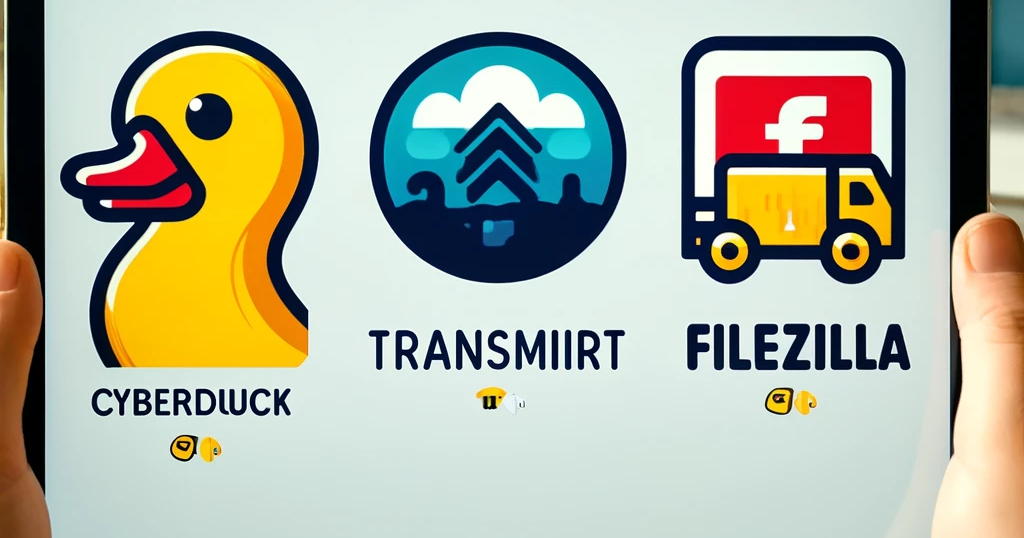
Macユーザーにとって、適切なFTPソフトを選ぶことは重要です。
このセクションでは、初心者でも簡単に使えるおすすめのFTPソフトについて紹介します。
Cyberduckの特徴と使い方
Cyberduckは、オープンソースで無料のFTPクライアントです。
以下にその特徴と使い方を説明します。
- 特徴:
- 使いやすさ: シンプルで直感的なインターフェース
- 多機能: FTP、SFTP、WebDAV、Amazon S3、Google Driveなどに対応
- オープンソース: 定期的にアップデートされ、セキュリティ面でも安心
- 多言語対応: 日本語を含む多くの言語に対応
- 使い方:
- インストール: Cyberduckの公式サイトからダウンロードしてインストールします。
- 新規接続: アプリを起動し、「新規接続」をクリックします。
- 接続情報の入力: ホスト名、ユーザー名、パスワードを入力し、接続を確立します。
- ファイル転送: ドラッグ&ドロップでファイルをアップロードまたはダウンロードします。
Transmitの機能と設定方法
Transmitは、プロフェッショナル向けの有料FTPクライアントです。
以下にその特徴と設定方法を説明します。
- 特徴:
- 高性能: 高速で安定した転送
- 多機能: FTP、SFTP、Amazon S3、Google Driveなどに対応
- 使いやすさ: 美しいインターフェースと使いやすいデザイン
- スマート同期: フォルダの自動同期機能
- 設定方法:
- インストール: Transmitの公式サイトからダウンロードし、インストールします。
- 新規接続: アプリを起動し、「新規接続」を選択します。
- 接続情報の入力: 必要なホスト名、ユーザー名、パスワードを入力し、接続を確立します。
- 設定保存: 設定を保存し、次回以降簡単に接続できるようにします。
FileZillaの特徴と使い方
FileZillaは、無料で利用できるオープンソースのFTPクライアントです。
以下にその特徴と使い方を説明します。
- 特徴:
- 無料: 完全無料で利用できるオープンソースソフト
- 多機能: FTP、FTPS、SFTPに対応
- クロスプラットフォーム: Windows、macOS、Linuxに対応
- 使いやすさ: シンプルで直感的なインターフェース
- 定期的なアップデート: 安全性と機能向上が図られています
- 使い方:
- インストール: FileZillaの公式サイトからダウンロードしてインストールします。
- 新しいサイトの設定: 「サイトマネージャー」を開き、新しいサイトを追加します。
- 接続情報の入力: ホスト名、ポート番号、ユーザー名、パスワードを入力します。
- 接続: 設定を保存し、「接続」をクリックして接続します。
- ファイル転送: ドラッグ&ドロップでファイルをアップロードまたはダウンロードします。
これらのFTPソフトを使うことで、iMacでのファイル転送がより簡単に、安全に行えるようになります。
自身のニーズに合わせて最適なソフトを選びましょう。
FTPソフトの設定方法
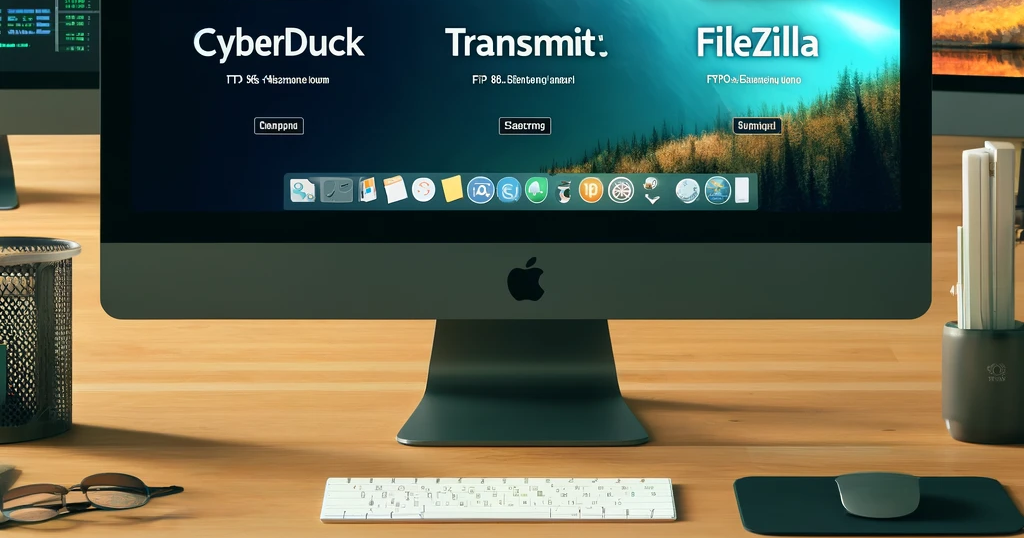
Mac用のFTPソフトをインストールし、適切に設定する方法を説明します。
初心者でも簡単に理解できるように、ステップバイステップで解説します。
Cyberduckのインストールと基本設定
Cyberduckは、使いやすさと多機能性で人気のあるFTPソフトです。
以下に、インストールと基本設定の手順を説明します。
- インストール:
- Cyberduckの公式サイトからソフトをダウンロードします。
- ダウンロードしたファイルを開き、指示に従ってインストールします。
- 基本設定:
- Cyberduckを起動します。
- 「新規接続」をクリックし、ホスト名、ユーザー名、パスワードを入力します。
- 接続タイプ(FTP、SFTPなど)を選択し、「接続」をクリックします。
- 接続が確立されたら、ドラッグ&ドロップでファイルをアップロードまたはダウンロードします。
Transmitのインストールと詳細設定
Transmitは、プロフェッショナル向けの高機能FTPソフトです。
以下に、インストールと詳細設定の手順を説明します。
- インストール:
- Transmitの公式サイトからソフトをダウンロードします。
- ダウンロードしたファイルを開き、指示に従ってインストールします。
- 詳細設定:
- Transmitを起動します。
- 「新規接続」を選択し、ホスト名、ユーザー名、パスワードを入力します。
- 必要に応じて、高度な設定(ポート番号、暗号化オプションなど)を行います。
- 設定を保存し、「接続」をクリックします。
- 接続が確立されたら、フォルダの自動同期やキュー機能を利用して、効率的にファイルを管理します。
FileZillaのインストールと詳細設定
FileZillaは、無料で利用できるオープンソースのFTPクライアントです。
以下に、インストールと詳細設定の手順を説明します。
- インストール:
- FileZillaの公式サイトからソフトをダウンロードします。
- ダウンロードしたファイルを開き、指示に従ってインストールします。
- 詳細設定:
- FileZillaを起動します。
- 「サイトマネージャー」を開き、「新しいサイト」を追加します。
- ホスト名、ポート番号、ユーザー名、パスワードを入力します。
- 接続タイプ(FTP、FTPS、SFTPなど)を選択し、「接続」をクリックします。
- 接続が確立されたら、ドラッグ&ドロップでファイルをアップロードまたはダウンロードします。
FileZillaは、無料で使えて使い方も簡単なので、設定方法を少し図解しておきますね。
FileZillaのインストール方法
ここからは、FileZillaのインストールについて説明したいと思います。
先ほどのFileZillaのダウンロードサイトへジャンプすると、下記のような画面のサイトにジャンプします。
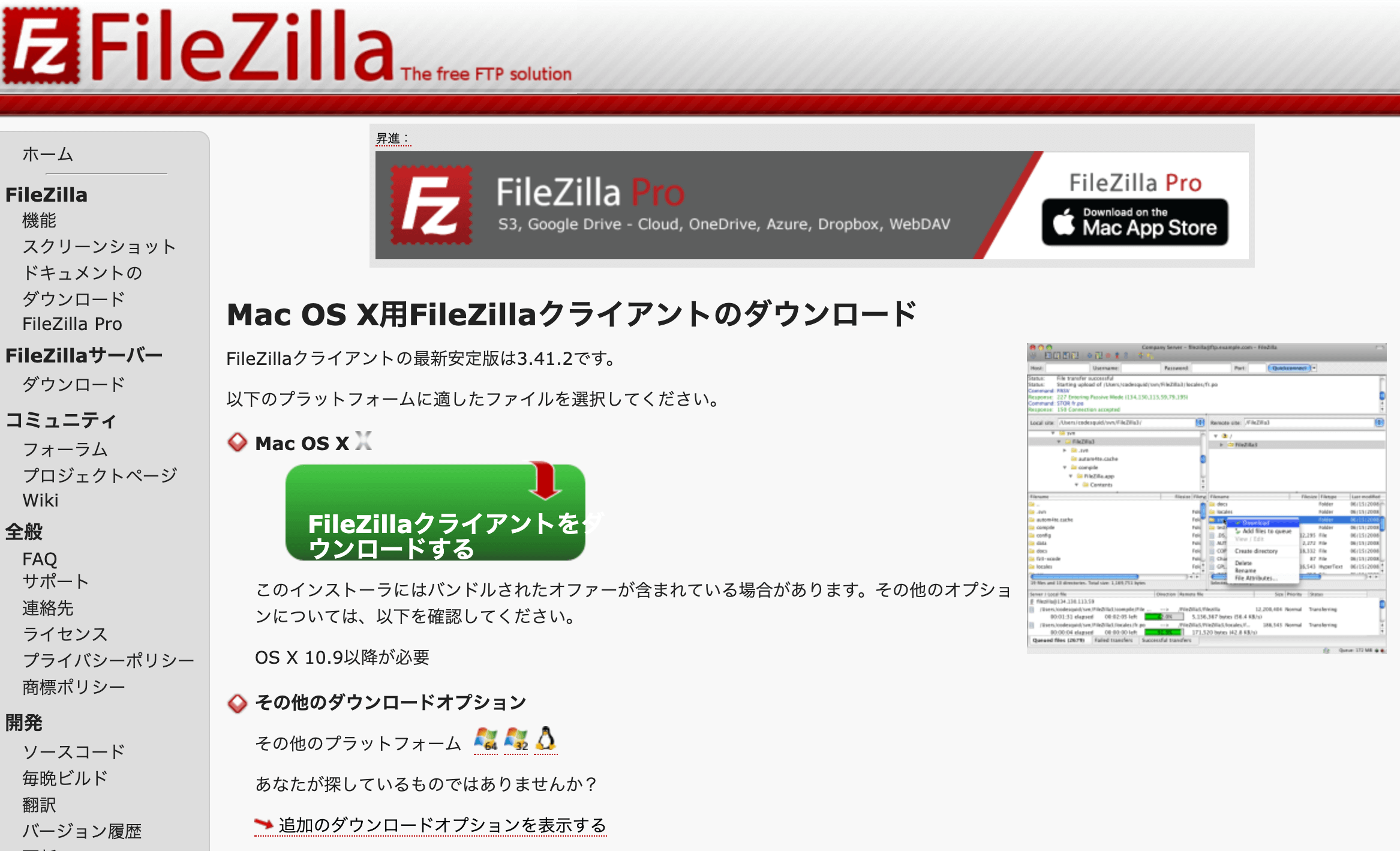
こちらの画面の中央あたりにある、「FileZillaクライアントをダウンロードする」をクリックして先に進みます。
すると、下記のような画面がポップアップしてきます。
今回は、「FileZilla Pro」の要件は必要ないので、右側に表示されている通常版の「FileZilla」のダウンロードをクリックして先に進みます。
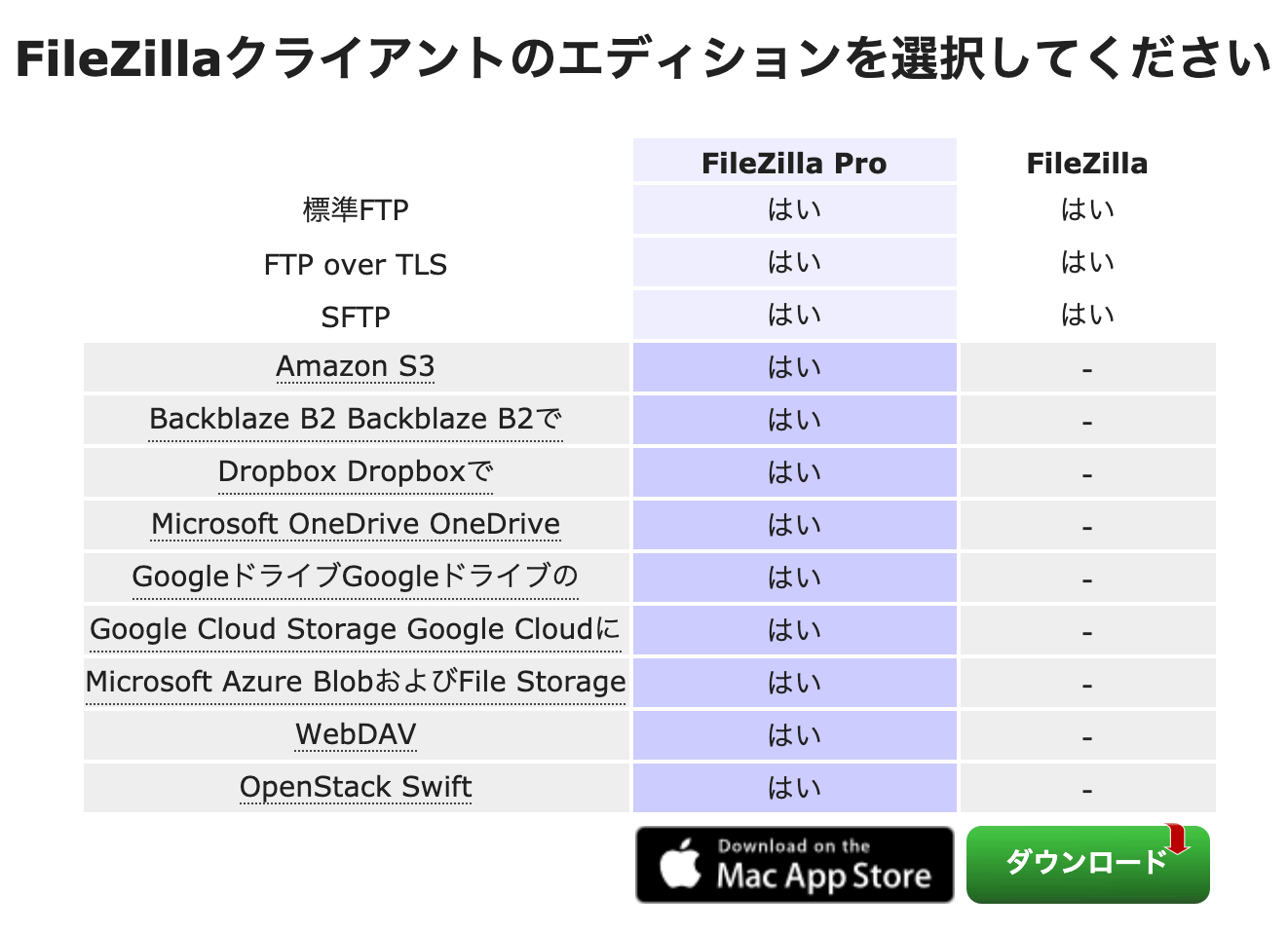
ダウンロードが正しく完了すると、下記のような画面が表示されます。

ここまできたら、ダウンロードフォルダに「FileZilla」が格納されていますので、ダウンロードしたファイルを実行してください。
実行すると、下記の画面が表示されますので、インストールに進んでよければ、「Agree」を選択してください。
ここで、やっぱりやめたい場合は、「Disagree」を選択してください。
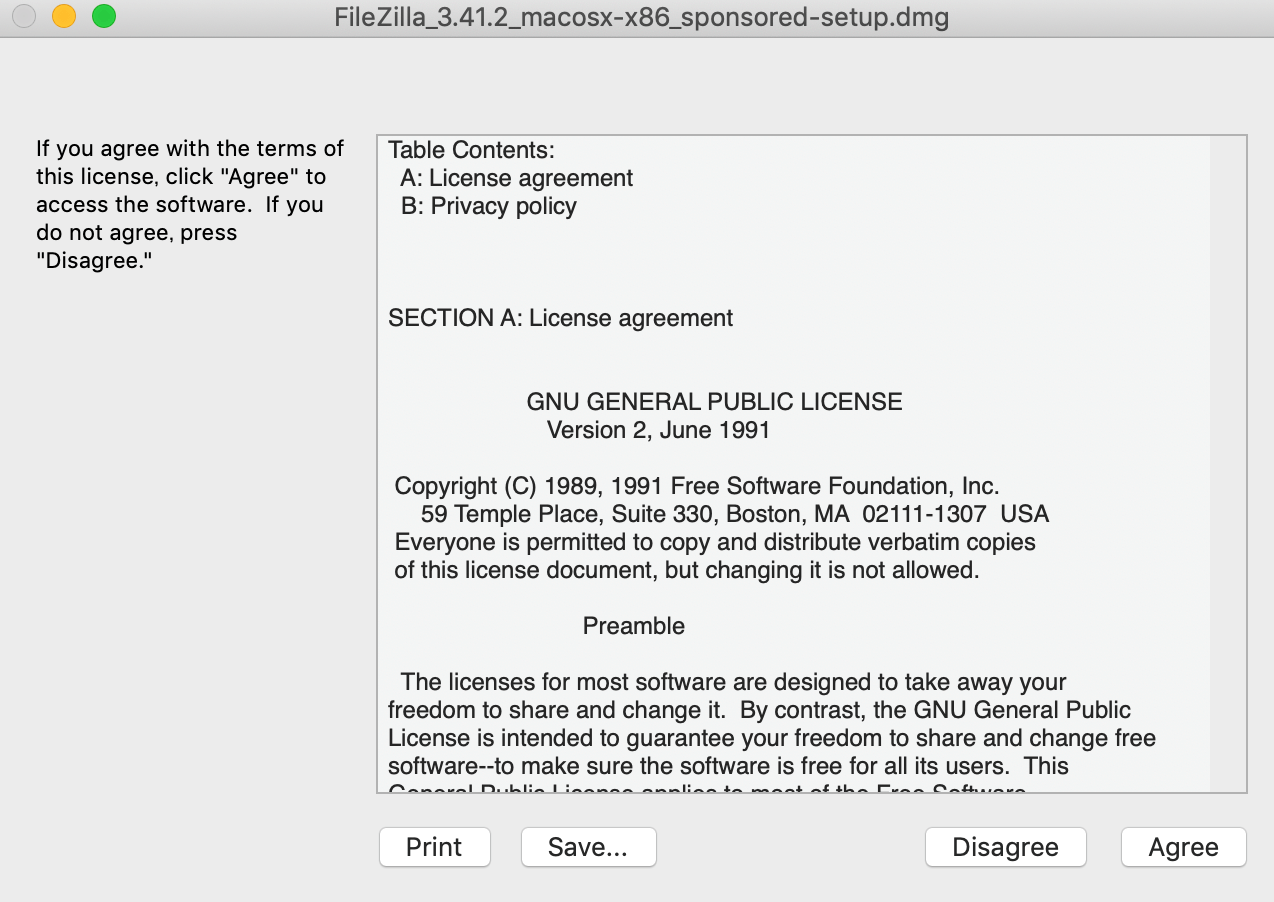
「Agree」を選択すると、インストールして作業が進み、次に下記のような画面が表示されます。
ここで、画面の中にも書かれていますが、画面のFileZillaのロゴをダブルクリックするとインストール作業が進んでいきます。
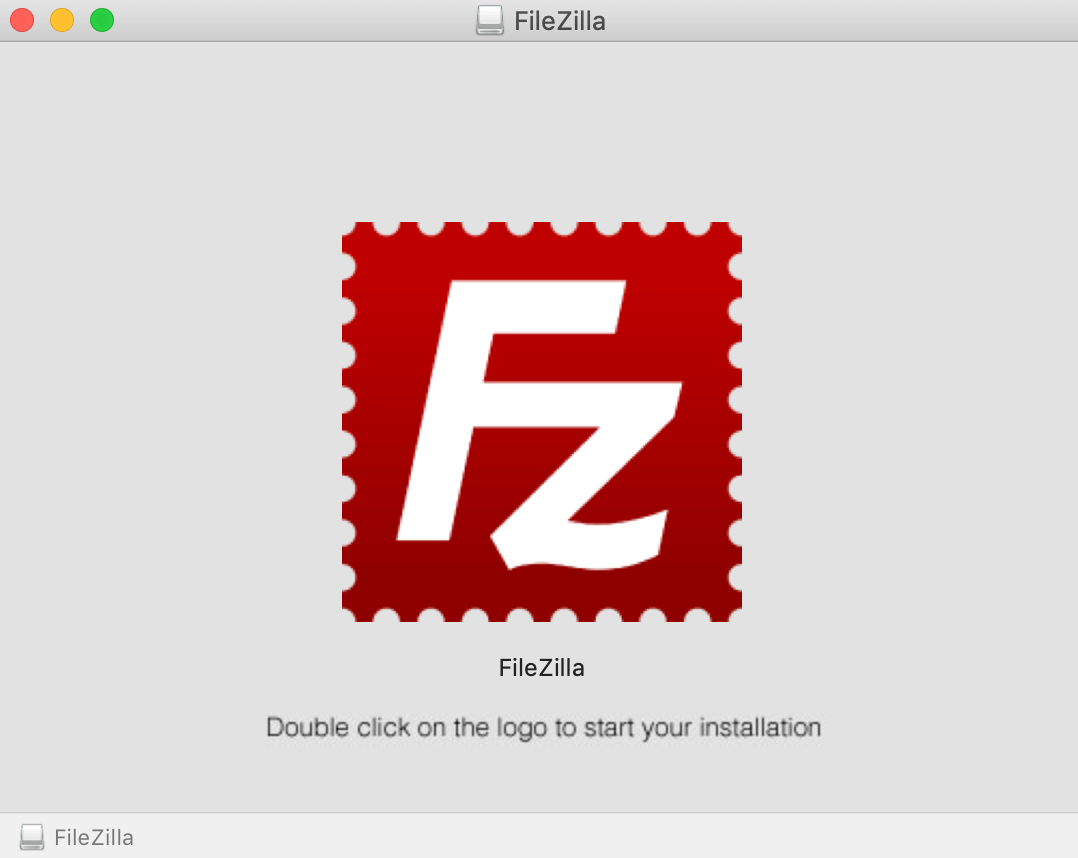
ダブルクリックして作業を進めていくと、下記の画面が表示されますので、「開く」をクリックして先に進めてください。
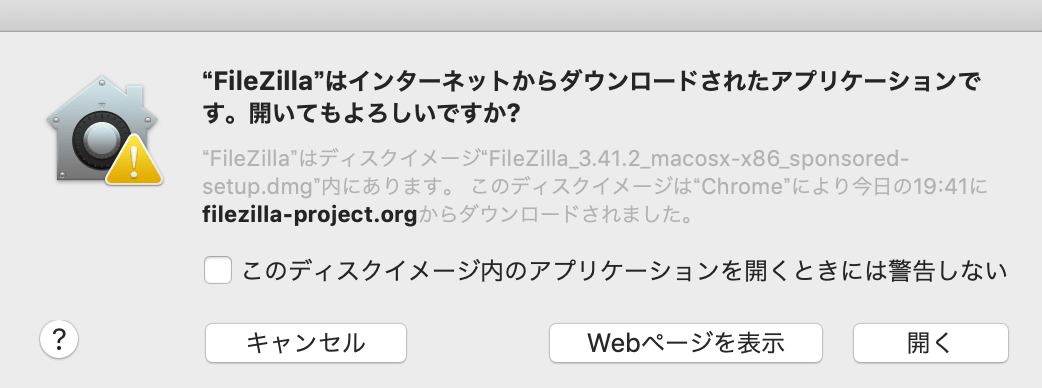
はい、ここまできたら完了まであと少しです。
少しすると、インストール作業が完了して下記の画面が表示されます。
インストール作業お疲れさまでした。
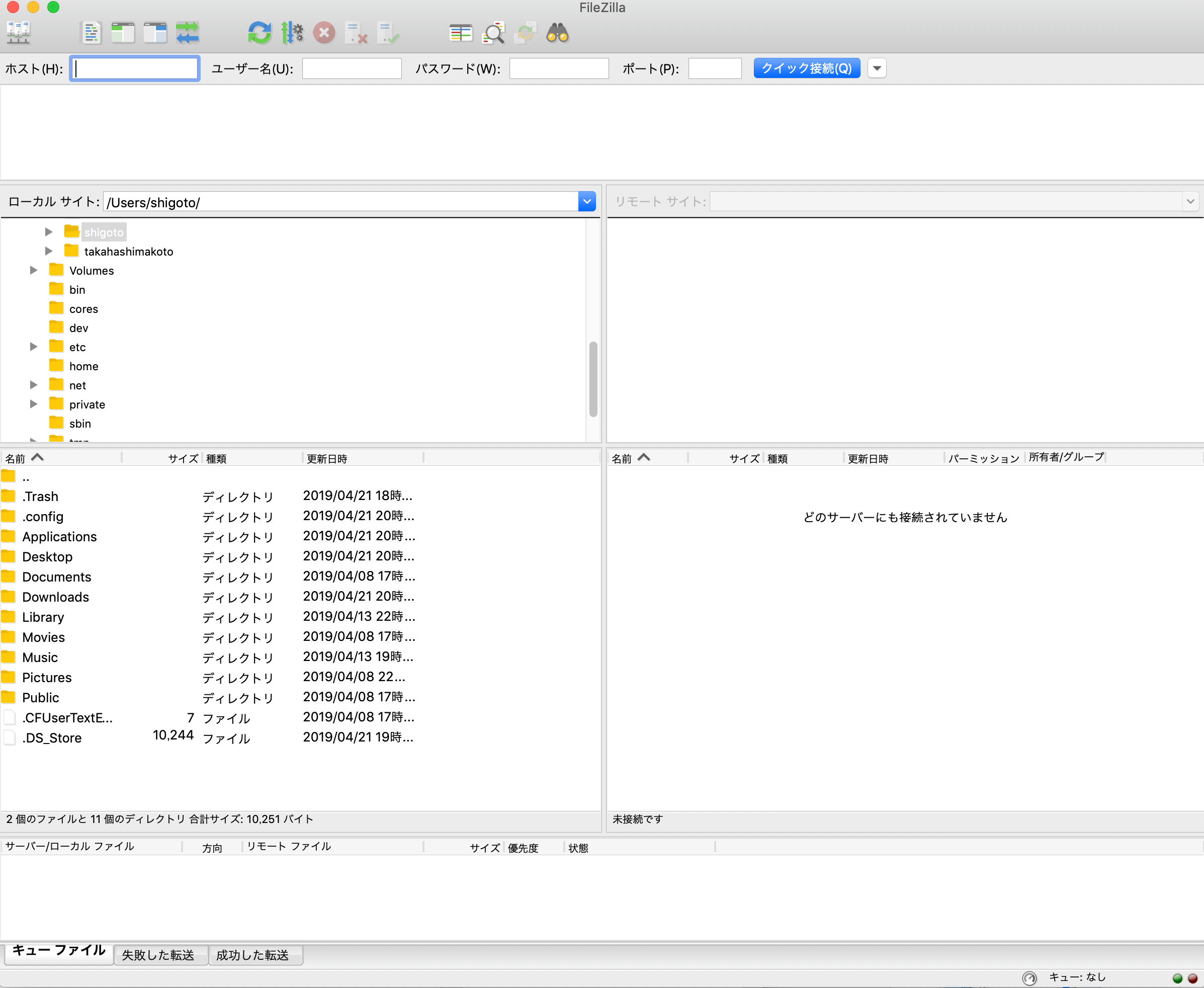
しかし、このままだと使えないので、設定が必要ですね。
FileZillaの設定方法
FileZillaに限っていませんが、設定しないと使うことができないので、この後で設定について説明させていただきます。
接続設定を行うには、次の情報が必要になります。
あらかじめレンタルサーバーのサイトに行き、情報を控えておくようにしてください。
- ホスト名
- FTPアカウント
- FTPパスワード
初めの下記の画面で表示されている、左上の部分(赤枠で囲った部分)から設定を開始します。

先ほどの赤枠部分をクリックすると下記の「サイトマネージャー」という設定画面がポップアップしてきます。
この画面で本格的に設定を行なっていきます。
細かな設定はこの後をご確認ください。
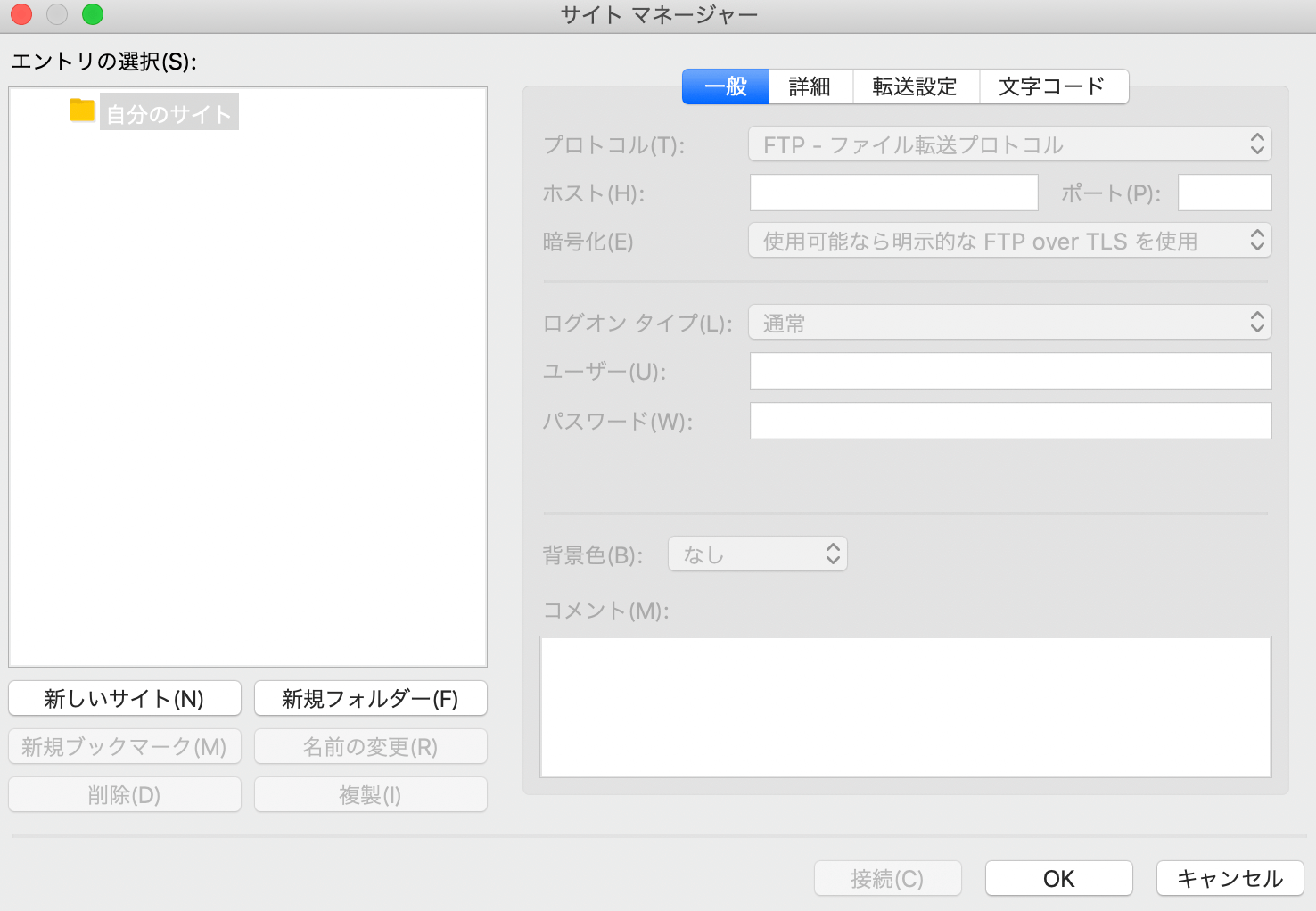
「サイトマネージャー」の画面で入力が必要な項目はいくつかありますので、順番に説明します。
下記の画像にも表示しましたが、①「新しいサイト」を押下します。
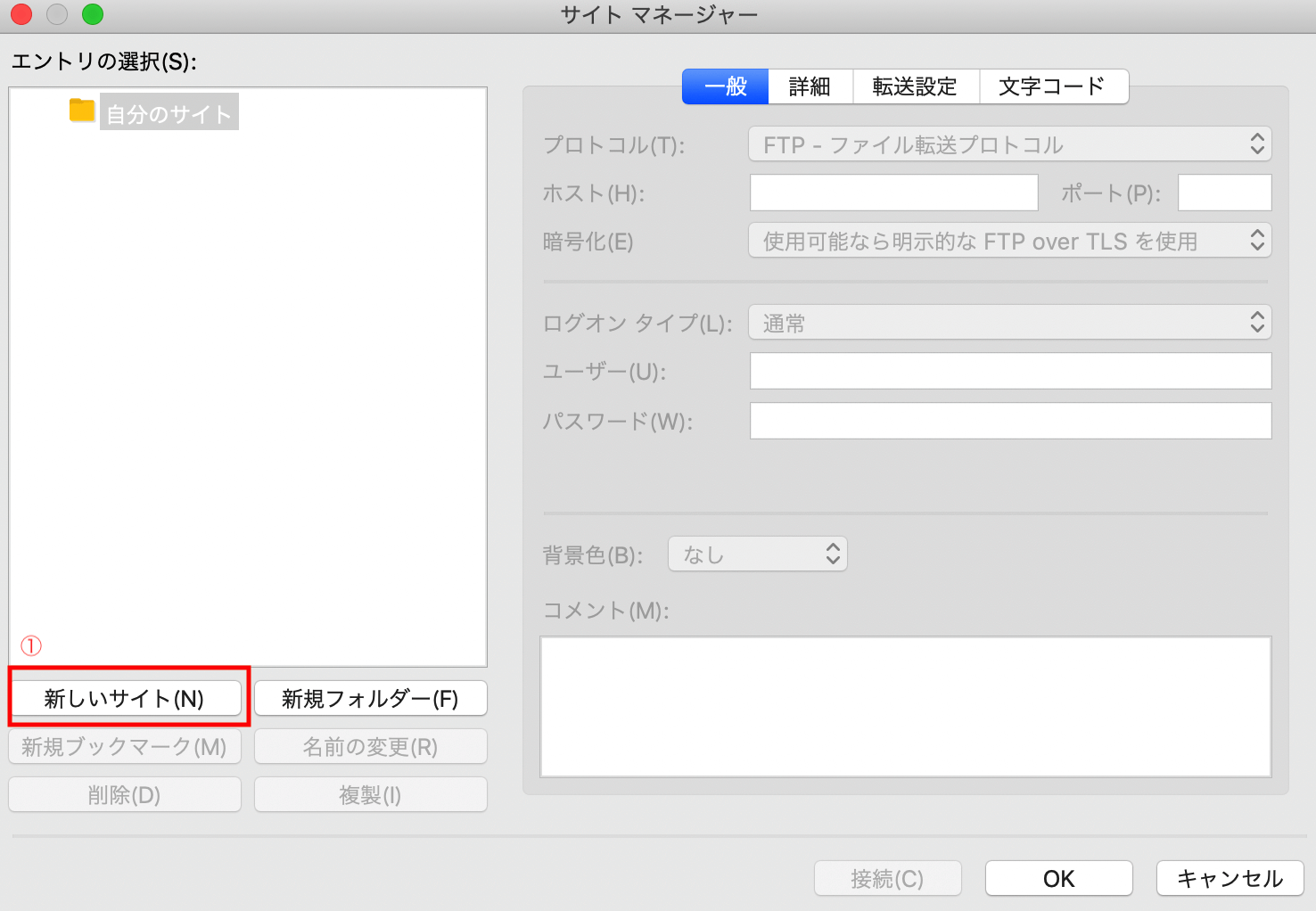
先ほどの画面で①「新しいサイト」を押下すると下記の画面のように先ほどの画面と違い、画面の右側部分が非活性から活性化されます。
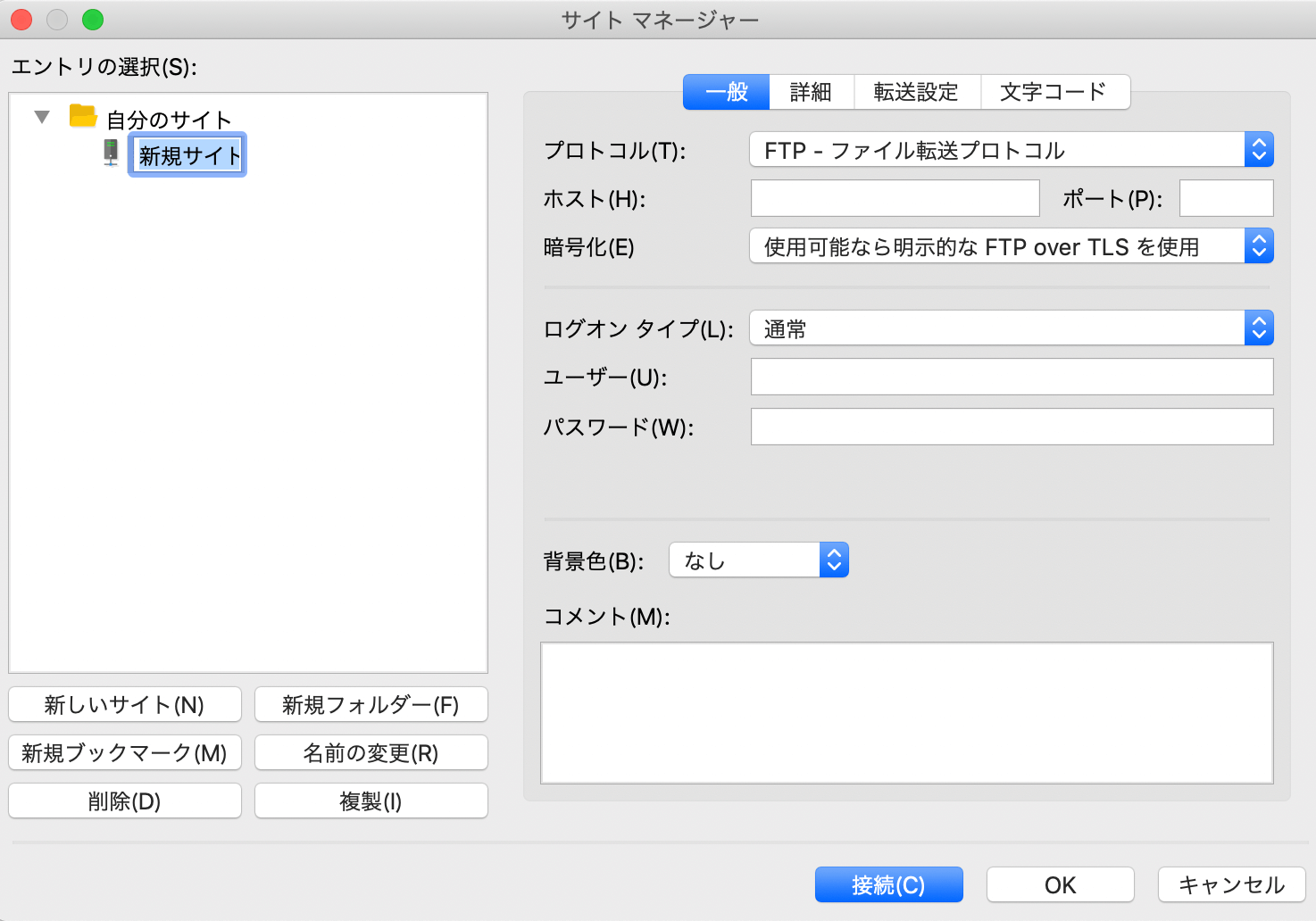
ここまで出来たら、必要部分に入力を行なっていきます。
必要な箇所は②③④⑤となります。
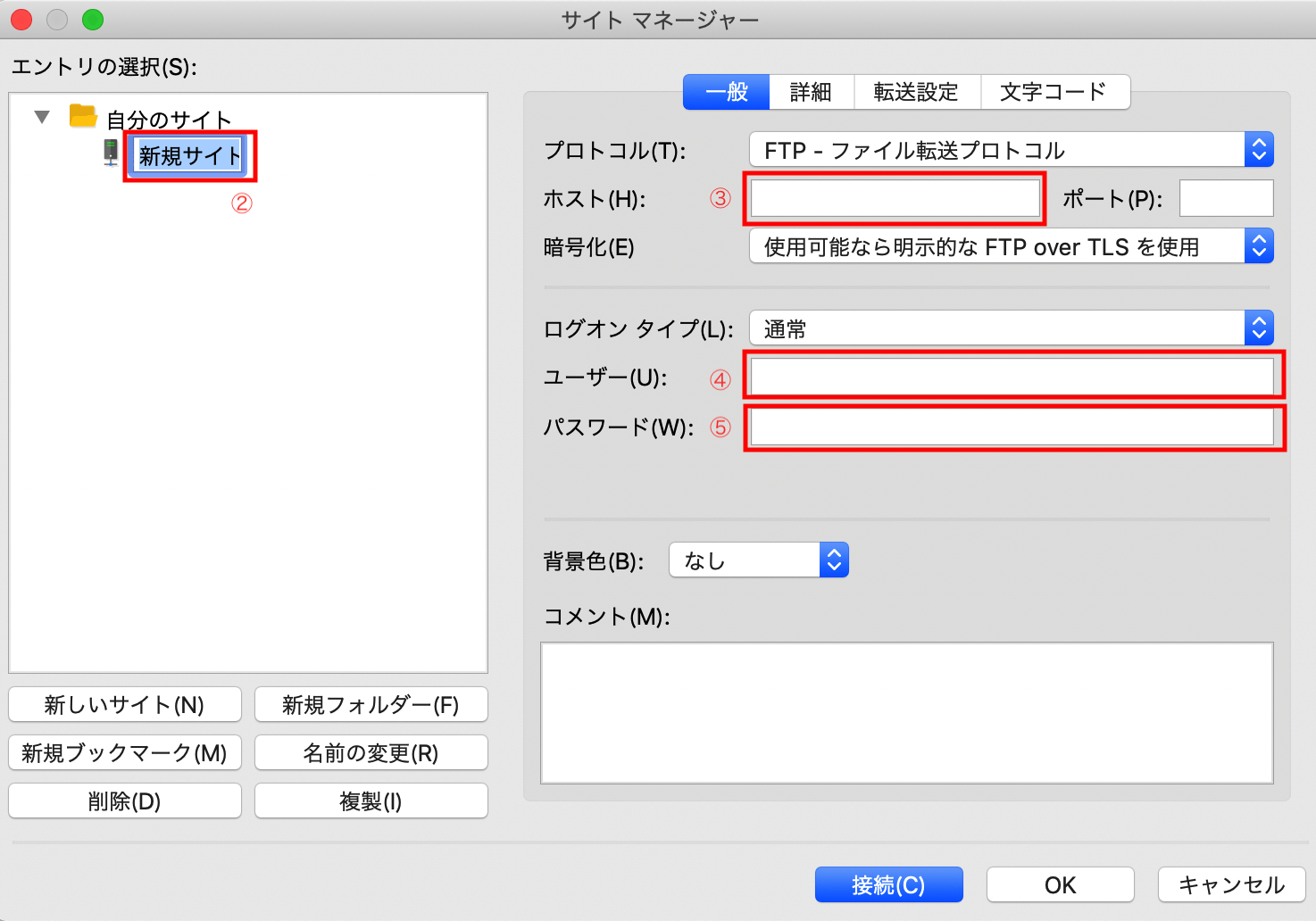
まず、②「新規サイト」と表示されている部分に任意のサイト名を入力します。
私の場合は、ブログタイトルだと長くなるので、ブログタイトル以外のものを利用することとします。
③ホストには、「ftp.ドメイン名」を入力します。
④ユーザーには、FTPで使用するアカウントを入力します。
⑤パスワードには、FTPで使用するパスワードを入力します。
ここまで入力が完了したら、「接続」ボタンを押下します。
すると最後に次の画面が表示されます。
パスワードを保存するか否かを聞いてきます。
ここは、お好みで選択してください。
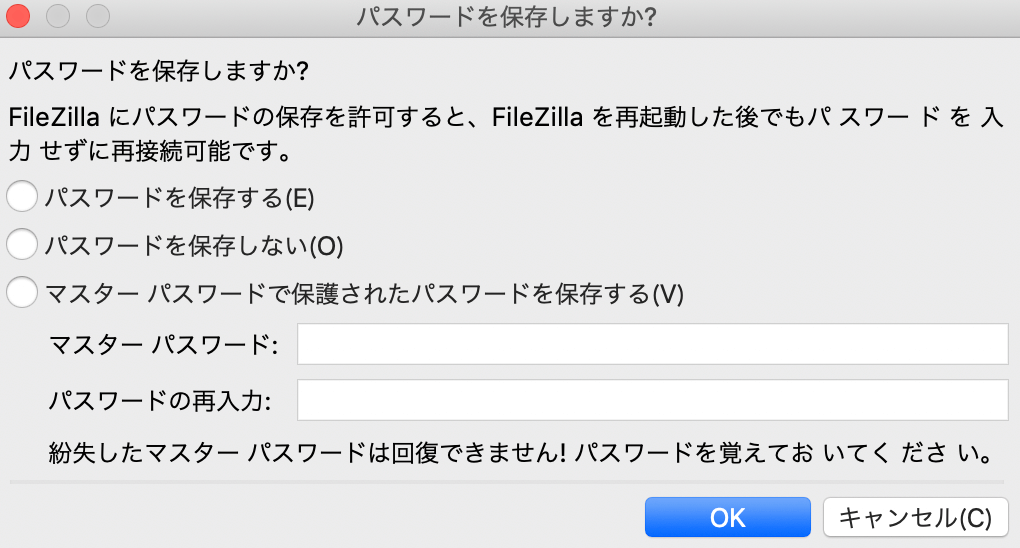
さあ、これでレンタルサーバーへFTPソフトを利用して接続することが出来ますね。
設定時の注意点とヒント
FTPソフトを設定する際の注意点と、スムーズに設定を行うためのヒントを紹介します。
- セキュリティ:
- パスワードを強力なものに設定し、定期的に変更しましょう。
- SFTPやFTPSを利用して、暗号化された安全な接続を確立しましょう。
- 接続テスト:
- 設定を完了したら、必ず接続テストを行い、問題なく接続できることを確認しましょう。
- バックアップ:
- 設定ファイルや接続情報のバックアップを取っておくと、トラブル時に迅速に復旧できます。
- 定期的な更新:
- FTPソフトの定期的なアップデートを行い、新機能やセキュリティ改善を取り入れましょう。
これらの設定方法と注意点を守ることで、Macでのファイル転送がよりスムーズかつ安全になります。
トラブルシューティング
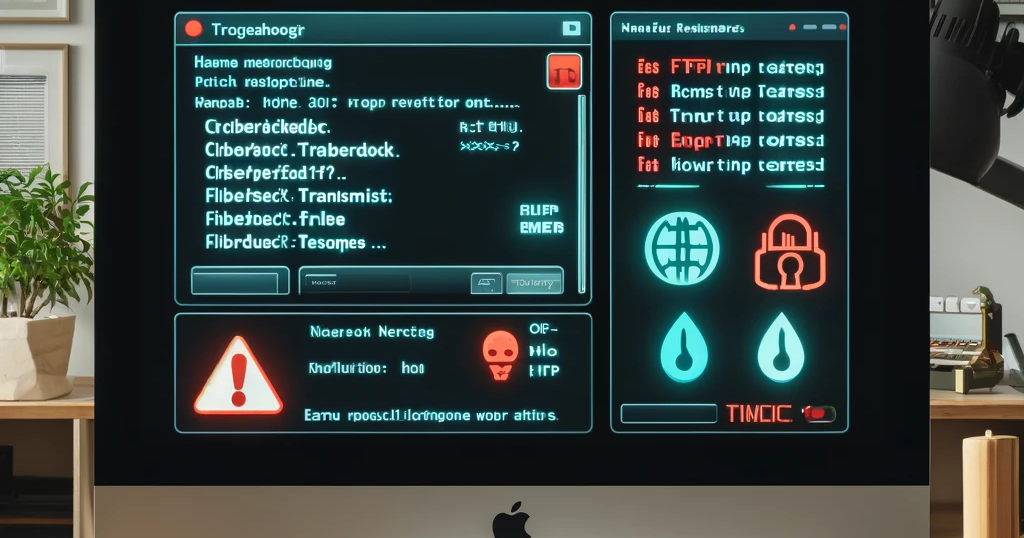
MacでFTPソフトを使用する際、接続トラブルが発生することがあります。
このセクションでは、接続できない場合の基本対処法やネットワーク設定の確認方法、ソフトウェア設定の見直し方について説明します。
接続できない場合の基本対処法
接続できない場合、以下の基本対処法を試してみてください
- インターネット接続の確認:
- まず、iMacがインターネットに正常に接続されているか確認します。ブラウザでウェブページを開けるか試してみましょう。
- ホスト名とポート番号の確認:
- 接続先のホスト名(FTPサーバーのアドレス)とポート番号が正しいか確認します。特に、ポート番号はFTP(21)、FTPS(990)、SFTP(22)など、使用するプロトコルに応じて設定します。
- ユーザー名とパスワードの確認:
- FTPアカウントのユーザー名とパスワードが正しいか確認します。間違った情報が入力されていると接続できません。
ネットワーク設定の確認方法
ネットワーク設定が正しく行われているか確認することも重要です。
以下の手順を参考にしてください
- ファイアウォール設定の確認:
- Macのシステム環境設定から「セキュリティとプライバシー」を開き、ファイアウォールの設定を確認します。
- 必要に応じて、FTPソフトを許可されたアプリケーションに追加します。
- ルーター設定の確認:
- ルーターの設定を確認し、必要なポートが開いていることを確認します。
- 特に、FTP、FTPS、SFTP用のポートがブロックされていないことを確認します。
- ネットワーク接続のリセット:
- 一度ネットワーク接続を切断し、再接続することで問題が解決することがあります。
- また、ルーターやモデムの再起動も試してみましょう。
ソフトウェア設定の見直し方
FTPソフト自体の設定を見直すことも有効です。
以下の手順を試してみてください
- 接続設定の確認:
- FTPソフト(Cyberduck、Transmit、FileZilla)の接続設定を確認し、ホスト名、ユーザー名、パスワード、ポート番号が正しいか再確認します。
- プロトコルの変更:
- 接続プロトコル(FTP、FTPS、SFTP)を変更してみると、問題が解決することがあります。
- 各ソフトの接続オプションからプロトコルを変更して再接続を試みてください。
- ソフトウェアのアップデート:
- FTPソフトの最新版がインストールされているか確認します。
- 古いバージョンのソフトウェアは、接続問題を引き起こす可能性があります。
これらのトラブルシューティング方法を試しても解決しない場合は、FTPソフトのサポートページやフォーラムで情報を探すこともおすすめです。
まとめ
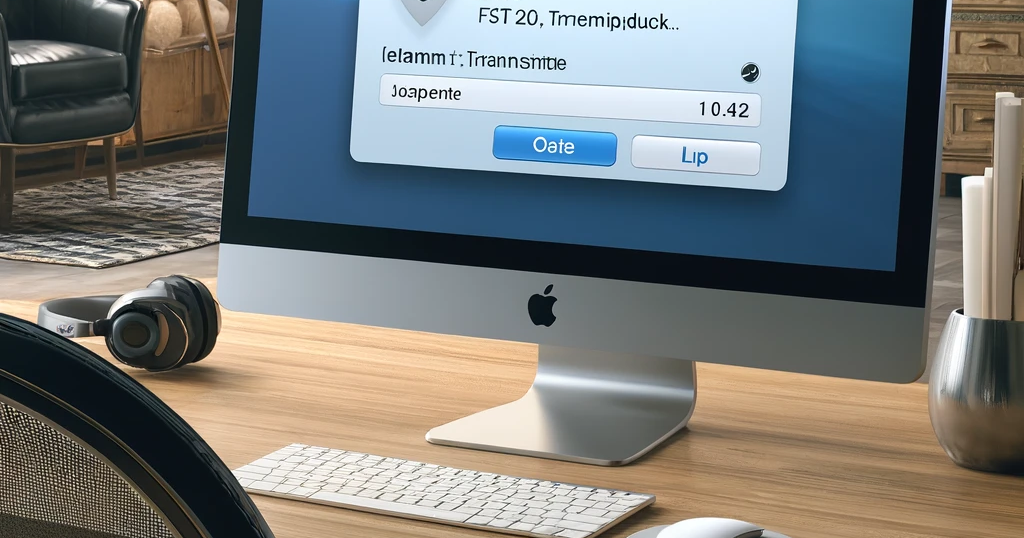
iMacユーザーにとって、適切なFTPソフトを選び、設定することは非常に重要です。
このセクションでは、これまでの内容を総括し、今後のファイル転送をスムーズに行うためのアドバイスを提供します。
最適なFTPソフトの選び方のまとめ
最適なFTPソフトを選ぶ際のポイントは以下の通りです
- 使いやすさ:
- 初心者でも直感的に操作できるインターフェースを持つソフトを選ぶ。
- 機能性:
- 必要な機能が備わっているか確認し、FTP、SFTP、FTPSなどのプロトコルに対応しているかチェック。
- 価格:
- 無料ソフトと有料ソフトのどちらが自分のニーズに合っているかを判断。
- サポートとアップデート:
- 定期的にアップデートが行われ、サポートが充実しているソフトを選ぶ。
Cyberduck、Transmit、FileZillaは、それぞれ異なる特徴を持ち、ニーズに応じた選択が可能です。
設定方法とトラブルシューティングの要点
設定方法とトラブルシューティングの要点を以下にまとめます
- インストールと基本設定:
- Cyberduck、Transmit、FileZillaのインストール手順を確認し、基本的な設定を行う。
- 接続情報の確認:
- ホスト名、ユーザー名、パスワード、ポート番号が正しいか確認。
- ネットワーク設定:
- ファイアウォールやルーターの設定を確認し、必要なポートが開いているか確認。
- ソフトウェアのアップデート:
- 最新版のソフトウェアを使用し、接続問題を回避。
今後のファイル転送をスムーズにするためのアドバイス
今後のファイル転送をスムーズに行うためのアドバイスを以下に紹介します
-
- 定期的なバックアップ: 重要な設定や接続情報のバックアップを定期的に取る。
- セキュリティの強化:
- 強力なパスワードを使用し、定期的に変更する。SFTPやFTPSを利用して、安全な接続を確保する。
- ソフトウェアのメンテナンス:
- 定期的にソフトウェアを更新し、新機能やセキュリティ改善を取り入れる。
これらのポイントを押さえておくことで、iMacでのファイル転送がスムーズかつ安全に行えます。
自身のニーズに合ったFTPソフトを選び、適切に設定することで、作業効率を向上させましょう。
最後まで読んでいただいて有り難うございます。
本日も、みなさんにとって最高の一日になりますように。
この先も頑張っていこうと思います。
以前に私のブログでも記載しましたが。
Together Forever 永遠に、一緒に。

お時間があれば、是非私のホームページもご覧いただけると有難いです。
まだまだ、工事中のページばかりですが、頑張って更新しようと思っています。
「起業方法」・「WordPress」等、少しずつコンテンツも増やしていければと思っています。
あっという間に起業できるホームページ『主婦が得をするには起業が一番』は、
こちらから
↓↓↓↓↓
主婦が得をするには起業が一番
ブログトップページはこちらから
↓↓↓↓↓
子育てママで専業主婦の私があっという間に起業して贅沢生活



コメント