iMacの困ったを解決!アプリケーションの確認方法は?

みなさん、こんにちは。
ブログ主のふじといいます。
今回のブログのタイトルは:
iMacの困ったを解決!アプリケーションの確認方法は?
今回の記事は、私がiMacを購入して困ったことがある都度、色々と調べて積み上げていることを記事にしています。
前回から勝手にシリーズ化した「困ったを解決」シリーズですが、色々と困ったが出てくるので、記事を作るのが大変です。
これが困ったになってしまう勢いです。
そして今回の「困ったを解決」は『アプリケーションの確認方法』です。
Windowsマシンを使っている時には、画面の左下に表示されているウインドウズマークをクリックすると、アプリケーションが確認できるようになっていましたが、そもそもmacOSでは画面の左下に何も表示されていません。
あるとしても、左上と右上に何かがあることしか分かりません。
今回もWindowsを使っている人や、macを使い慣れている人からすると、こんなくだらないこと記事にするのかと思うと思います。
でも、私のように初めてiMacを購入する人は本当に困りと思いますので記事にします。
アプリケーションの確認なんて簡単なことだと思っていたのに
Windowsマシンを使っている時には、アプリケーションの確認なんて簡単すぎて意識すらしたことなかったのに、OSが変わった途端にこんな簡単なことで、作業が止まってしまうんだなぁと感じさせられました。
早速ですが確認方法です
さて、早速ですがこれぐらいのことで長々と引っ張っても仕方がないので、サッサと行きましょう。
①まずは、画面の下に見えている下記のファインダーを右クリックします。
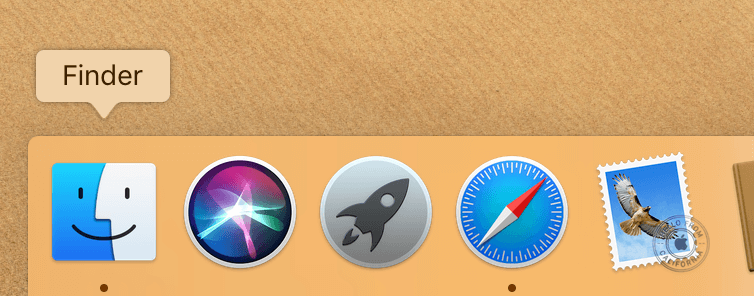
※右クリックの方法は私の過去記事をご確認ください。
②上記のようにファインダーをクリックすると、下記のような画面が表示されます。
このように吹き出しが表示されますので、『新規Finderウインドウ』をクリックします。
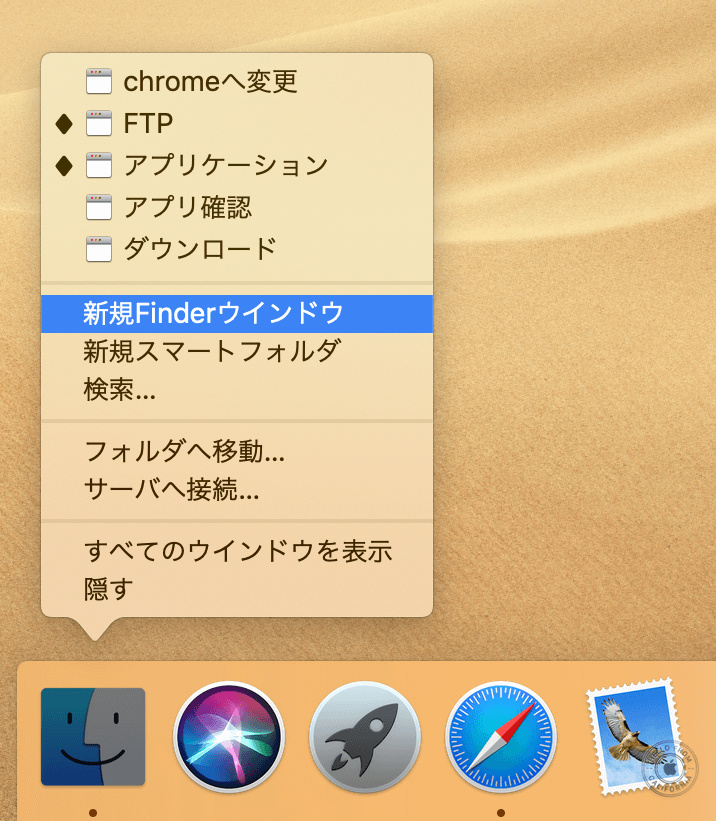
③先ほどの吹き出しで『新規Finderウインドウ』をクリックすると下記のようなファインダーが新たに表示されますので、ファインダー我慢の左側にある『アプリケーション』をクリックする事で、右側部分に現在利用可能となっているアクリケーションが表示されるようになっています。

今回の「困ったを解決」は、とても簡単に解決することが出来る案件でした。
ほとんどが今回のように簡単に解決出来ると助かるんですけどね。
今回の記事の最初にも記載しましたが、今回の「困ったを解決」をシリーズにしてお届けしたいと思っています。
今後ともお付き合いをお願いいたします。
お時間があれば、是非私のホームページもご覧いただけると有難いです。
まだまだ、工事中のページばかりですが、頑張って更新しようと思っています。
「起業方法」・「WordPress」等、少しずつコンテンツも増やしていければと思っています。
あっという間に起業できるホームページ『主婦が得をするには起業が一番』は、
こちらから
↓↓↓↓↓
主婦が得をするには起業が一番
ブログトップページはこちらから
↓↓↓↓↓
子育てママで専業主婦の私があっという間に起業して贅沢生活





















ディスカッション
コメント一覧
まだ、コメントがありません