MacBookを手に入れたあなたへ
「M4チップ搭載MacBookを購入したけど、Windowsアプリを使いたいときはどうすればいい?」
こんな疑問を抱いていませんか?
新しいMacBookでWindowsを使いたいけれど、方法が分からず困っている方も多いはずです。
解決策はParallels Desktop!
この記事を読めば、Parallels Desktopを使ってMac上でWindowsを快適に利用する方法がすぐに分かります。
Parallels Desktopは、仮想化ソフトウェアとして業界をリードする製品で、初心者でも簡単にWindows環境を構築できる設計です。
なぜParallels Desktopがおすすめなのか
Parallels Desktopは、Macのパフォーマンスを最大限に引き出しながらWindowsアプリをシームレスに動作させます。
特にM4チップ搭載MacBookでは、その処理能力を活かした高い互換性と快適な動作が魅力です。
この記事で解決できること
今回の記事では、Parallels Desktopを活用するための以下の内容を詳しく解説します。
- Parallels Desktopの導入手順
- M4チップMacBookに最適化する設定方法
- Windowsアプリの活用法
- よくある疑問への回答と解決策
Parallels Desktopを使えば、あなたのMacBookがWindowsマシンとしても活躍します!
次のセクションで、Parallels Desktopの魅力をさらに深掘りしていきましょう。
そこで今回「子育てママで専業主婦の私があっという間に起業して贅沢生活」のブログ記事でご紹介するタイトルは:
M4チップMacBookでWindowsを使おう!Parallels Desktopの導入と最適化ガイド【2024年版】をお届けします。
Parallels Desktopとは?

Parallels Desktopは、Mac上でWindowsを動作させる仮想化ソフトウェアです。
これにより、Windows専用のアプリケーションをMac環境でシームレスに利用することができます。
特にM4チップ搭載MacBookでは、その高い互換性とパフォーマンスが注目されています。
このセクションでは、Parallels Desktopの基本的な仕組みや他の選択肢との比較について詳しく解説します。
Parallels Desktopの基本概要
Parallels Desktopとは?
Parallels Desktopは、Macユーザー向けに開発された仮想化ソフトウェアで、以下のような特徴があります。
- Windows環境の仮想化:
- Mac上に仮想のWindowsマシンを構築。
- クロスプラットフォーム対応:
- MacとWindows間でデータをシームレスに共有。
- 簡単な操作性:
- 初心者でも直感的に操作可能。
次に、仮想化ソフトウェアの基本について解説します。
仮想化ソフトウェアとは?
仮想化ソフトウェアとは、1台のコンピュータ上で異なるOS(オペレーティングシステム)を同時に動作させるための技術を提供するツールです。
以下の特徴があります。
- ハードウェアの効率的な利用:
- 実際のPCを追加購入せず、1台で複数のOSを利用可能。
- 隔離された環境:
- 仮想マシン内で動作するアプリは、ホストOS(この場合はmacOS)に影響を与えません。
- 柔軟性:
- テスト環境や開発環境を簡単に作成可能。
仮想化ソフトウェアの用途
- Windows専用アプリケーションの利用
- 開発・テスト環境の構築
- 安全な隔離環境での操作
MacでWindowsを動かす仕組み
Parallels Desktopを利用することで、以下の手順でWindowsをMacで動作させることができます。
- 仮想マシンの作成:
- macOS内に仮想的なWindows環境を作成。
- リソースの割り当て:
- CPUやメモリ、ストレージを仮想マシンに割り当て。
- Windowsのインストール:
- WindowsのISOファイルを利用して仮想環境にインストール。
- シームレスモードの利用:
- WindowsアプリをMacのアプリと同じ感覚で利用可能。
この仕組みを活用することで、MacユーザーはWindowsの強力な互換性を得ることができます。
主な特徴とメリット
Parallels Desktopの特長は、初心者でも使いやすい設計と高い性能にあります。
このセクションでは、具体的なメリットを解説します。
シームレスな操作性
- ドラッグ&ドロップ:
- MacとWindows間でファイルを簡単に移動。
- コピーペースト:
- macOSとWindows間でテキストや画像をそのまま共有。
- フルスクリーン&ウィンドウモード:
- 用途に応じて画面の表示モードを切り替え可能。
具体例
- macOSのSafariで見つけた画像をドラッグしてWindowsのPowerPointに挿入。
- ExcelデータをWindows環境で開き、macOSのデスクトップに保存。
高性能な仮想環境
- 高速起動:
- 仮想マシンの起動速度が非常に速い。
- リソース最適化:
- M4チップの高性能を活かして、CPUやメモリを効率的に使用。
- 互換性:
- Windows 11を公式サポート。
メリット
- 複数のアプリを同時に開いてもパフォーマンスが低下しない。
- ゲームやグラフィックソフトなど負荷の高いアプリもスムーズに動作。
他の選択肢との比較
Parallels Desktop以外にも、MacでWindowsを動作させる手段はいくつか存在します。
このセクションでは、Boot CampやVMware Fusionとの違いを比較します。
Boot Camp、VMware Fusionとの違い
特徴 | Parallels Desktop | Boot Camp | VMware Fusion |
|---|---|---|---|
| 動作環境 | macOS上で動作 | 再起動してWindowsを起動 | macOS上で動作 |
| 切り替えの手軽さ | シームレスに切り替え可能 | 再起動が必要 | シームレスに切り替え可能 |
| パフォーマンス | 高い | 最高 | 高い |
| 使いやすさ | 非常に簡単 | やや複雑 | 簡単 |
| 価格 | サブスクリプション(月額制) | 無料 | サブスクリプション |
ポイント
- Boot Campはパフォーマンスが高いが、切り替えに手間がかかる。
- VMware Fusionは操作が簡単だが、Parallels Desktopに比べて更新頻度が少ない。
Parallels Desktopの導入手順
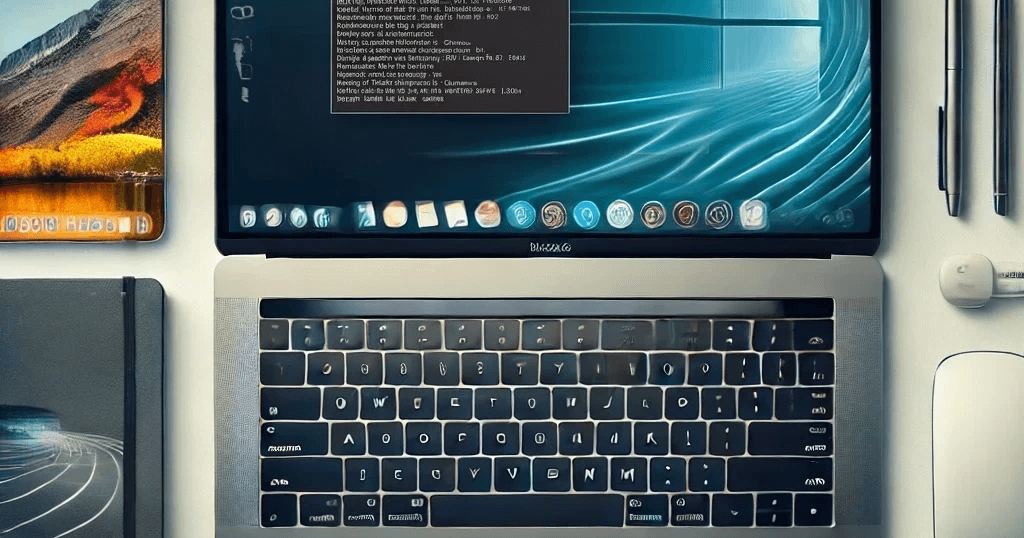
Parallels Desktopを始めるには、いくつかの準備と手順を踏む必要があります。
このセクションでは、必要な準備、インストール手順、初期設定のコツについて、初心者にも分かりやすく解説します。
準備するもの
Parallels Desktopを利用するための準備
Parallels Desktopをスムーズに導入するために、以下の準備を行いましょう。
- 必要なシステム要件を確認
- Windows ISOファイルを取得
必要なシステム要件
Parallels Desktopを快適に利用するには、以下のシステム要件を満たしている必要があります。
| 必要項目 | 推奨スペック |
|---|---|
| macOSバージョン | 最新バージョン(例: macOS Sonoma 14.0) |
| RAM(メモリ) | 最低8GB、推奨16GB以上 |
| ストレージ容量 | 最低256GB(空き容量100GB以上) |
| プロセッサ | M1、M2、M4チップ搭載モデル |
確認方法
- macOSのバージョンは「システム設定」→「概要」から確認可能。
- ストレージの空き容量は「ストレージ」セクションで確認。
Windows ISOファイルの取得方法
Windowsをインストールするには、ISOファイル(Windowsのインストールイメージ)が必要です。
以下の手順で入手できます。
- Microsoft公式サイトにアクセス:
- エディションを選択:
- 推奨:Windows 11(Parallels Desktopが最適化されている)。
- ダウンロード開始:
- 選択後、ISOファイルをダウンロード。
- 保存場所を確認:
- Macのわかりやすいフォルダ(例: ダウンロードフォルダ)に保存。
インストール手順
Parallels Desktopのインストールを開始する
公式サイトからのダウンロードとインストール手順を詳しく説明します。
Parallels Desktopのダウンロード方法
- 公式サイトにアクセス:
- 無料体験版をクリック:
- 初めての場合、無料体験版を選択すると安心。
- インストーラーをダウンロード:
- ファイルをダウンロードし、保存場所を確認。
- インストーラーを起動:
- ダウンロードしたファイルをダブルクリックしてインストールを開始。
初期設定プロセスのスクリーンショット付き解説
以下は、インストール後の初期設定プロセスの詳細です。
- Parallels Desktopを起動:
- インストール後、DockまたはLaunchpadからアプリを開く。
- 新しい仮想マシンを作成:
- 「新しい仮想マシンを作成」をクリック。
- Windows ISOファイルを選択:
- ダウンロードしたISOファイルを指定。
- リソースの割り当て:
- RAMやストレージ容量を指定(推奨設定をそのまま利用可能)。
- セットアップ完了:
- 設定を確認してインストールを開始。
- 完了後、Windowsが自動で起動。
初期設定のコツ
Parallels Desktopをより快適に使うための設定
初期設定を最適化することで、Parallels Desktopの利便性が大幅に向上します。
キーボード設定、ファイル共有、ネットワーク接続
- キーボード設定:
- 「Parallels Desktop」→「設定」→「キーボード」からカスタマイズ可能。
- 例: CtrlキーをCommandキーに割り当てて操作を統一。
- ファイル共有設定:
- MacとWindows間でファイルをドラッグ&ドロップできるように設定。
- 「共有フォルダ」を有効化。
- ネットワーク接続:
- 仮想マシン用ネットワークを「自動」に設定。
- VPNなどを使用している場合は、Mac側と仮想マシン側で設定を確認。
このセクションでは、Parallels Desktopを導入するための準備、インストール手順、初期設定のポイントを解説しました。
これで、Windows環境を簡単に構築できる準備が整いました。
次は、活用シナリオについて詳しく見ていきましょう。
Parallels Desktopの活用シナリオ

Parallels Desktopは、Mac上でWindowsを動作させるだけでなく、多様な利用シーンで活用できる便利なツールです。
このセクションでは、業務、学習、エンターテインメントそれぞれの活用例を具体的に解説します。
業務での活用例
Windows専用アプリケーションの利用で業務効率化
Macでは動作しないWindows専用のビジネスアプリケーションを利用することで、業務を円滑に進めることができます。
Microsoft Officeの利用、会計ソフト(例:弥生会計)の実例
- Microsoft Officeの利用
- Parallels Desktopを使えば、Windows版のExcelやAccessといった、高度な機能が必要なアプリケーションを利用可能。
- 例:
- 大規模なデータ処理が必要なExcelマクロの利用。
- Accessでのデータベース管理。
- 会計ソフトの活用(弥生会計_デスクトップ版)
- 弥生会計などのWindows専用の会計ソフトを使うことで、財務管理が可能。
クラウド版はMacOSでも使用できます。参考:弥生シリーズクラウド版のシステム要件 - 例:
- 自営業者が請求書や帳簿を効率的に作成。
- 弥生会計などのWindows専用の会計ソフトを使うことで、財務管理が可能。
出典:弥生の製品サポート_弥生製品(デスクトップ版)
学習での活用例
学びを広げるWindows環境の活用
Parallels Desktopを使えば、MacユーザーでもWindows専用の教育や開発ツールにアクセス可能です。
プログラミング環境(例:Visual Studio)
- Visual Studioの利用
- Windows専用の統合開発環境(IDE)であるVisual Studioを利用可能。
- 例:
- .NETアプリケーションの開発。
- C#やVBを使ったWindows向けソフトウェア開発。
- 利点
- Mac上でもWindows向けの開発をスムーズに行える。
- 必要に応じて複数の開発環境を同時に動作させられる。
教育用ソフトの使用(例:e-learningプラットフォーム)
- Windows専用の教育用ソフトやe-learning
- 一部の教育用プラットフォームはWindowsに最適化されている。
- 例:
- 学校指定の教材ソフトウェア。
- e-learningプラットフォーム(例:MOOCで使用する特殊なWindowsアプリ)。
- ポイント
- Macのユーザーでも学習範囲を制限されることなく利用可能。
エンターテインメントでの活用例
Windowsで楽しむエンターテインメント
Macでは利用できないWindows専用のエンターテインメントを楽しむことができます。
Windows専用ゲームの動作例と設定方法
- Windows専用ゲームの動作例
- Parallels Desktopで動作可能な人気のWindowsゲーム例:
- 「Age of Empires」や「Civilization」シリーズなどの戦略ゲーム。
- 「Final Fantasy」などのRPG。
- Parallels Desktopで動作可能な人気のWindowsゲーム例:
- 設定方法
- ゲームのインストール:
- SteamやEpic GamesからWindows版をインストール。
- 仮想マシンの設定を最適化:
- GPUリソースをゲームに優先的に割り当てる設定を有効化。
- DirectXの互換性設定:
- ゲームが快適に動作するようDirectXの設定を調整。
- ゲームのインストール:
- 注意点
- 高負荷なゲームはBoot Campの方が適している場合があります。
このセクションでは、業務、学習、エンターテインメントそれぞれの活用例を具体的に解説しました。
Parallels Desktopを使うことで、MacユーザーでもWindows環境を最大限に活用できます。
次のセクションでは、M4チップ搭載MacBookでの最適化設定について詳しく解説します。
M4チップ搭載MacBookでの最適化設定
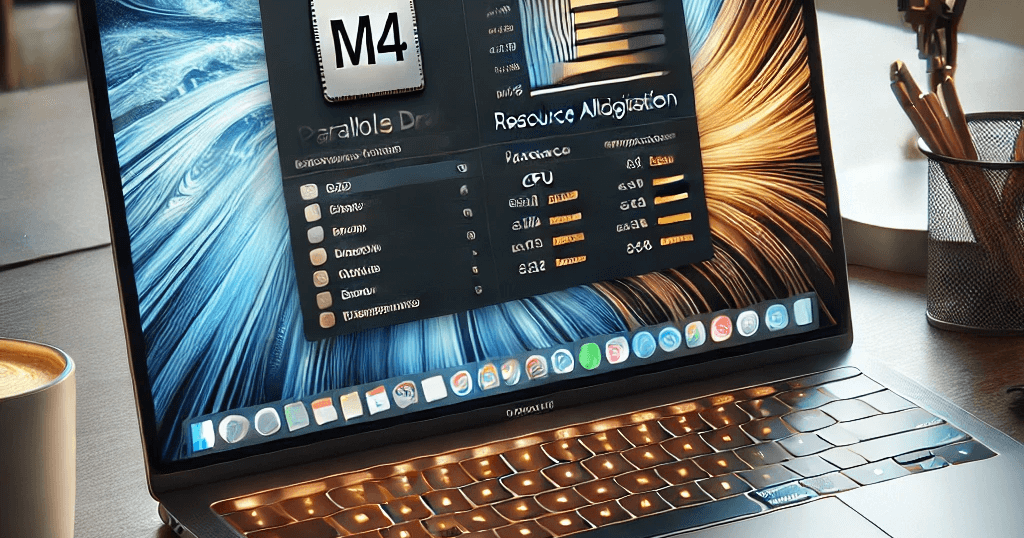
Parallels Desktopを使用してWindows環境を快適に動作させるには、仮想マシンの最適化が重要です。
このセクションでは、M4チップ搭載MacBookの性能を最大限に引き出すための設定方法とコツを解説します。
仮想マシンのリソース割り当て
仮想マシンに必要なリソースの適切な割り当て
Parallels Desktopでは、仮想マシンに割り当てるリソース(CPU、メモリ、ストレージ)の設定がパフォーマンスに大きな影響を与えます。
CPU、メモリ、ストレージの最適な設定方法
CPUの割り当て:
- 推奨設定:
- MacのCPUコア数の半分を仮想マシンに割り当てる。
- 設定手順:
- Parallels Desktopの「設定」→「ハードウェア」→「CPUとメモリ」から調整。
- 例:
- 8コアのM4チップなら、4コアを仮想マシンに割り当て。
メモリ(RAM)の割り当て:
- 推奨設定:
- システム全体の50%を仮想マシンに割り当てる(最低4GB以上)。
- 設定手順:
- 「メモリ」項目でスライダーを調整。
- 注意点:
- 割り当てすぎるとMac全体が遅くなるため、バランスが重要。
ストレージの割り当て:
- 推奨設定:
- Windows環境用に最低64GBを割り当てる。
- 使用目的に応じて追加。
- 設定手順:
- 「ハードディスク」→「サイズを変更」から調整可能。
- 例:
- 動画編集など容量を多く使う場合は128GB以上を確保。
パフォーマンス向上のコツ
Parallels Desktopをさらに快適に使うための工夫
ここでは、仮想マシンのパフォーマンスを向上させるための具体的なコツを紹介します。
高速起動の設定、不要リソースの削減
- 高速起動の設定
- 方法:
- Parallels Desktopの「設定」→「オプション」→「高速起動」を有効化。
- 効果:
- 仮想マシンの起動時間を短縮。
- 方法:
- 不要なリソースの削減
- 方法:
- Windows内のスタートアッププログラムを無効化。
- 手順: 「タスクマネージャー」→「スタートアップ」タブで不要プログラムを無効化。
- Windows内のスタートアッププログラムを無効化。
- 具体例:
- SkypeやAdobeアップデートマネージャーなど、常駐しなくてもよいアプリを停止。
- 方法:
- アンチウイルス設定の調整
- 仮想マシン用の軽量なアンチウイルスソフトを利用。
省電力モードの活用
仮想マシン使用時のバッテリー寿命を延ばす方法
MacBookのバッテリーを効率的に使用しながらParallels Desktopを活用する方法を解説します。
バッテリーを長持ちさせる設定
- 省電力モードの設定
- 手順:
- Parallels Desktopの「設定」→「オプション」→「電源」→「省電力モード」を有効化。
- 効果:
- 仮想マシンのリソース消費を抑制。
- 手順:
- ディスプレイ設定の調整
- 方法:
- Windows内の「電源オプション」でディスプレイの自動オフを設定。
- 推奨: 1~2分でスリープ。
- Windows内の「電源オプション」でディスプレイの自動オフを設定。
- 方法:
- バックグラウンドプロセスの制御
- 方法:
- タスクマネージャーで不要なバックグラウンドアプリを停止。
- 方法:
- バッテリー状況のモニタリング
- Mac側で「アクティビティモニタ」から消費電力を定期的に確認。
このセクションでは、M4チップ搭載MacBookでParallels Desktopを最適化するためのリソース設定やパフォーマンス向上のコツ、省電力モードの活用方法について解説しました。
これらの設定を活用することで、快適なWindows環境を維持しながら、MacBookの性能を最大限に引き出すことができます。
他製品との比較
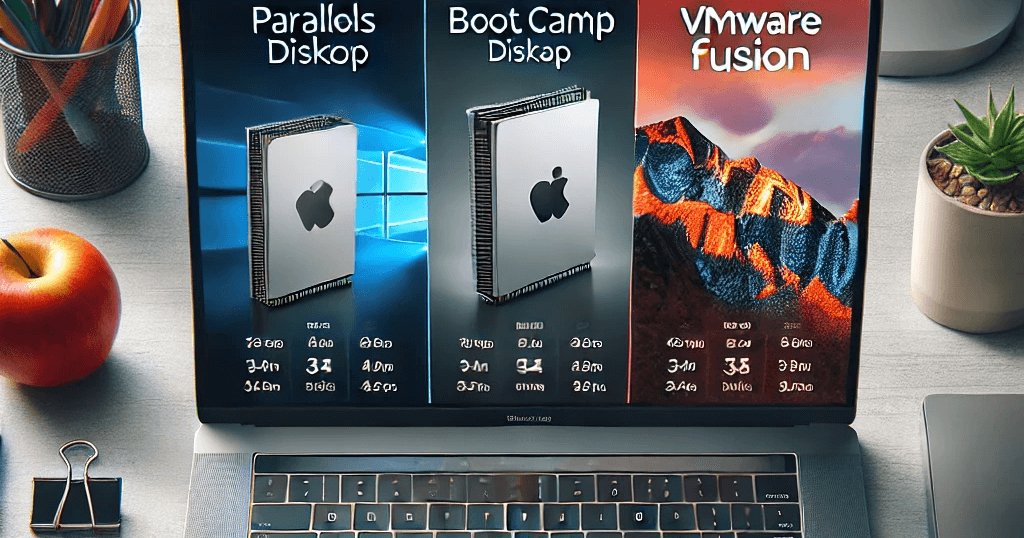
Parallels Desktopは、MacでWindowsを利用するための主要な選択肢の1つです。
しかし、他にもBoot CampやVMware Fusionなどの選択肢があります。
このセクションでは、それぞれの製品を比較し、初心者にParallels Desktopをおすすめする理由を詳しく解説します。
Parallels Desktop vs Boot Camp vs VMware Fusion
主要製品の特徴比較
Parallels Desktop、Boot Camp、VMware Fusionの主な違いを以下の表にまとめました:
| 特徴 | Parallels Desktop | Boot Camp | VMware Fusion |
|---|---|---|---|
| 動作環境 | macOS上で仮想環境として動作 | 再起動してWindows環境でのみ動作 | macOS上で仮想環境として動作 |
| 切り替えの手軽さ | シームレスにmacOSとWindowsを切り替え可能 | 再起動が必要 | シームレスに切り替え可能 |
| パフォーマンス | 高い(M4チップで最適化) | 最も高い(ネイティブ動作) | 高い |
| 価格 | サブスクリプション(月額または年額) | 無料(Windowsライセンスは必要) | サブスクリプション(月額または年額) |
| 使いやすさ | 非常に簡単 | やや複雑(パーティション作成が必要) | 簡単 |
| 対応OS | macOS上でWindows 11などをサポート | Windows 10以降のみ | macOS上でWindows 11などをサポート |
比較のポイント
- Parallels Desktop
- 仮想化環境の中でも、シームレスな操作性と簡単な導入が最大の強み。
- M4チップとの高い互換性を持つ。
- Boot Camp
- パフォーマンスは最高だが、再起動が必要なため利便性に欠ける。
- macOS Ventura以降のMacでは使用不可。
- VMware Fusion
- Parallels Desktopに近いが、アップデートの頻度や操作性で若干劣る。
機能、使いやすさ、コストの比較
比較項目 | Parallels Desktop | Boot Camp | VMware Fusion |
|---|---|---|---|
| 操作性 | 初心者向けの直感的なUI | 複雑な設定が必要 | UIは簡単だがサポートが少ない |
| 導入の簡単さ | 簡単にインストール可能 | 再起動やパーティション作成が必要 | ダウンロード後の設定が必要 |
| コスト | サブスクリプション制(月額/年額) | Windowsライセンス以外は無料 | サブスクリプション制 |
初心者におすすめの理由
初心者がParallels Desktopを選ぶべき理由
Parallels Desktopは、以下の理由から初心者に最適な選択肢です。
操作性、導入の簡単さ、サポート体制
- 操作性の高さ
- Parallels Desktopは、初心者でも直感的に操作できるユーザーインターフェースを提供。
- WindowsアプリがMacアプリと同じように動作する「シームレスモード」が特に便利。
- 導入の簡単さ
- 再起動や複雑なパーティション作成が不要。
- Parallels Desktopをインストールし、Windowsのセットアップを進めるだけで利用可能。
- 充実したサポート体制
- 公式ウェブサイトやユーザーコミュニティによる充実したサポート。
- サブスクリプション購入者向けの専用サポートチャット。
具体例
- シンプルな導入手順:ダウンロードしてインストールするだけで、仮想マシンを構築可能。
- 便利な操作機能:Macの操作と一体化したWindowsアプリの利用が可能。
このセクションでは、Parallels Desktop、Boot Camp、VMware Fusionの違いを解説しました。
特に、初心者にとってはParallels Desktopが操作性、簡便性、サポート体制の点で最も優れており、MacでWindowsを使いたい方におすすめです。
次のセクションでは、Parallels Desktopに関するよくある質問(FAQ)を解説します。
よくある質問と回答(FAQ)
_ParallelsDesktop-1-2.png)
Parallels Desktopについてよく寄せられる疑問に答えることで、初めて利用を検討している方でも安心して導入できるようサポートします。
以下では、読者が疑問に感じやすい内容をピックアップして詳しく解説します。
- QParallels Desktopはどんな人に向いている?
- A
Parallels Desktopは以下のようなニーズを持つ方に最適です。
- Windows専用アプリが必要なMacユーザー:
- 例: Microsoft Access、会計ソフト、業務用CADソフトなど。
- WindowsとMac両方を頻繁に切り替えたい方:
- 再起動なしでシームレスに切り替えが可能。
- 初心者や技術知識が少ない方:
- シンプルなインターフェースと直感的な操作で、初めてでも安心。
- M4チップ搭載MacBookで効率的に作業したい方:
- 最新のM4チップとの互換性を活かして快適に動作。
- Windows専用アプリが必要なMacユーザー:
- Qサブスクリプション料金は高い?
- A
Parallels Desktopの料金は、機能と利便性を考慮するとコストパフォーマンスに優れています。
- 価格プランの概要:
- 年間ライセンス(Pro版・Standard版):約9,000円~12,000円/年。
- 一度購入する永久ライセンスもあり。
- 価値:
- 定期的なアップデートで新しいmacOSやWindowsに対応。
- サポートやクラウド機能を活用可能。
- 無料体験版の利用を推奨:
- 初めての方は無料体験版で操作感を確認できます。
- 価格プランの概要:
- QM4チップ搭載MacBookでWindowsのパフォーマンスは?
- A
M4チップ搭載MacBookは、Parallels DesktopでのWindows動作において非常に高いパフォーマンスを発揮します。
- 具体的な性能:
- Windows 11がスムーズに動作し、Microsoft Officeや軽量なゲームも問題なく利用可能。
- ファイル共有やマルチタスクも快適。
- M4チップの強み:
- 高効率のCPUコアとGPUコアが、仮想環境の負荷を軽減。
- ネイティブ環境に近いスピード感を実現。
注意点:
- 高負荷な3Dゲームや特殊なアプリケーションにはBoot Campが適している場合もあります。
- 具体的な性能:
- QBoot Campを選ぶべきケースは?
- A
Boot Campは以下の条件に該当する場合におすすめです:
- 高負荷の3Dゲームやアプリケーションを利用する場合:
- 例: 最新のFPSゲームや高度な3Dレンダリングソフト。
- Windows環境で最高のパフォーマンスを求める場合:
- ネイティブ動作により、最大限の性能を発揮。
- 頻繁に切り替えが不要な場合:
- 再起動が必要なため、MacとWindowsを頻繁に行き来する場合は非効率。
注意:
- Boot Campは、M1以降のMacではサポートされていません。
- 高負荷の3Dゲームやアプリケーションを利用する場合:
実際の利用者の体験談
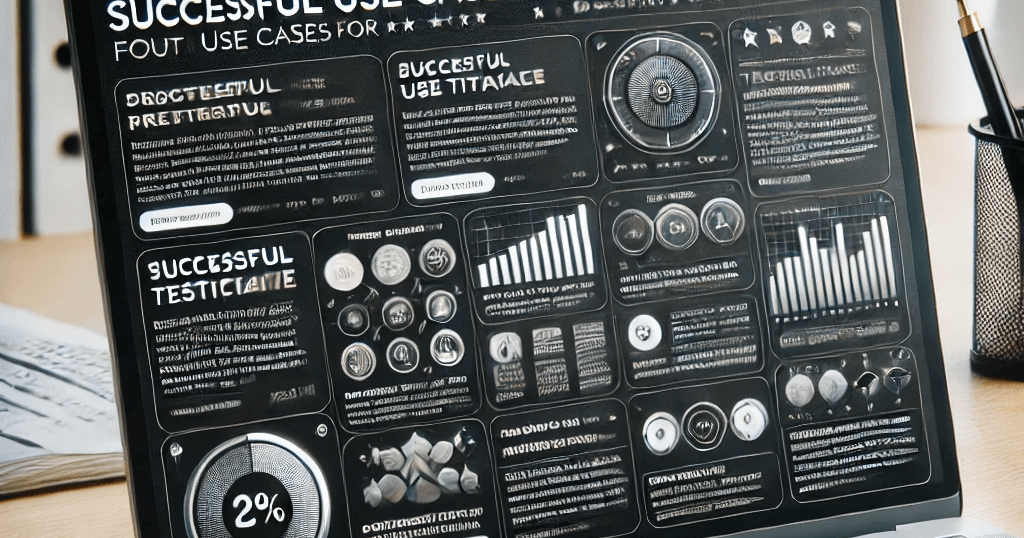
Parallels Desktopを実際に利用した人の声や体験談を知ることで、具体的な使用感や注意点を理解できます。
このセクションでは、成功事例とともに、初心者が注意すべきポイントとその解決策を紹介します。
成功事例の紹介
Parallels Desktopを活用した成功事例
Parallels Desktopを導入したユーザーの具体的な活用事例を以下に紹介します。
業務効率化やアプリ動作の改善例
成功事例1:業務効率化
- 背景:
小規模企業の経理担当者がMacを使用中、Windows専用の会計ソフト「弥生会計」が必要だったが、Boot Campでの再起動が業務の妨げに。 - Parallels Desktop導入後:
- シームレスモードを利用し、Mac上で弥生会計をスムーズに動作。
- ファイル共有機能で、Excelデータを直接会計ソフトに取り込み、作業時間を30%短縮。
成功事例2:アプリ動作の改善
- 背景:
建築設計士が3D CADソフト(AutoCAD for Windows)の利用を検討、従来の仮想化ソフトでは動作が重く不安定。 - Parallels Desktop導入後:
- M4チップの高性能を活かし、AutoCADがスムーズに動作。
- GPU最適化設定により、複雑な図面のレンダリング速度が約2倍に。
注意点とアドバイス
Parallels Desktopを利用する際の注意点
成功事例がある一方で、初心者が陥りやすいポイントもあります。
ここでは、よくあるつまずきとその解決策を解説します。
初心者がつまづきやすいポイントと解決策
- つまづき1:リソース割り当ての過不足
- 課題:
- 仮想マシンにリソースを割り当てすぎるとMac全体が遅くなる。
- 逆に少なすぎると仮想マシンが動作不良を起こす。
- 解決策:
- 推奨設定(CPU: 50%、メモリ: 50%)を利用。
- 「Parallels Toolbox」を活用して簡単に最適化。
- 課題:
- つまづき2:Windowsライセンスの問題
- 課題:
- Windowsのインストール時にライセンスが認証されず、仮想マシンが利用できない。
- 解決策:
- 正規のISOファイルをMicrosoft公式サイトからダウンロード。
- ライセンスキーを事前に購入し、セットアップ時に入力。
- 課題:
- つまづき3:ストレージ不足
- 課題:
- 仮想マシンのストレージ不足でWindowsの動作が不安定。
- 解決策:
- 仮想ディスクのサイズを増やす設定を適用。
- 必要に応じて外付けストレージを活用。
- 課題:
- つまづき4:仮想マシンのバックアップ未実施
- 課題:
- Windows環境がクラッシュした際にデータが消失。
- 解決策:
- Parallelsの「スナップショット」機能を利用して定期的にバックアップ。
- 課題:
Parallels Desktopは、業務や学習、エンターテインメントの幅広い場面で利用可能で、効率化やアプリ動作の改善に役立つ一方、初心者が注意すべきポイントも存在します。
これらの成功事例と注意点を参考に、快適なParallels Desktopライフを始めましょう!
今すぐ始めよう!

Parallels Desktopを利用すれば、MacでWindowsをシームレスに活用できる便利な環境を構築できます。
これまでの解説で興味を持たれた方は、ぜひこの機会に始めてみてください!
Parallels Desktopを試してみませんか?
Parallels Desktopには、無料体験版が提供されています。
実際の操作感や機能を確認してから購入を検討できるため、初心者にも安心です。
- 無料体験版のメリット:
- フル機能を一定期間利用可能。
- 自分の環境に合うかを試せる。
- 専用サポートも利用可能。
無料体験版リンクの紹介
以下のリンクから、簡単に無料体験版をダウンロードできます。
Parallels Desktop 無料体験版はこちら ![]() を開く。
を開く。
ダウンロード手順:
- 上記リンクをクリック。
- 「無料体験を始める」ボタンをクリック。
- メールアドレスを登録し、ダウンロードリンクを取得。
- ダウンロード後、インストーラーを実行して体験版を開始。
無料体験版を試して満足したら、以下のリンクから購入手続きが可能です:
| プラン | 内容 | 料金 |
|---|---|---|
| Standard版 | 個人利用に最適 | 年額9,000円 |
| Pro版 | 高度な機能を利用可能(開発者向け) | 年額12,000円 |
| Business版 | チーム向けの追加機能を提供 | 年額15,000円~ |
まとめ
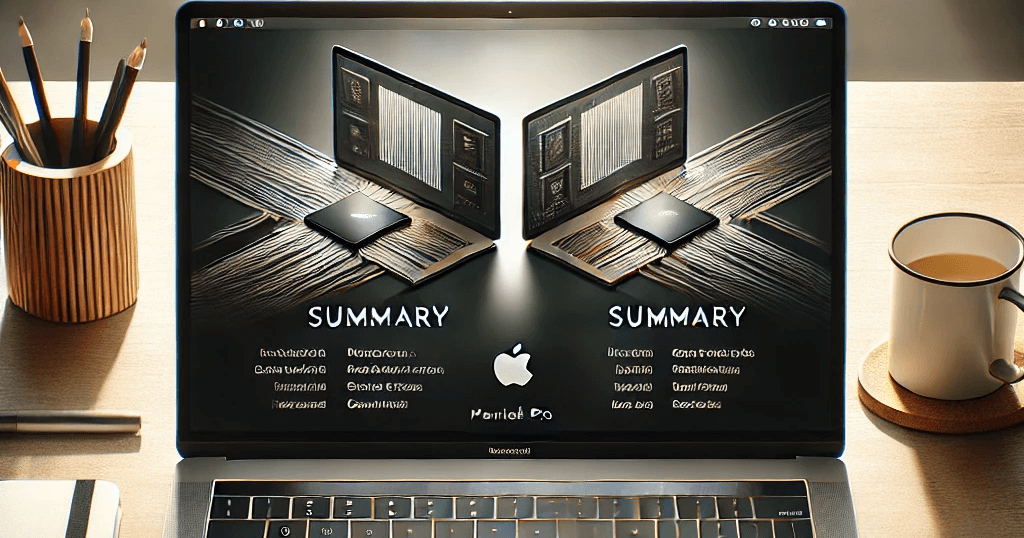
Parallels Desktopを活用することでMac上でWindowsを利用する方法やメリットを詳しく解説しました。
このセクションでは、要点を振り返り、次のステップへと繋げるための提案を行います。
この記事で分かったこと
Parallels Desktopの魅力を再確認
Parallels Desktopは、MacユーザーがWindows環境を効率的に構築し、さまざまな場面で活用するための強力なツールです。
Parallels Desktopを使ったWindows利用のメリット
- 業務効率の向上
- Windows専用の業務ソフト(例:弥生会計やAccess)がMac上で利用可能。
- シームレスモードにより、MacとWindowsの操作をスムーズに切り替え。
- 幅広い用途での活用
- プログラミング学習や教育用ソフト、Windows専用ゲームの動作など、業務以外でも活用可能。
- 初心者にも使いやすい設計
- 簡単なインストールと直感的な操作性。
- 公式のサポートや無料体験版があるため、安心して導入可能。
- M4チップ搭載MacBookの性能を最大限に活用
- 高速な仮想環境と互換性の高さが特徴。
次のステップ
次に何をすればよいのか?
Parallels Desktopに興味を持たれた方は、以下のステップで実際に利用を開始してみましょう。
1. 無料体験版を試してみる
Parallels Desktop 無料体験版のダウンロードはこちら ![]()
無料体験版を使って、Parallels Desktopの機能と利便性を実感してください。
2. 購入を検討する
Parallels公式サイト:Parallels Desktopを購入する ![]()
- Standard版、Pro版、Business版から自分に合ったプランを選択。
- 最新の割引情報やキャンペーンを活用するのもおすすめです。
3. 関連記事を読む
Parallels Desktopをさらに活用するための情報を得るために、以下の記事もご覧ください。
- MacBookの初期設定ガイド
MacBookの初期設定で知っておくべき5つのポイント - Macの操作で困っている貴方の悩みを解決
Macの操作で困っている貴方をお助けします
まとめの一言
Parallels Desktopは、MacでWindowsを快適に利用したい方にとって最適なソリューションです。
この記事で解説した情報を参考に、今すぐ体験版を試してみてください。
あなたのMacが新しい可能性を広げるツールとなるでしょう!
最後まで読んでいただいて有り難うございます。
本日も、みなさんにとって最高の一日になりますように。
この先も頑張っていこうと思います。
以前に私のブログでも記載しましたが。
Together Forever 永遠に、一緒に。

お時間があれば、是非私のホームページもご覧いただけると有難いです。
まだまだ、工事中のページばかりですが、頑張って更新しようと思っています。
「起業方法」・「WordPress」等、少しずつコンテンツも増やしていければと思っています。
あっという間に起業できるホームページ『主婦が得をするには起業が一番』は、
こちらから
↓↓↓↓↓
主婦が得をするには起業が一番
ブログトップページはこちらから
↓↓↓↓↓
子育てママで専業主婦の私があっという間に起業して贅沢生活




コメント