ブログのレンタルサーバー移転やドメイン移管について、「どうやって進めればいいのか?」「どのサーバーを選ぶべきか?」といった疑問はありませんか?
また、WordPressを使ってブログやホームページを作成している方、ご自身のブログやホームページの表示速度が遅くて困ってませんか。
この記事を読めば、これらの悩みを解決できます!
なぜなら、初心者でも簡単に実行できる具体的な手順やアドバイスを提供しているからです。
今回の記事では、レンタルサーバー移転とドメイン移管の全体的な流れとポイントを詳しく説明しています。
そこで今回「子育てママで専業主婦の私があっという間に起業して贅沢生活」のブログ記事でご紹介するタイトルは:
ブログのレンタルサーバー移転とドメイン移管:主婦や初心者でも簡単にできる方法をお届けします。
- レンタルサーバー移転とドメイン移管する目的と概要
- 結論! 今回の記事は簡単にこんな記事です。
- レンタルサーバーの基本について
- レンタルサーバーの移転やドメインの移管で必要な物や事柄を整理する
- レンタルサーバー移転やドメイン移管で、私が心配だったこと
- 次のレンタルサーバーはどれにしよう
- レンタルサーバー移転の準備
- 準備が済んだら、次はいよいよ実際の移行作業を行います。
- 実際の移転プロセス
- ドメイン移管の方法
- WordPressユーザーのための特別な注意点
- トラブルシューティング
- レンタルサーバー移転とドメイン移管の結論
- FAQ
- 大切なおさらい
- 最後に
レンタルサーバー移転とドメイン移管する目的と概要

ブログの成長やパフォーマンス向上のために、レンタルサーバー移転とドメイン移管は重要なステップです。
本記事は、初心者や主婦ブロガー、中小企業オーナー、そしてWordPressユーザーを対象にしています。
これらの読者が、簡単にサーバー移転とドメイン移管を実行できるよう、具体的な手順とアドバイスを提供します。
この記事を読むことで、必要な知識やベストプラクティスを学び、トラブルシューティングも含めてスムーズな移行が可能になります。
ブログのレンタルサーバー移転とドメイン移管の重要性
ブログの成長やパフォーマンス向上を図るためには、適切なレンタルサーバーとドメイン管理が不可欠です。
レンタルサーバー移転は、より高性能なサーバーへの変更や、コスト削減を目的とすることが多いです。
また、ドメイン移管は、管理の一元化やSEO効果の向上に寄与します。
これらの作業を適切に行うことで、ブログの安定性とユーザー体験が向上します。
この記事が参考になる対象のかた
本記事は、以下のような読者を対象としています。
- WordPressユーザー:
- WordPressを使用しているブロガーで、特有のニーズに応じたサーバー移転やドメイン移管を考えている方々。
- 初心者ブロガー:
- ブログを始めたばかりで、サーバーやドメインに関する知識が限られている方々。
- 主婦ブロガー:
- 家庭と両立しながらブログ運営を行い、コストパフォーマンスを重視する方々。
- 中小企業オーナー:
- ビジネスのオンラインプレゼンスを強化するために、最適なサーバーとドメイン管理を求める方々。
この記事で学べること
本記事を読むことで、以下の内容を学ぶことができます
- レンタルサーバーとドメイン移管の基本知識
- 移転と移管のための具体的な手順と準備事項
- 各ステップにおける注意点とベストプラクティス
- WordPressユーザー向けの特別なアドバイス
- トラブルシューティングとサポートの活用方法
結論! 今回の記事は簡単にこんな記事です。

記事が長くなりますので、まずは今回の記事の結論を、お知らせさせていただきます。
こちらが気になるようでしたら、最後までお付き合いをお願いいたします。
(概要)レンタルサーバーの移転(お引越し)とドメインの移管
レンタルサーバーの移転(お引越し)とドメインの移管を行いました。
・現在のドメイン管理 :お名前.com ![]()
・現在のレンタルサーバー:お名前.com 「SD-11」![]()
・移転先のドメイン管理 :エックスサーバー ![]()
・移転先のレンタルサーバー:エックスサーバー ![]() 「X10」
「X10」
記事に色々と記したとおり、結果的には、レンタルサーバー移転とドメイン移管は完了しました。
画像ファイルの一部が読み込み出来ない、一部のリンクが切れるなど、完了までにいくつか手作業での修正が必要となりました。
もしかすると、細部まで作業内容の確認をしなければ気が付かない点かもしれません。
細部まで確認すると上記のような修正が一部必要となりますので、その点をご理解いただいた上で参考記事としてご覧ください。
結果的には、私はやって良かったと言う結果になりました。
何より、ブログやホームページの表示が安定するようになりました。
当然表示速度も早くなりましたが、以前のように表示されないことがなくなりました。
年間のコストも大きく減少することができましたし、何より色々なことを経験して、また一段と成長したと思います。
事前の連絡事項
今回の動きは現在のレンタルサーバーが使い物にならないわけではありません。決して誤解の無いようにお願いします。
レンタルサーバー移転を決意した大きな要因は2つありました。
- 表示が遅い原因を切り離して確認したかった
- 単純に他のレンタルサーバーを試してみたかった
ブログやホームページを利用して収益をあげる方にとっては、ブログやホームページの表示速度が大きく収益に跳ね返ってきます。
Googleなどを使って検索した後に、表示された検索結果からクリックして進む時に見たいサイトが表示されないと直ぐに諦めて別のサイトを見に行くと思います。
私は3秒ぐらい待っても何も表示されなければ、諦めて別のサイトを見に行きますね。
個人的な感覚は皆様色々と違うかもしれませんが。
幸いなことに、私のブログやホームページは3秒以内には表示されるので、自分でもギリギリな感じがしています。
今回は表示速度に大きく影響を与える、レンタルサーバー移転(お引越し)をしていきたいと思います。
最初はレンタルサーバー移転だけと思っていましたが、結果ドメインの移管も行うこととなりました。
しかし、レンタルサーバー移転やドメインの移管をするとなると、いったい何から始めて、どんな作業が必要なのか、まったく分かりません。
まずは、そこから情報を整理したいと思います。
レンタルサーバーの基本について

レンタルサーバーを利用することで、ウェブサイトをインターネット上に公開することができます。
この記事では、レンタルサーバーの基本概念や種類、選び方について説明します。
また、サーバー移転の理由やドメイン移管の重要性についても詳しく解説します。
レンタルサーバーとは?
レンタルサーバーの定義と機能
- レンタルサーバーとは、インターネット上でウェブサイトを公開するためのスペースを提供するサービスです。
ユーザーは自分のデータやファイルをサーバーにアップロードし、インターネット経由でアクセスできるようになります。 - 主な機能として、ウェブホスティング、メールホスティング、データベース管理、セキュリティ機能などがあります。
主な種類と選び方
- 共有サーバー:
- 複数のユーザーが一つのサーバーを共有するタイプ。
- コストが低く、初心者に適しています。
- VPS(仮想専用サーバー):
- 仮想化技術を使用し、物理サーバーを複数の仮想サーバーに分割。
- 中級ユーザー向け。
- 専用サーバー:
- 一つのサーバーを一人のユーザーが専用で使用するタイプ。
- 高パフォーマンスが求められるサイトに最適。
- クラウドサーバー:
- リソースが複数のサーバーに分散されているタイプ。
- スケーラビリティが高く、需要に応じてリソースを増減可能。
レンタルサーバー紹介
- エックスサーバー:
- 高速で安定したパフォーマンスを提供し、多機能な管理ツールを備えています。
- 次のリンクから詳細を確認できます。 エックスサーバー

- ロリポップ!:
- コストパフォーマンスに優れたサーバーで、初心者向けのプランも充実。
- 詳細はこちらから。 ロリポップ!

レンタルサーバー移転の理由
レンタルサーバー移転の必要性と利点
- パフォーマンスの向上:
- より高速で安定したサーバーへ移転することで、ウェブサイトの読み込み速度が向上し、ユーザーエクスペリエンスが改善されます。
- コスト削減:
- 現在のサーバーの料金が高すぎる場合、コストパフォーマンスの良いサーバーへ移転することで、経費を削減できます。
- 機能の充実:
- 新しいサーバーは、最新の技術やセキュリティ機能を提供していることが多く、これによりサイトの安全性や利便性が向上します。
レンタルサーバー移転が適切なタイミング
- トラフィックの増加:
- サイトの訪問者数が増え、現在のサーバーが対応しきれなくなった場合。
- パフォーマンスの低下:
- サイトの動作が遅くなり、ユーザーからの苦情が増えている場合。
- サービスの終了や変更:
- 現在利用しているサーバーがサービスを終了する場合や、契約条件が変更される場合。
ドメイン移管の重要性
ドメイン移管とは?
ドメイン移管とは、現在登録しているドメインを別のドメイン登録業者に移すプロセスです。
これにより、管理の一元化やコスト削減が可能になります。
ドメイン移管が必要なケース
- コストの削減:
- 現在のドメイン登録業者の料金が高い場合、より安価な業者に移管することで費用を抑えることができます。
- サービスの向上:
- 新しい業者が提供する追加サービスやサポートの質が高い場合。
- 管理の一元化:
- ドメインとサーバーを同じ業者で管理することで、設定や更新が簡単になり、管理が効率化されます。
レンタルサーバーの移転やドメインの移管で必要な物や事柄を整理する
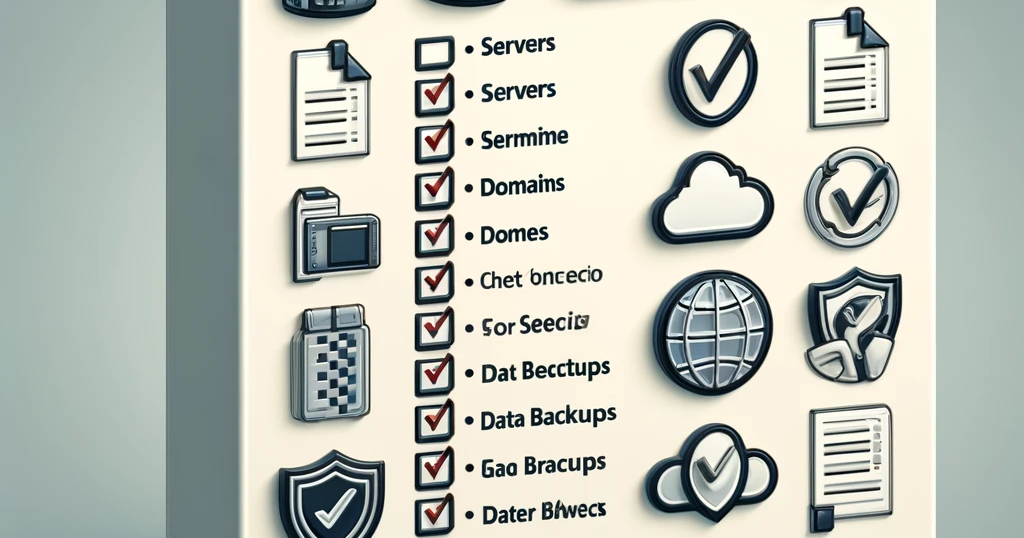
自分のことなので、今更確認する必要はないと感じると思いますが、大切なことをする場合は基本に立ち戻り、情報を整理することが重要となります。
遠回りに感じると思いますが、意外と近道だったりするんです。
私は現在お名前.com のレンタルサーバーを使用しています。
現在利用しているレンタルサーバー側でもサーバー移転時には手続きが必要なのか??
現在利用しているレンタルサーバー側でも手続きが必要かもしれませんので、是非とも現在の環境を把握することを忘れずに行ってください。本当に大事なことです。
ポイントをしっかりと押さえておかないと、結局は後半になってから後戻りする事になりかねないので注意が必要となります。
後戻りって結構な労力なんですよね。
現在利用している、お名前.com ではレンタルサーバーの移転(他社へ行く)の場合は特に手続きが必要無いとホームページに記載されています。
自動解約されないとの記載がありますので、新しいレンタルサーバーで接続が確認できたら、解約の手続きが必要となります。
こちらも合わせて注意するポイントとなります。
特に手続きが必要無いというのは、申込みのレベルの話だということがわかりました。
流石に何もしなくて、レンタルサーバーの移転が出来るはずがありません。
私の場合は手続きは必要ありませんでしたが、ログイン後の画面で自分自身で操作を行う必要な箇所がいくつかありました。

上記はお名前.com
![]() のホームページに記載されていたものとなります。
のホームページに記載されていたものとなります。
ここは、各社によって違いがあるかもしれませんので、必ず確認するようにしてください。
作業時間は出来るだけ短くしたいと思いますので、私のブログページを何回か読んでいただいて、しっかりとした準備を心がけてくださいね。
今は月々の費用はどのくらいなんだろう?
この時点では気にしていないと思いますが、現在の費用もシッカリと把握しておくと良いです。
この後、次のレンタルサーバーと比較する時に、現在の月々の費用が分かっていた方が比較しやすいと思います。
レンタルサーバーによっては、有料サービスのオプションや無料サービスのオプションがあると思います。
このあたりもシッカリと把握しておく必要があると思います。
私は現在、レンタルサーバーに対して、1,650円/月を支払っています。
こちらは月々決まった金額しか支払っていないです。
次にドメインですが、こちらが結構くせもので、毎年金額が増加していました。
正直、把握できていませんでした。
下記の画像を見ると分かりますが、最初の年は「1円」だったのに、今となっては、「4,884円」となっています。
メチャメチャ金額が増加しています。
なんと年間の費用は合計すると、1,650円×12ヶ月+4,884円=24,684円
結構支払っていますね。全然気にしてなかったけど。
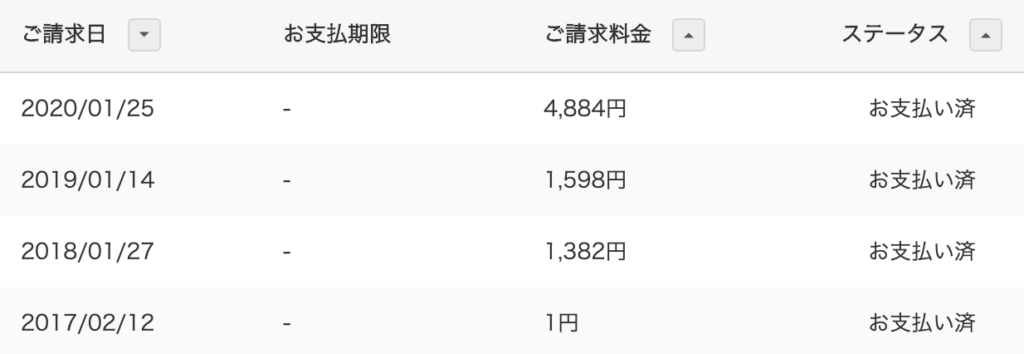
ここで、チョット待って、ドメインはどうなるの?
レンタルサーバーの移転(お引越し)をすると一言で言っても、私はお名前.com でレンタルサーバーとドメインの利用に対してお金払ってる。
レンタルサーバーだけ移転しまうと、今のドメインはどうなってしまうの?
今まで育ててきた、ブログやホームページのドメインが変わってしまうのは絶対に困る!
ドメインの変更をしないと、レンタルサーバーが変えられないの?
それなら、そもそも今回の話は無しにすることを視野に入れないと!!
調べてみたところ、エックスサーバー側では他社で使用していたドメインを移管して継続利用することが出来るとのことです。
しかし、それにはネームサーバーの変更が必要とのことです。
ネームサーバー?また分からない言葉が出てきた!
まぁやってうちに分かるだろう。
ドメインは元々のところに残す事も、新しく契約するレンタルサーバーの会社と一緒にする事も、どちらも可能なようです。
それならば、同時に引っ越すすることも視野に入れようかな。
作業の複雑さとコストを調べてからかなぁ。
ブログやホームページはWordPressで作っていますか?
ブログやホームページの作成にWordPressを使用している場合は、WordPressの設定は特に必要ありません。
特に複雑な設定は必要ありませんが、プラグインを入れて作業する必要はあります。
知識があればこれも必要ないかもしれませんが。
この後にも記載しますが、いつも言うようにバックアップだけはシッカリとするようにしておきましょう。
私は今回、バックアップが大活躍しました。
私はブログもホームページもWordPressで作成しているので、やることとすると、バックアップをシッカリとすることを忘れないようにすること。
あと、WordPressで行うのは、データのエクスポートとインポイートかな。
何よりもコレが一番大切です。
私事ですが、ブログのテーマは『Luxeritas』・ホームページのテーマ『Cocoon』となっています。
ブログやホームページのバックアップとってありますか
大切な事なので、何度も念のため記載します。
みなさん、いつものように大きな作業の前には、念のためブログやホームページのバックアップを必ず取るようにしてくださいね。
バックアップの方法は各自色々とあると思いますが、確実な方法で行うようにしてくださいね。
万が一の場合にデータを直前の状態に戻せるように、最新の注意を心がけてください。
これ作業はとっても地味ですが、本当に重要な事なので忘れずに実行してくださいね。
ちなにみ私は、念のため両方の手段でバックアップを行いました。
大きな作業を行う前には必ずバックアップすることを心がけてください。
バックアップの方法は大きく2つあります。
- プラグインを使用してファイル等をバックアップを行う
- FTPソフトを使用して手作業でレンタルサーバー内のファイル等のバックアップを行う
必要なもの
レンタルサーバーの移転やドメインの移管作業で必要なものがあります。
それは、ズバリ時間です。
以前にブログとホームページをSSL化(https://)した時も同じことを記載しましたが、やはり時間が必要になります。
この後で説明しますが、作業工程が幾つかあり、割と時間がかかります。
何は無くても、時間は必要となります。
そこの所だけは、心して取り組んでください。
私のような子育て中の主婦や、子育ては終了したけど主婦業で大変な時間を費やしている場合は、ここがキーになってくると思います。
私は、本業の主婦や子育てを行いながら複数日にわたり作業を行ってしまったので、必要以上に日数がかかってしまいました。
日にちが変わってしまうと、どうしても昨日の細かいことを忘れてしまい、昨日を振り返るところからになるので、3歩進んで2歩下がるような感じで時間がかかってしまいました。
1日で完了するかは分かりませんが、時間を割いて集中的に作業を行うことが、結果的に時間を節約することに結びつくと思います。
レンタルサーバー移転やドメイン移管で、私が心配だったこと
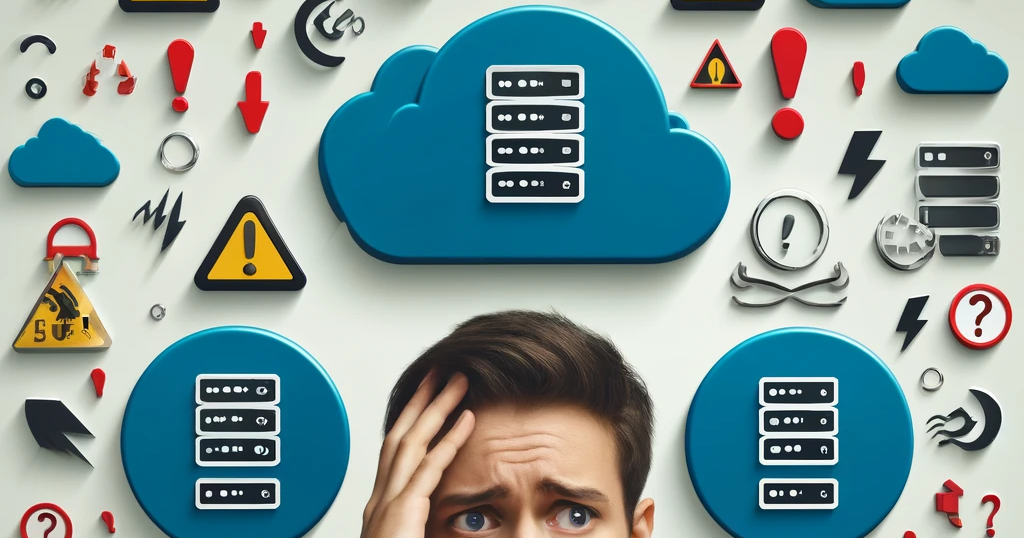
レンタルサーバーの移転(お引越し)とドメインの移管を決意した時に幾つか心配だったことがあります。
なんと言っても、ド素人ですから。
レンタルサーバーの移転とドメインの移管で、どんな事が心配だったのか
心配だったことが幾つかありました。
大きく分けると4つの心配事がありました。それは、次のとおりです。
いつも同じようなことを心配しているのですが。
- 自分の「力」だけで全ての作業が出来るか
- どんなことが必要なのか
- レンタルサーバー移転やドメイン移管中の作業中は、ブログ訪問者に迷惑をかけないか
- 考慮漏れはないか
自分の「力」だけで全ての作業が出来るか
レンタルサーバー移転やドメイン移管で失敗したら、今までのデータが全部なくなってしまうかもしれない。
流石にコレはきつい!
どんなことが必要なのか
今回も全て自分で作業しようと思っていますので、どんな作業が必要なのか?
私の作業だけで本当に完結することが出来るのか。
レンタルサーバー移転やドメイン移管中の作業中は、ブログ訪問者に迷惑をかけないか
レンタルサーバー移転やドメイン移管の作業中にブログやホームページを訪問してくれる方は、何の問題もなくページを閲覧することが可能なのか。
考慮漏れはないか
このように心配していることを文字にしてみると、それほど心配していることが無さそう。
何か考慮モレがあるのでは無いか???
むしろ、コレが一番心配になってきた。
何となく気持の整理出来てきた。
次はいよいよ、レンタルサーバー移転やドメインの移管先を考えましょう。
次のレンタルサーバーはどれにしよう

気持の準備が出来てきたので、いよいよ次のレンタルサーバーを決めましょう。
この時点で、次のレンタルサーバーが決まっている人は、この段落を読み飛ばしてください。
国内ではレンタルサーバーを提供しているような会社が100社ほどあります。
私が候補として選択した数社をこちらでご紹介させていただきます。
あくまでも、平凡な主婦が選択したものなので、最終判断はご自身で頑張って決めてくださいね。
その際に重視することとしては、大きく次の2点だと思います。
- スピードなどの機能や性能を重視したレンタルサーバー
- 価格面などを重視した、コストパフォーマンスに優れたレンタルサーバー
この後で、各々をご紹介させていただきます。
スピードなどの機能や性能を重視したレンタルサーバー
エックスサーバー
なんと言ってもスピードや安定感があるレンタルサーバーといえば、こちらのエックスサーバー ![]() ですね。
ですね。
しかも、キャンペーンでドメインが永久無料となります。
さらに月額料金は半額キャッシュバックされるので実質495円からです。

詳しく「ドメイン永久無料」を調査してみたところ、なんと嬉しい事実が発覚しました。
そうなると、今現在お名前.com
![]() に支払っているドメイン料金ってなんなんだろうと、あらためて考えさせられてしまいますね。
に支払っているドメイン料金ってなんなんだろうと、あらためて考えさせられてしまいますね。

エックスサーバー ![]() の特徴は色々とあるようです。
の特徴は色々とあるようです。
やはり簡単にまとめてあるのはホームページに記載されているものだと思います。
こちらにもホームページからの情報を記載させていただきたいと思います。
特徴は大きく3つあるようです。
- 超速サーバー環境で大量アクセスにも強い
- 運営に便利な充実機能が盛りだくさん
- 安心・安全な運用実績と充実のサポート体制
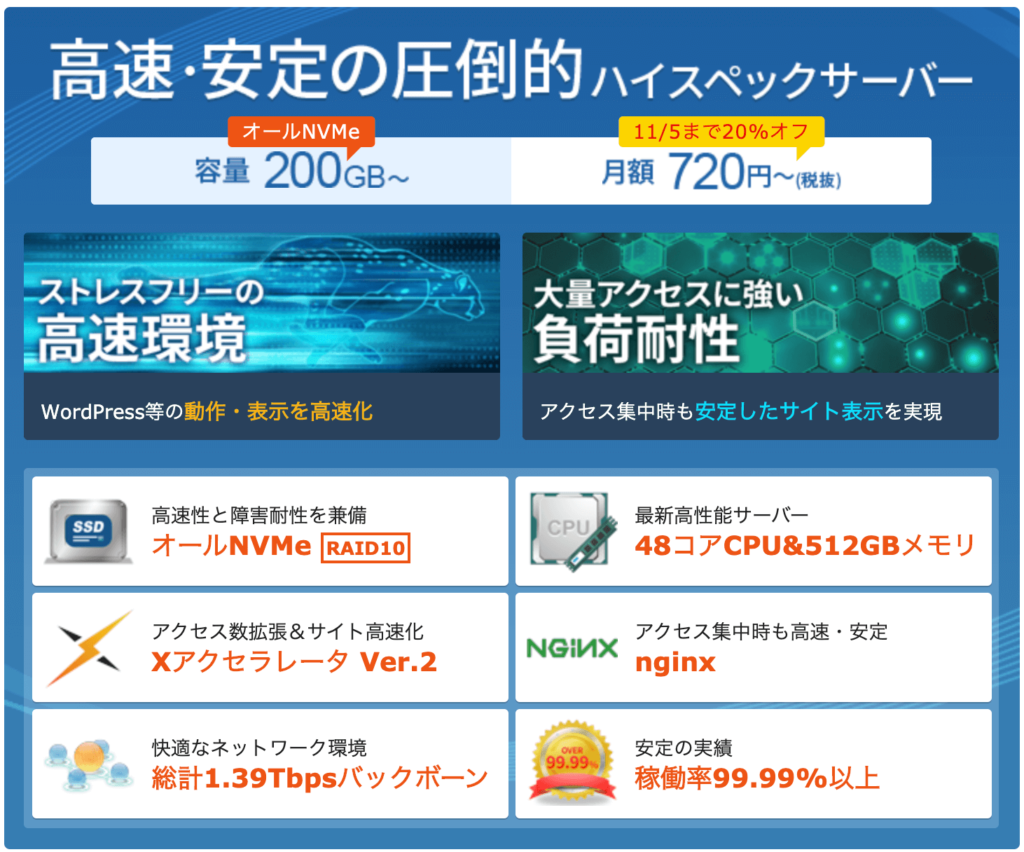
こちらにも記載されていますが、圧倒的なスペックで国内ではサーバー速度が一番早いとのことです。
その他は、私には難しいことが分かりませんが次のようになっています。
高速性と耐久性を重視するために、全てのストレージは次世代の高速接続インターフェース「NVMe」に対応していることなどがあり、SSDの高速性能を最大限引き出すことを可能としているようです。これにより従来のサーバー環境と比較して、読み込み速度が最大約14倍程度に向上しているそうです。
メモリやコア数も増加していることから、高速であり、かつ安定した動作が実現できるそうです。
さらに今なら、10日間のお試しもできるとのことです。まずはお試ししてからでも。
でも、今利用しているレンタルサーバーよりも性能が良く、さらに料金も安い気がするんですよね。この時点で。
月額900円(税抜)から、高速・多機能・高安定レンタルサーバー『エックスサーバー』 ![]()
良く読んでみると、そのほかのサービスもすごく充実してるんですよ。
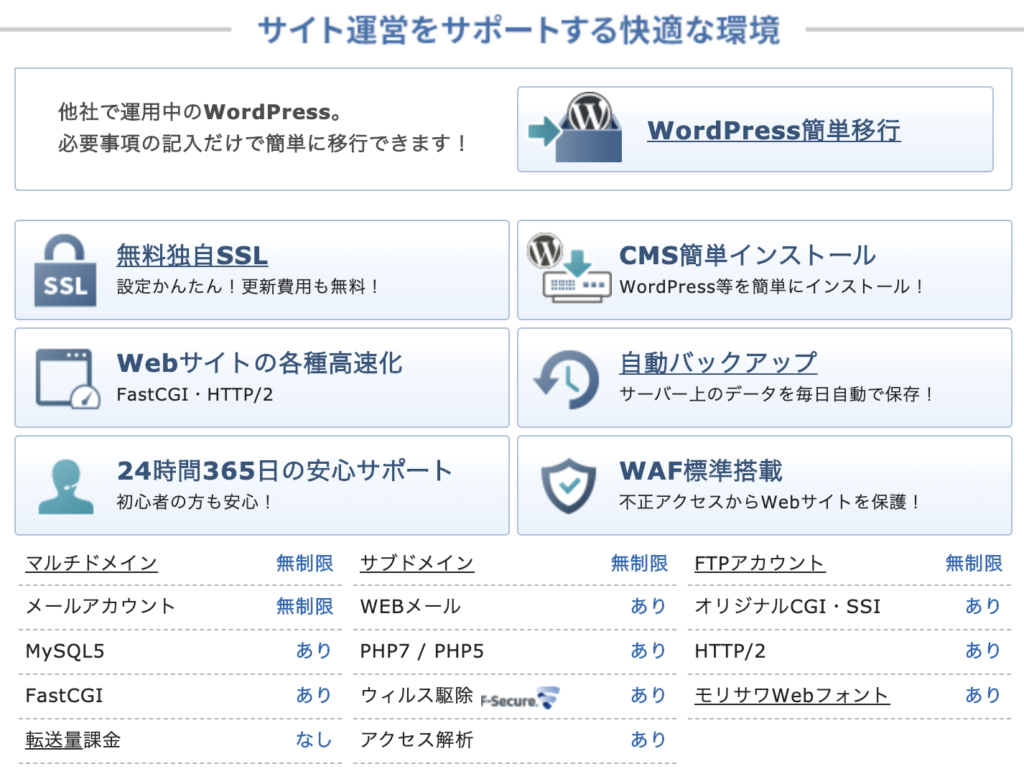
なんとビックリ、私のような素人がレンタルサーバーの引越しをする場合のサポート体制がメチャメチャ充実しています。
WordPressの移行を代わりに行ってくれるサービスもあるようです。
さすがに私は今回のブログ記事として残したいので、こちらには申し込みしませんでしたけど、本当はコレを申し込んだら、本当に何も心配する必要は無いと思います。
一部をご紹介しますと
・独自のSSLサービスが無料での提供
・WordPressのインストールなどは簡単にできる
・Webサイトが高速化される
・当然ですがバックアップは自動です
・サポートも365日24時間体制
・WAFも標準で搭載されています。
・マルチドメインも無制限 等々
エックスサーバー ![]() が、ここまで凄いと思っていませんでした。
が、ここまで凄いと思っていませんでした。
さらに気になる料金ですが。
料金の説明をする前に一つプランによって料金が分かれていますので、プランの簡単な説明をさせていただきます。
■ エックスサーバーのプラン(料金)は
プラン(料金)は簡単に分類すると、3つに分類されます。(X10、X20、X30)
この3つのプランの違いはすごく簡単です。料金も合わせてご紹介します。
| 機 能 | 説 明 | X10 | X20 | X30 |
|---|---|---|---|---|
| 月額費用 | 各プランの利用料金(36ヶ月の契約をした場合) | 900円 | 1,800円 | 3,600円 |
| 初期費用 | 初期のサーバー設定費用 | 3,000円 | 3,000円 | 3,000円 |
| ディスクのスペース | Web+Mailに利用可能なディスク容量 ストレージにはSSDを使用 | 200GB | 300GB | 400GB |
| MySQL | MySQL5を利用したデータベースの管理が可能 | 50個 | 70個 | 70個 |
※上記の料金は全て税抜きとなっていますのご注意ください。
こちらのエックサーバーはレンタルサーバーのランキングサイトをみると、いつも上位にランキングしていますんでずっと気になっていたサーバーです。
実は、エックスサーバーでは、最近になって、WordPress専用の超高速サーバーの提供もはじめました。
その名もWordPress専用クラウド型レンタルサーバー『wpX Speed』 ![]() となっています。
となっています。
宜しければ、こちらもご確認いただくと良いかもしれません。
ConoHa WING(コノハウイング)
最近話題になってきているレンタルサーバーがこちらの、ConoHa WING(コノハウイング) ![]() となります。
となります。
こちらのレンタルサーバーはGMOインターネットグループが提供しているサービスとなっているのでが、正直今回の調査まで全く知りませんでした。
ところがこの、ConoHa WING(コノハウイング) ![]() なんですが、かなり皆様の評判が良くて、内容をみてみると、上記で紹介した会社と同様に速度が結構早いらしいいんです。
なんですが、かなり皆様の評判が良くて、内容をみてみると、上記で紹介した会社と同様に速度が結構早いらしいいんです。
速度だけならなぁっと思い、ホームページをジロジロと眺めてみると、面白いことがわかってきましたので、今回はこちらの会社もご紹介させていただきます。
そんなホームページのトップがこんな感じです。

おいおい、今年のランキング3つも受賞しているの?
だって、先ほど紹介したエックスサーバー ![]() が常に1位だったはずではなかったのか?
が常に1位だったはずではなかったのか?
もしかして、この不動の1位をさしおいて俺だけのランキングを獲得できるのって結構凄いことなんじゃない。っと単純な私は簡単に思ってしまうのです。
でもでも、私以外の人も多くの人が同じことをおもったから、「アフィリエイターやブロガーが使いたいレンタルサーバー」で1位を獲得することが出来ているのではないでしょうか。
ということで、先ほどと同様に確認してみます。
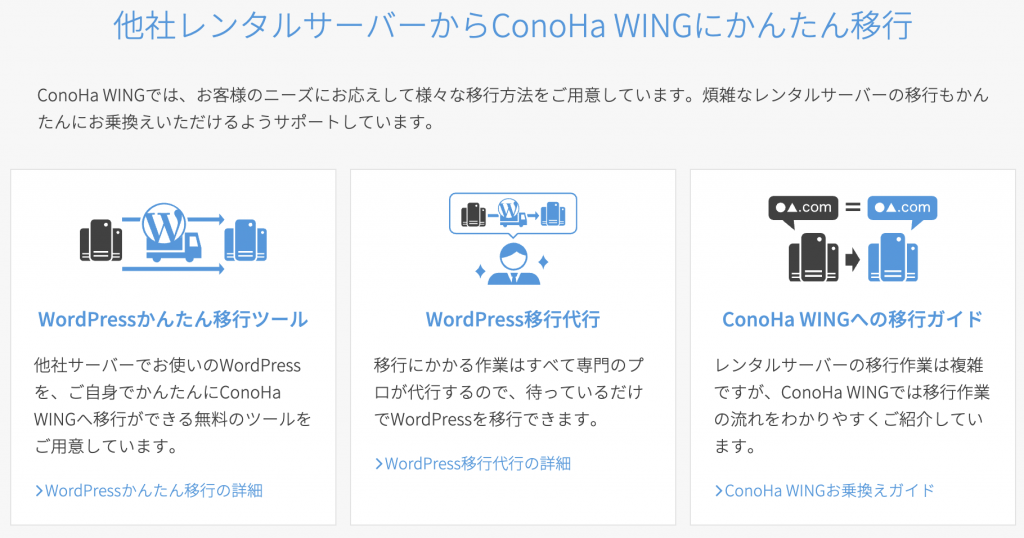
こちらのConoHa WING(コノハウイング) ![]() も、他社からのWordPressの移行が簡単にできるようになっているようです。
も、他社からのWordPressの移行が簡単にできるようになっているようです。
こちらでは、簡単に移行ができるようにツールを用意してあったり、代行として代わりに作業をしていただけるようです。
こちらの会社では、2020年に入ってから、ドメインとサーバーのセットでお得な「WINGパック」なるものを提供しています。
「WINGパック」の契約が継続されている間は、独自ドメインの更新料金は0円、永久無料でご利用できるようです。
それでは、こちらの会社では「WINGパック」を押しているようなので、こちらの「WINGパック」を利用した場合のプラント料金をご紹介させていただきたいと思います。
ConoHa WING(コノハウイング)のプラン(料金)は
プランは簡単に分類すると、3つに分類されます。(ベーシック、スタンダード、プレミアム)
この3つのプランの違いはすごく簡単です。料金も合わせてご紹介します。
| 機 能 | 説明 | ベーシック | スタンダード | プレミアム |
|---|---|---|---|---|
| 月額費用 | 各プランの利用料金(36ヶ月の契約をした場合) | 通常1,200円⇒800円 | 通常2,400円⇒1,750円 | 通常4,800円⇒3,500円 |
| 初期費用 | 初期サーバー設定費用 | 無料 | 無料 | 無料 |
| ディスクのスペース | Web+Mailに利用できるディスク容量 ストレージにはSSDを採用 | 250GB | 350GB | 450GB |
| データベース | MySQLを利用したデータベース管理可能 | 60個 | 80個 | 100個 |
※上記の料金は全て税抜きとなっていますのご注意ください。
価格面などを重視した、コストパフォーマンスに優れたレンタルサーバー
上記では、価格というよりも機能や性能を重視した、レンタルサーバーをご紹介しましたが、こちらでは、価格がお安く提供されているようなレンタルサーバーがご紹介できればと思っています。
ロリポップ!
実はこちらのレンタルサーバーを提供しているのも先ほどのConoHa WING(コノハウイング) ![]() と同様にGMOインターネットグループなんです。
と同様にGMOインターネットグループなんです。
こちらのレンタルサーバーはもう皆さんすでにご存じたと思います。
しかし、今回はせっかくなのであらためてご紹介させていただきます。
何故ならば、今回の調査で私もびっくりしたことがあったからです。
まずホームページでいきなり宣言してます。

爆速といっても、先ほど上記でご紹介した会社にどの程度近づけるのか、まさか超えていけるのか???
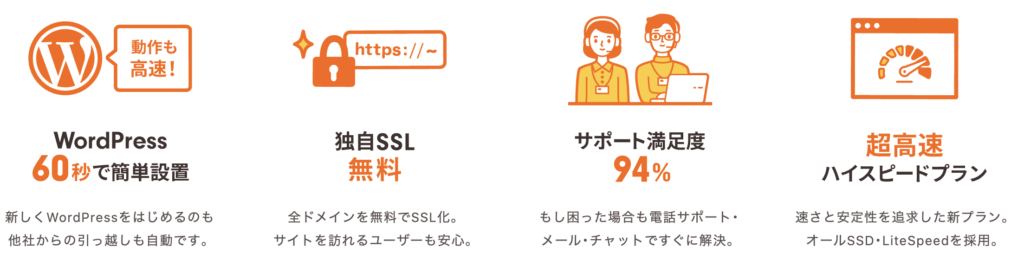
とは言っても、結構ほかの会社との違いはないですね。サービスレベルでは。
ここまでくると、私のような素人にはサッパリ分からないです。
しかし、さらに驚く実態が明らかに。
安いことは知っていましたが、ココまでとは!
ロリポップのプラン(料金)は
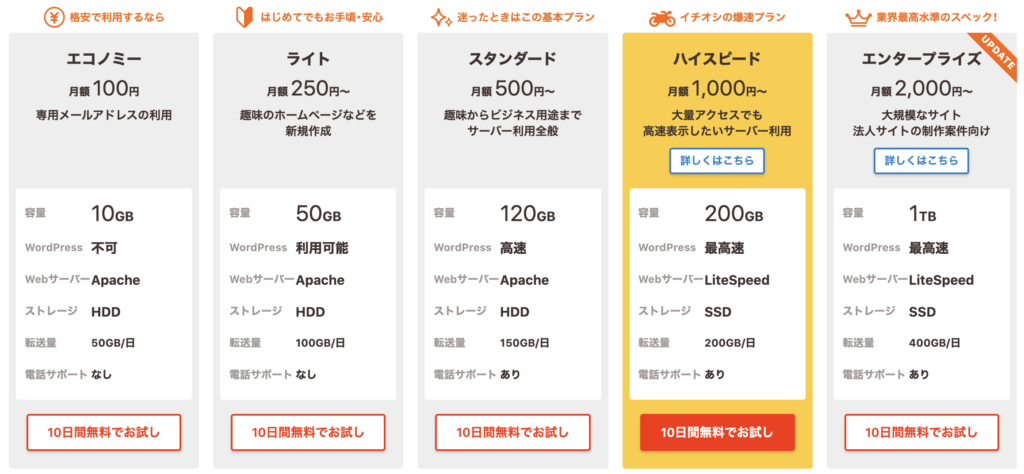
なんと、一番安いプランだと1ヶ月が100円ですよ!
このプランだと、流石にWordPressを使うことが出来ないみたいですが。
このプランを除いても、一番安いのが250円/月ですよ。
とりあえず、チョットやってみたい。
WordPressを使ってみんなのようにブログを初めてみたい。
こんな人には十分だと思います。
コレで慣れたら、他に引越しすれば良いだけの話ですからね。
ロリポップ! ![]() ってもしかしたら初心者にとっては、凄く有り難いレンタルサーバーなのかもしれない。
ってもしかしたら初心者にとっては、凄く有り難いレンタルサーバーなのかもしれない。
今回は、私が使っている「お名前.COM」からお引越しなので、出番はないかもしれません。
でも、逆に、今の「お名前.COM」から安いレンタルサーバーに引越ししたい人は是非さんこうにしてください。
この辺の、レンタルサーバー情報はサーバーの引越しに関わらず、順次更新と追加が必要かもしれませんね。
私の選択結果
今回、色々と調べた結果、私はエックスサーバーのレンタルサーバーを使用することとしました。
その中でもプランは、とりあえず「X10」を契約しました。
これで年間のサーバー料金とドメインの料金の合計が今よりも減額され、さらにスピード早くなると言った、一石二鳥とはまさにこのことだと思います。
ほとんどの人は「X10」のプランで十分だと思います。
私は、時間ができたら、色々とやってみるかも?しれないので、その時にはチョット贅沢に「X20」に契約変更を考えようと思います。
ちなみに、ドメインも同時に移管(お引越し)です!
だって、ドメインについては他社からの移管でも永久無料となりますので。
これでコストが驚くほどに削減されるんです。
今までは、年間に約25,000円程度が必要でしたが、エックスサーバーにお引越しすると、年間約10,000円(3年契約)となります。
これには流石にビックリです。
携帯電話の契約ではあるまいし、他社に引越しするだけで、年間コストをココまで下げることが出来て、さらにサーバーのスピードも早くなるなんて、私だけがこんなに得をしても良いのかと、チョット申し訳ないような気になってしまします。
いやいや、私だけじゃないんですけどね。実際みなさんも私と同じことをするだけで、私と同じだけ得をすることが出来るんです!
是非とも今の状態を見直すことをお勧めします。
レンタルサーバー移転の準備

レンタルサーバー移転をスムーズに進めるためには、事前の準備が重要です。
ここでは、移転のために必要な準備とチェックリストを提供します。
レンタルサーバー移転に必要な準備とチェックリスト
データバックアップの重要性
- サーバー移転前にデータのバックアップを取ることは非常に重要です。
バックアップにより、移転中にデータが失われるリスクを回避できます。
特に、サイトのファイル、データベース、メールアカウントなどを忘れずにバックアップしてください。 - バックアップツールとしては、WordPressユーザーにはUpdraftPlusやBackWPupなどのプラグインを使用するのが便利です。
新しいレンタルサーバーの選定基準
新しいサーバーを選ぶ際には、以下の基準を考慮してください。
- パフォーマンス:
- 高速なページロードを提供できるか。
- 信頼性:
- 高い稼働率(99.9%以上)を誇るか。
- サポート:
- 24時間365日いつでも利用可能なカスタマーサポートを提供しているか。
- スケーラビリティ:
- 将来的なトラフィック増加に対応できるか。
- セキュリティ:
- SSL証明書やDDoS防御などのセキュリティ機能が充実しているか。
サーバー情報の確認
DNS設定の確認
- 移転前に現在のDNS設定を確認し、新しいサーバーへの移行時に正しく設定できるようにしておきましょう。
特に、Aレコード、CNAMEレコード、MXレコードなどの設定を確認します。 - DNS設定が不適切だと、サイトのダウンタイムやメールの不達が発生する可能性があります。
サーバー情報の取得方法
- 現在のサーバーの情報を取得するためには、コントロールパネルにアクセスします。
ここでは、FTP情報、データベース情報、メール設定などを確認することができます。 - これらの情報は、新しいサーバーでの設定に必要となりますので、事前にメモしておくと便利です。
必要なツールとリソース
必要なソフトウェアとツール
- FTPクライアント:
- FileZillaやWinSCPなどのFTPクライアントを使用して、ファイルの移行を行います。
- データベース管理ツール:
- phpMyAdminなどを使用して、データベースのエクスポートとインポートを行います。
- バックアップツール:
- 先述のUpdraftPlusやBackWPupなどを利用して、サイトのバックアップを作成します。
参考にするべきリソースとガイド
- 新しいサーバーの公式ドキュメントやサポートページを確認することは非常に重要です。
これにより、移行プロセスに関する具体的な手順や注意点を把握できます。 - また、移行に関するブログ記事やフォーラムも参考になります。
他のユーザーの体験談やアドバイスを読むことで、トラブルを未然に防ぐことができます。
準備が済んだら、次はいよいよ実際の移行作業を行います。

さぁ、色々と準備をしてきましたが、ここからは実際の各種作業に入りたいと思います。
結構な作業がありそうなので、まずは簡易フローを下記のように整理しました。
レンタルサーバー移転とドメインの移管(お引越し)簡単フロー
今回のレンタルサーバーの移転やドメインの移管に関して調べてみたところ、WordPress のデータの移行にはザックリと次のようなことが必要と思われます。
これには、一時的にレンタルサーバーから自分自身のローカル環境やクラウド環境にデータを保存しておく必要があります。
作業1 ・現在のレンタルサーバーお名前.comにて確認と設定作業![]()
作業2 ・現在のレンタルサーバーお名前.comの旧WordPressでプラグイン「All-in-One WP Migration」を用いて各種バックアップとエクスポート
作業3 ・現在のレンタルサーバーお名前.comに保存されている各種データ(主にメディアファイル)のエクスポート(自分のPC等へ)
作業4 ・新レンタルサーバーエックスサーバーの契約
作業5 ・新レンタルサーバーエックスサーバーにてドメインの設定
作業6 ・新レンタルサーバーエックスサーバーにて無料SSLの設定
作業7 ・新レンタルサーバーエックスサーバーにてデータベースの作成
作業8 ・新レンタルサーバーエックスサーバーへWordPressのインストール
作業9 ・新レンタルサーバーエックスサーバーへプラグイン「All-in-One WP Migration」のインストール
作業10 ・新レンタルサーバーエックスサーバーへ「All-in-One WP Migration」を用いてエクスポートしてあった各種データのインポート
作業11 ・新レンタルサーバーエックスサーバーへ各種データ(主にメディアファイル)のインポート(自分のPC等より)
作業12 ・現在のレンタルサーバーお名前.comにネームサーバーの変更
ここからは、ドメインの移管になります。
作業13 ・エックスサーバー側でドメイン移管の申込み
ここで、注意!
引越し元と引越し先の「WordPress」のバージョンが相違しないように!念のため旧レンタルサーバー側では更新を行うようにした方が良いと思います。
私は今回の作業前に「WordPress」を最新版にアップデートすることに合わせて、全てのプラグインも最新版へと更新しました。
現在のレンタルサーバー側での確認と設定作業
こちらは「作業1」の説明です。
現在使用使用しているレンタルサーバー側で確認や設定作業が発生します。
今回はドメインの移管がありますので、下記のような確認や設定作業が必要となります。
私の個人的なことを記載させていただくと、実はお名前.comで3年契約しているので、契約満了までは、1,000日以上も残っているのですが、せっかくレンタルサーバーを移転(お引越し)しますので、私のような素人は同じところで契約していないと、管理方法が複雑で分からなくなってしまう恐れもあることと、コストパフォーマンスを考えてドメインも移管(お引越し)します。
まず、今回は、ドメインの移管も同時に行うことから、現在利用しているレンタルサーバー側でドメイン移管に関する確認と作業を行います。
移管元での作業と確認
移管元となる「お名前.com」側で確認しておく必要があることと、設定方法をこちらで記事にしておきます。
お名前.com側でドメインの管理画面にログインします。
その後下記のように、ご自身のドメインが表示されているページを表示します。
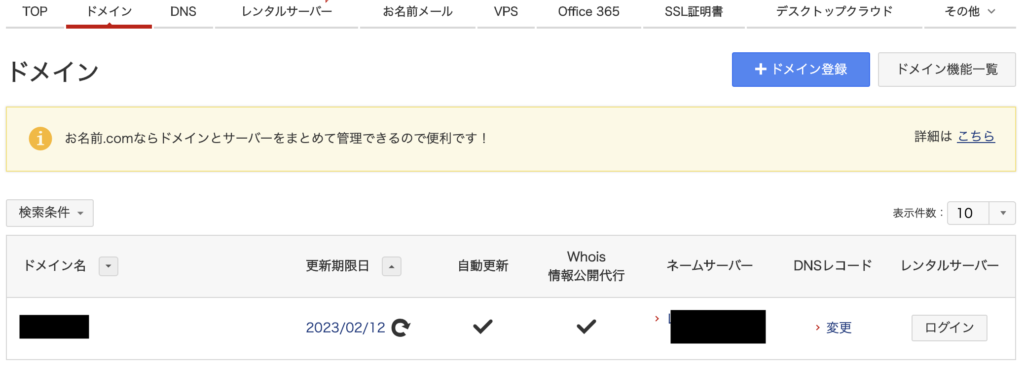
上記の画面を表示したら、左側にドメイン名が表示されていますので、ご自身のドメイン名をクリックしてください。
すると、下記のような画面に遷移します。
こちらの画面では、現在のドメインの状況をいくつか確認することが可能となっています。
こちらの画面で、まず大切な確認をしてください。
1、ドメインの更新期限に余裕があること
2、ドメインの状態が稼働中であること
3、「オプション情報」にある『Whois情報公開情報代行』のサービスが利用中になっているか
4、画面下部にある「ドメイン情報(Whois情報)」の『登録者情報』左側をプルダウンした時に表示される、連絡先メールアドレスが有効なメールアドレスであること。
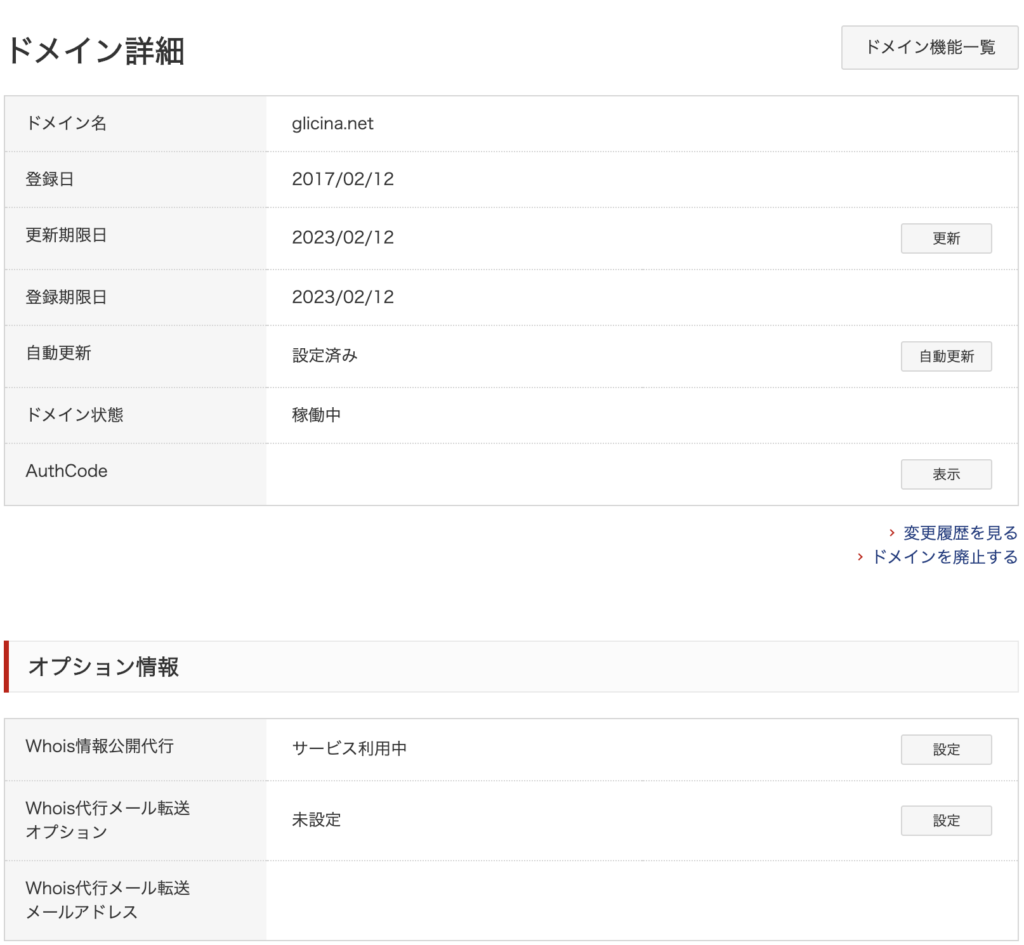
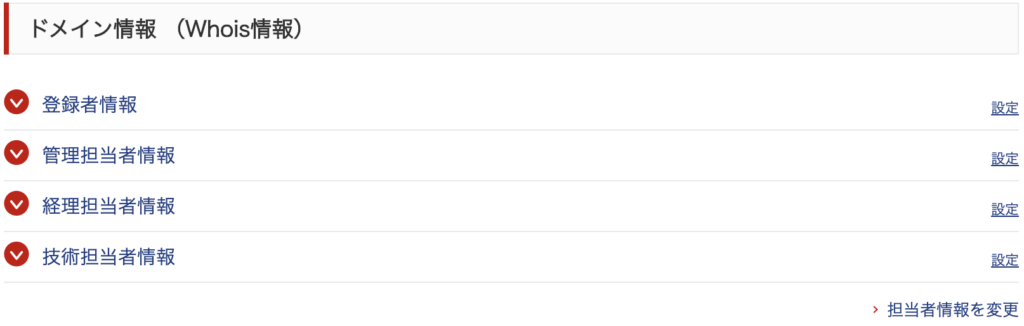
ココまで確認できたら、次は画面の右上に表示されている、「ドメイン機能一覧」をクリックしてください。
すると、下記の画面に遷移します。
こちらの画面で下の方画面をスクロールしてください。
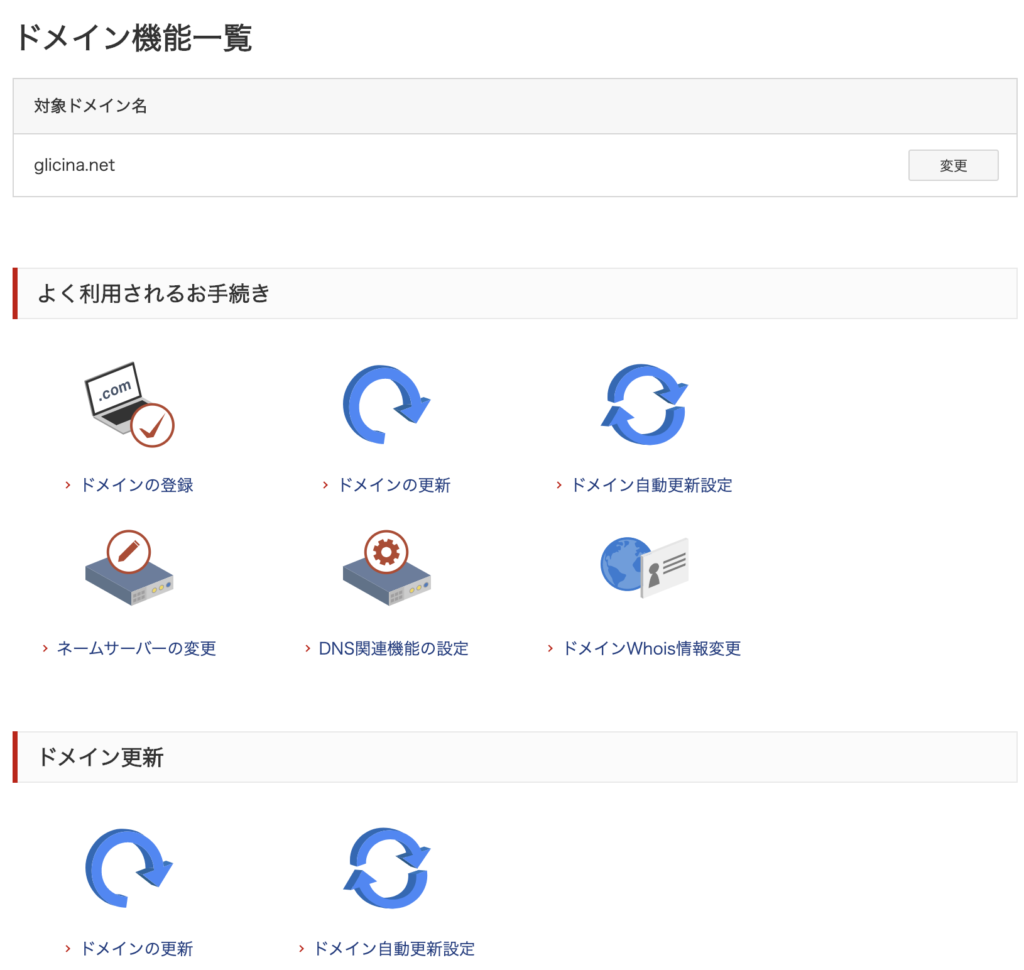
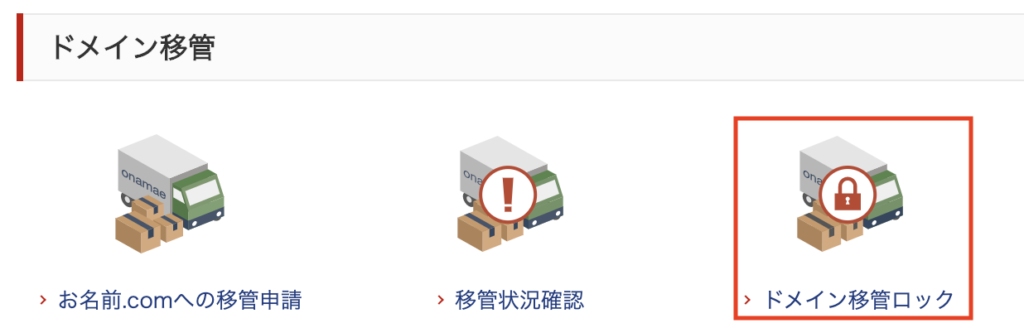
すると、下記のような画面が見えると思います。
こちらの画面で「ドメイン移管のロック」をクリックしてください。
すると、下記のような画面に遷移しますので、こちらで現在の状況を確認してください。
下記はドメイン移管ロックがされていない状態です。
画面に右下が「ON」になっていると移転(お引っ越し)が出来ませんので、変更作業を行うようにしてください。
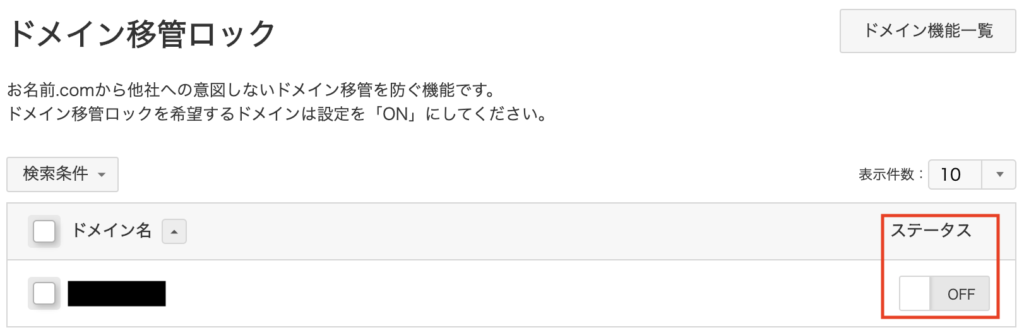
レンタルサーバーのお引越しで使用する各種データを用意します。(各種データのバックアップとエクスポート等)
こちらでは「作業1」と「作業2」の説明です。
さきほどの準備で記載しましたが、各種バックアップデータの作成をしてください。
ここ本当に重要です。
万一の場合に手が付けられなくなります。
いつも何かしらの作業を行う場合には、バックアップを行う事を記載していますが、何かあってからでは遅いですからね!
各種バックアップデータの準備が出来たら、次の作業に移りましょう。
私はここにメチャメチャ時間がかかりました。
と言うか、今回も全てのプラグインを更新してからバックアップをとろうと思って、作業を進めていましたが、ここでいきなりおおきな壁が発生しました。
ほとんどのプラグインの更新に問題はなかったのですが、一つだけすごく怪しいものが「EWWW Image Optimizer」を最新版5,3,0に更新したところ、WordPressの編集中に画面が真っ白になってしまい、その後にWordPressにログインすることも出来なくなりました。
結局はレンタルサーバー側にあるプラグインのバージョンを下げることで解決しました。
しかし、実はここでもおおきな問題が発生!!してしまったんです。
なんと、以前に私のブログでも記事にしていましたが、FTPソフトとして使用していた「FileZilla」を起動したところ、iMacに怒られてしまったのです。
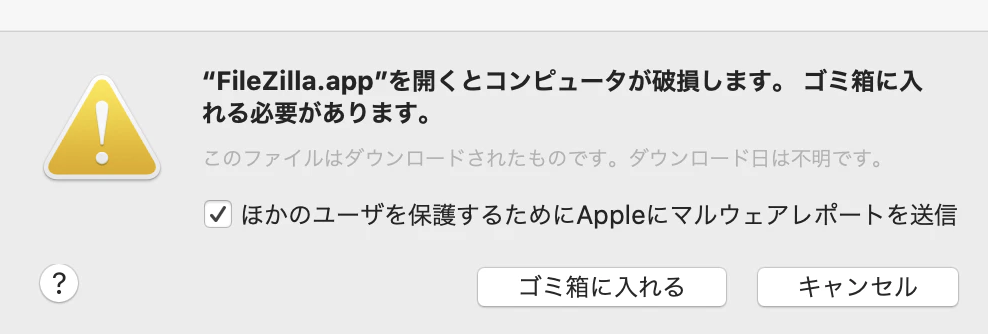
”FileZilla.app”を開くとコンピュータが破損します。ゴミ箱に入れる必要があります。
なんとも、恐ろしいメッセージとともに、このまま使用することが選択できない。
最初は何かの間違いかもと思い、一旦はキャンセルボタンでキャンセルしましたが、何回起動させようと試みてもこの画面がポップアップしてくるので、仕方なく諦めました。
「ゴミ箱に入れる」を選択してさようなら〜。
これでFTPソフトがなくなってしまいましたので、前回自分で書いた記事を参考にして、今回は「Cyberduck」を使用することとしました。
こちらの利用方法については別に記事を作成予定です。
ここまででも結構な時間を費やしていますが、結局プラグインインをダウングレードするだけでは心配だし、私は、万一の場合に自力で元に戻すことが出来ないので、最初は大変で時間もかかりますが、大きな変更を行う際にはバックアップを作成して、次の作業に進むように心がけています。
いつものことですが、今回もサーバーにある全てのデータをバックアップすることにしました。
OneDriveにも2TBの領域があるのですが、念のためにiCloud Driveも2TBの契約を追加して、今回はこちらにiMacからの自動バックアップとしました。
はい。皆さんはこんな事にならないように気をつけてくださいね。
話は戻ります。
今回のデータ移行にはプラグインを使用したいと思います。
バックアップやデータ移行に優れたプラグインの導入
こちらは「作業2」の説明です。
今回は、以前にブログとホームページをSSL化(https://)した時とは別の方法でバックアップを行いたいと思います。
今回は色々と調査してみたところ、バックアップとデータ移行が簡単に実現できるようなプラグインがあることが判明したんです。
そんな便利なプラグインとは「All-in-One WP Migration」というものです。
こちらは、プラグインを導入することで、手数が多いいレンタルサーバーのお引越しを全面的にサポートしてくれると言った優れものらしいです。
早速導入します。
WordPress画面の左側メニューから「プラグイン」を選択して、新規追加からAll-in-One WP Migrationを検索します。
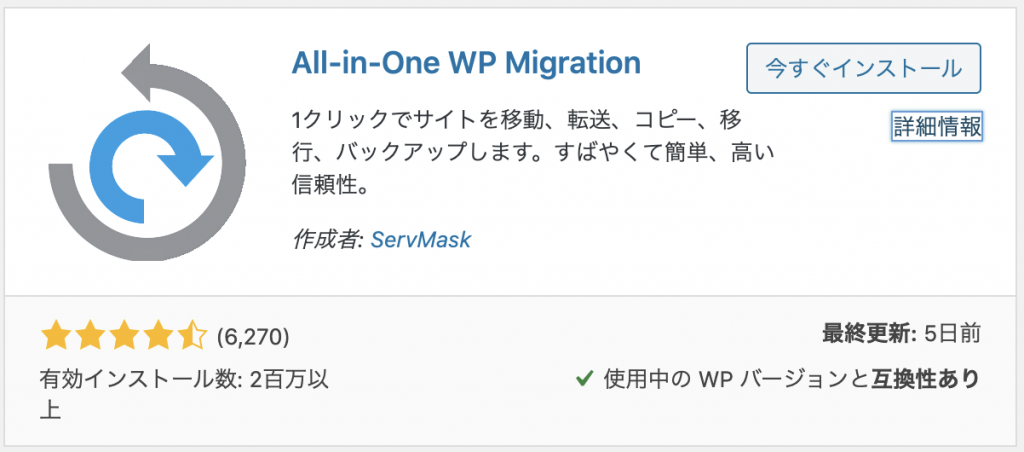
すると上記のようなプラグインが表示されますので、「今すぐインストール」を押下して、こちらをインストールしてください。
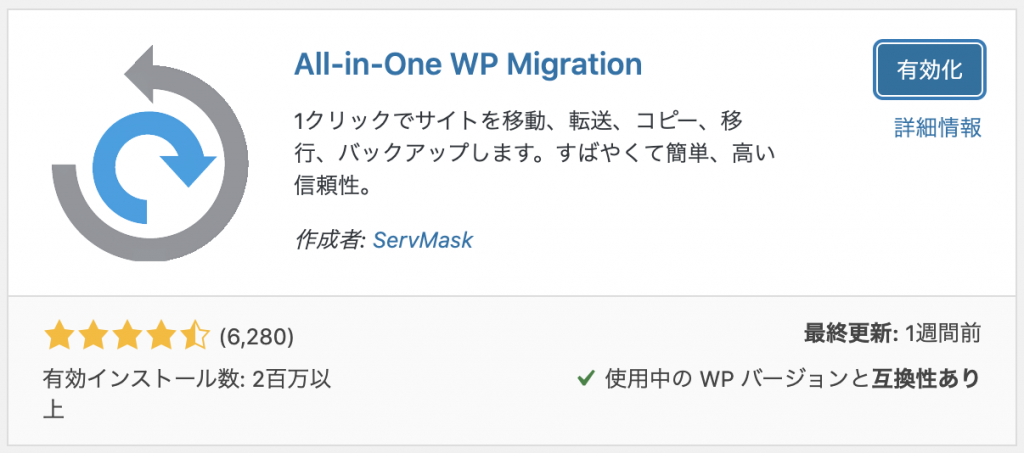
すると、画面が上記のように変わります。
ここで、ブルーになっている「有効化」を押下してください。
次に早速バックアップデータをエクスポートしますが、下記のようにWorPressのい左側メニューを選択して進んでください。
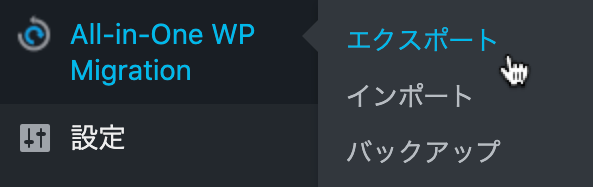
すると次のような画面が表示されると思います。

ここで、「高度なオプション」をクリックしてください。詳細な設定ができるように画面が展開します。
この画面で赤く囲んだ「メディアライブラリをエクスポイートしない」にチェックを入れてください。
これには実は理由があり、今回のこのプラグイン「All-in-One WP Migration」は無料で使用できるものと有料のものがあり、無料で使用できるものは容量制限があるので、ファイル容量の多いメディアに関しては、別途レンタルサーバーから自分のPC等の環境へバックアップを行うこととするためです。
エクスポートに関しては容量制限は無いようですが、インポートする際に容量制限があるようです。
「メディアライブラリをエクスポイートしない」にチェックを入れたら、その下に表示されている「エクスポート先」をクリックしてください。
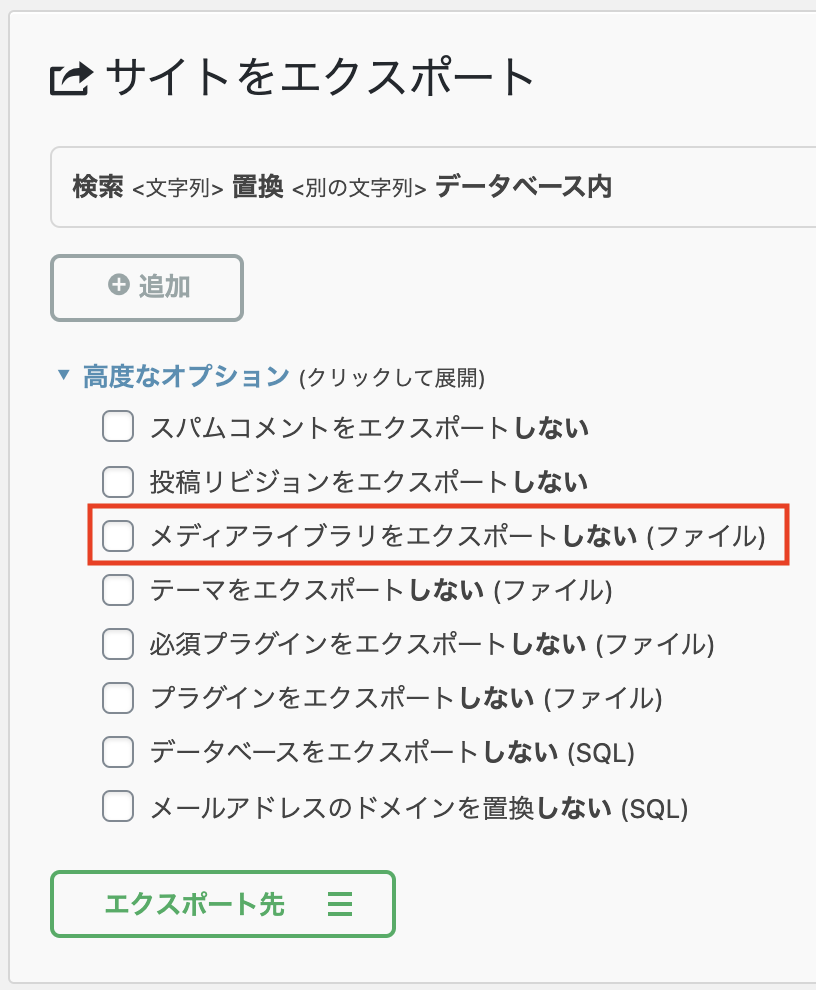
すると、下記のようにエクスポート先が展開表示されます。
ここで、任意の保存先を選択するようにしてください。
各種クラウドに直接保存することもできるのかもしれませんが私は、一番上部に表示されている「ファイル」は選択して進むこととしました。
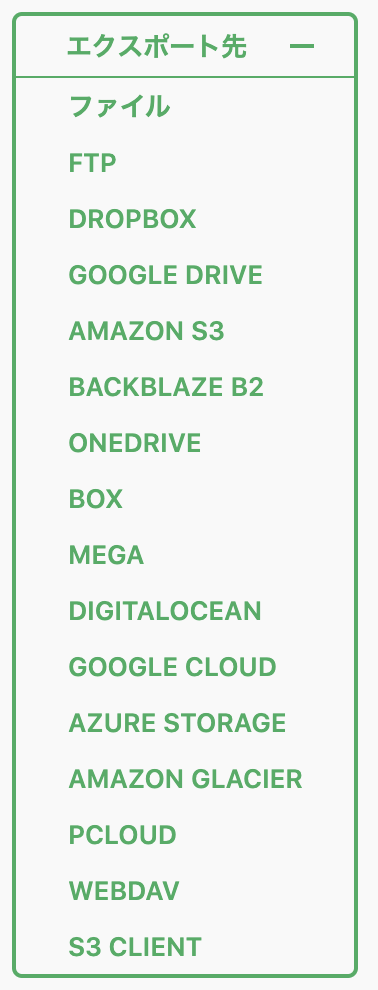
エクスポートの実行中や完了を知らせる画面は下記のようになっています。
ここまで出来れば一部のバックアップは完了です。
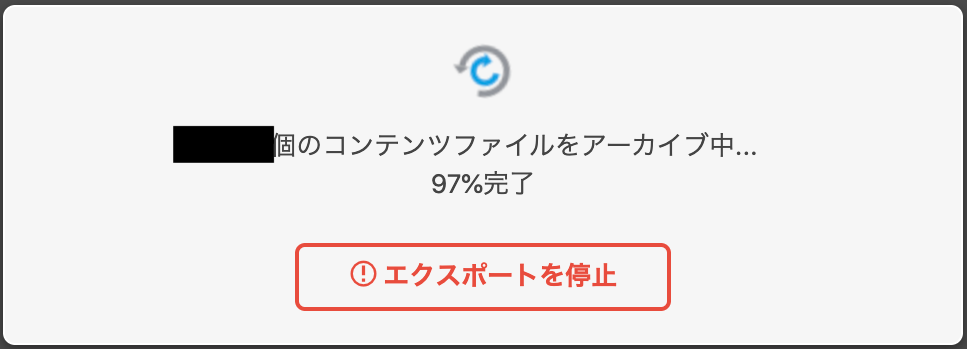
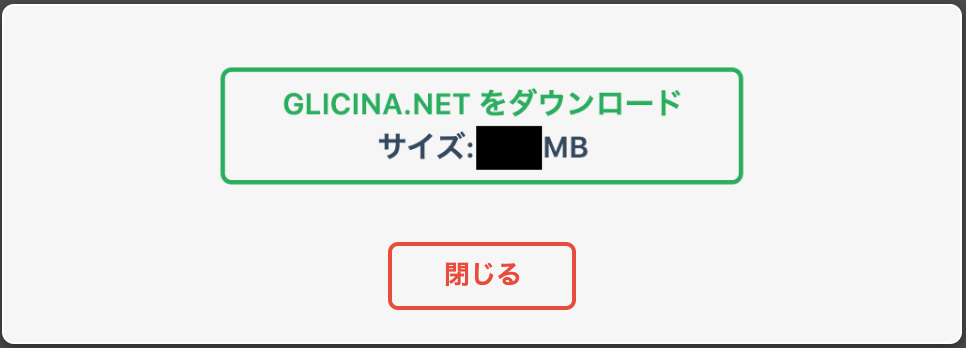
今回のエクスポートの保存先を「ファイル」にしましたので、下記のようにして自分のPCにダウンロードする作業が発生します。
下記のようにWorPressのい左側メニューを選択して進んでください。
「バックアップ」画面に進んでいくと、先ほどエクスポートしたファイルが見えていると思います。
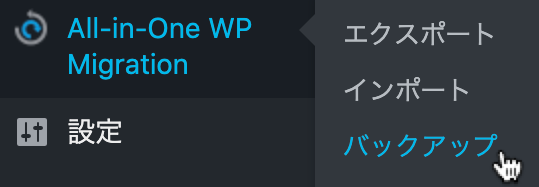

この「バックアップ」画面で見えたものが先ほどエクスポートしたものとなりますので、下記の部分をクリックしてご自身のPC等へダウンロードしてください。
私は、iMacがiCloud Driveに自動的にバックアップするようにしてありますので、普通にiMacのデスクトップに保存を行いました。
ココまでできたら、プラグインを使っての作業は完了です。
| <補足> 今回のプラグインですが、調べてみると一部の方でパーマリンクの設定がチョット崩れる場合があるようです。 WordPressに左側メニューから「設定」→「パーマリンク設定」と表示して現在の設定を確認しておいた方が良いかもしれません。 |
| <参考> 今回エクスポートするためのデータはサーバー内の「wp」→「wp-content」→「ai1wm-backups」に保存されていることがわかりました。 |
その他にバックアップ(エクスポート)するもの
こちらは「作業3」の説明です。
ココまでにプラグインを用いて各種バックアップファイルのエクスポートを行ってきましたが、メディアファイルは除外してきましたので、ここでメディアファイルのバックアップ(エクスポイート)を行っていきます。
こちらでは、レンタルサーバーに保存されているファイルを直接操作することになります。
今回から使用することとなったFTPソフトの「Cyberduck」を用いて作業を行うこととなります。
「Cyberduck」はMacでもWindowsでも使用することが出来ます。
「Cyberduck」をつかって、レンタルサーバーへ接続を行い、今回エクスポートを行いたいメディアが保存されているフォルダを表示します
| <参考> 大体手動でバックアップを行う際に必要となるのは、次の3つのフォルダにあるものをバックアップする必要があります。 ・plugins:プラグインファイル ・themes:テーマファイル ・uploads:画像ファイル等 と、言いながらも、ちなみに私は全てのファイルをバックアップをいつも行っています。(心配症なので)。 |
今回は、メディアファイル(画像等)なので、サーバーの中から、「uploads」を目指します。
大抵は「wp」→「wp-content」→「uploads」と辿っていくとたどり着けると思います。
こちらの中にある、フォルダをやファイルを全て選択していただき、ご自身のPC等へダウンロードを行うようにしてください。
今までWordPressで記事を書く際に使用するために自分でアップロードした画像ファイル意外にもたくさんの画像ファイルあるので、初めての時はびっくりしましたが、自分でアップロードした画像のサイズ違いファイルが勝手に保存されているので、メチャメチャファイル数が多くなっています。
とっても大切な作業なので、漏れのないように作業を行ってください。
ご自宅の通信環境やサーバーの混雑具合によっては、FTPソフトの接続が途中で切断されることもあるかもしれませんが、ココは根気よく頑張ってください。
ご自宅の通信環境で通信速度が100Mbpsを超えていれば、そんなに時間のかかる作業ではないと思います。
| <参考> 私が以前FTPソフトを使用して大量のファイルをダウンロードしているときに、何度チャレンジしてもダウンロードが失敗することがありました。 色々と試してみたところ、一定の画像ファイルが原因でダウンロードに失敗することが分かりました。 いっぺんに大量のファイルをダウンロードしていることで負荷がかかりエラーになるのかと思い、すごく細かい単位でダウンロードしてみたところ、一部の画像ファイルが原因であることが分かりました。しかし、何故その画像ファイルだけがエラーになるのかまでは把握することができませんでした。 |
新レンタルサーバー側でのお引越しで行う作業を行います。(各種データのインポート等)
こちらでは「作業4」以降の説明となります。
先ほどまでに用意したバックアップファイルやエクスポートしたファイルを新レンタルサーバーへインポートする作業となります。
当然ですが新レンタルサーバーとの契約が完了している必要があります。
新レンタルサーバーで新規に契約
こちらは「作業4」の説明です。
こちはは、作業というようなものではありませんが、エックスサーバーの契約を契約を行います。
まずは、エックスサーバー のトップページから、お申し込みに進んでくださいい。
すると、下記の画面が表示されます。
こちらでは、はじめにプランを決めることになります。
プラン内容の違いを確認したい場合は、こちらのページに一覧表示されていましたので是非ご確認ください。
こちら⇒プラン内容の確認ページ
ちなみに後から変更することもできるようなので、私は「X10プラン」を申し込みました。
下段のクイックスタートにチェックを入れてることは、任意となっています。
まずは10日間の無料お試しができますので、私はココにチェックを入れずに辞儀に進みました。
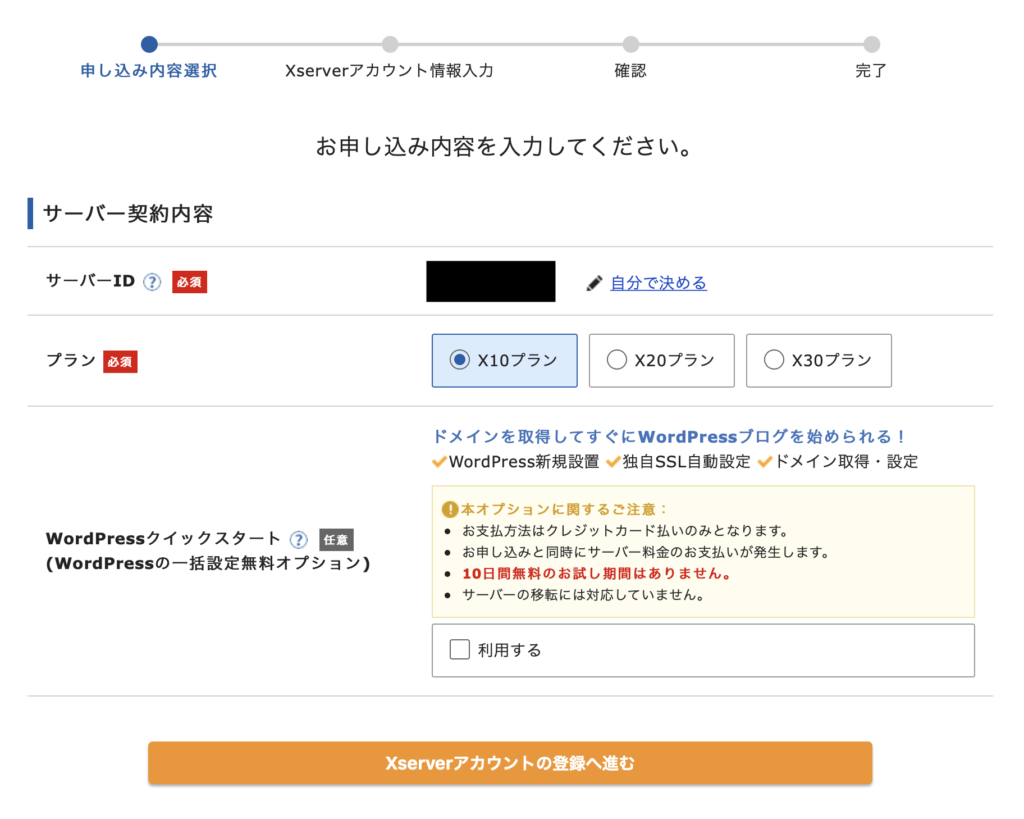
上記の画面でプランを選択し、次に進むと下記のような画面が表示されます。
ここでは、今後使用するにあたり必要となる事項の入力が必要となります。
ここでは、難しい登録はありませんので、必要事項を入力して次に進みます。
すると、入力した内容の確認画面が表示されます。
ないように相違がなければ次に進んでください。
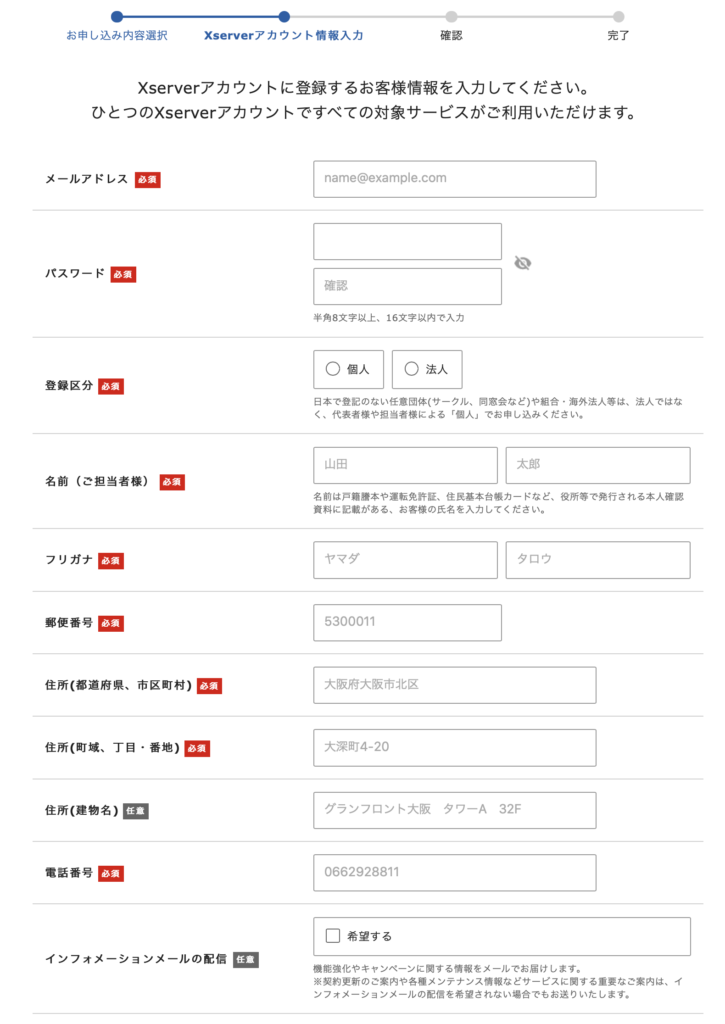
必要事項の入力と確認が完了すると、下記の画面が表示されます。
先ほど登録した自分のメールアドレス宛に「確認コード」が記されたメールが届くようになっています。
メールに記されている確認コードを入力してウギに進んでください。
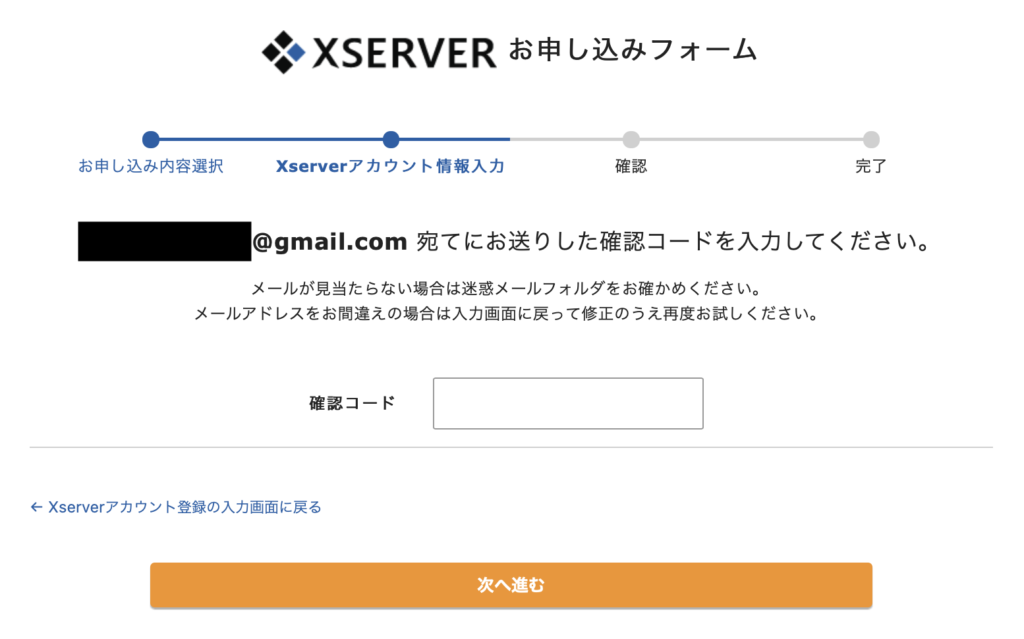
上記の画面で確認コードの入力が完了すると、下記の画面が表示されます。
次は本人確認のために携帯電話あてに「認証コード」が送信されてきます。
こちらの画面で携帯電話の電話番号を入力し、次に進んでください。
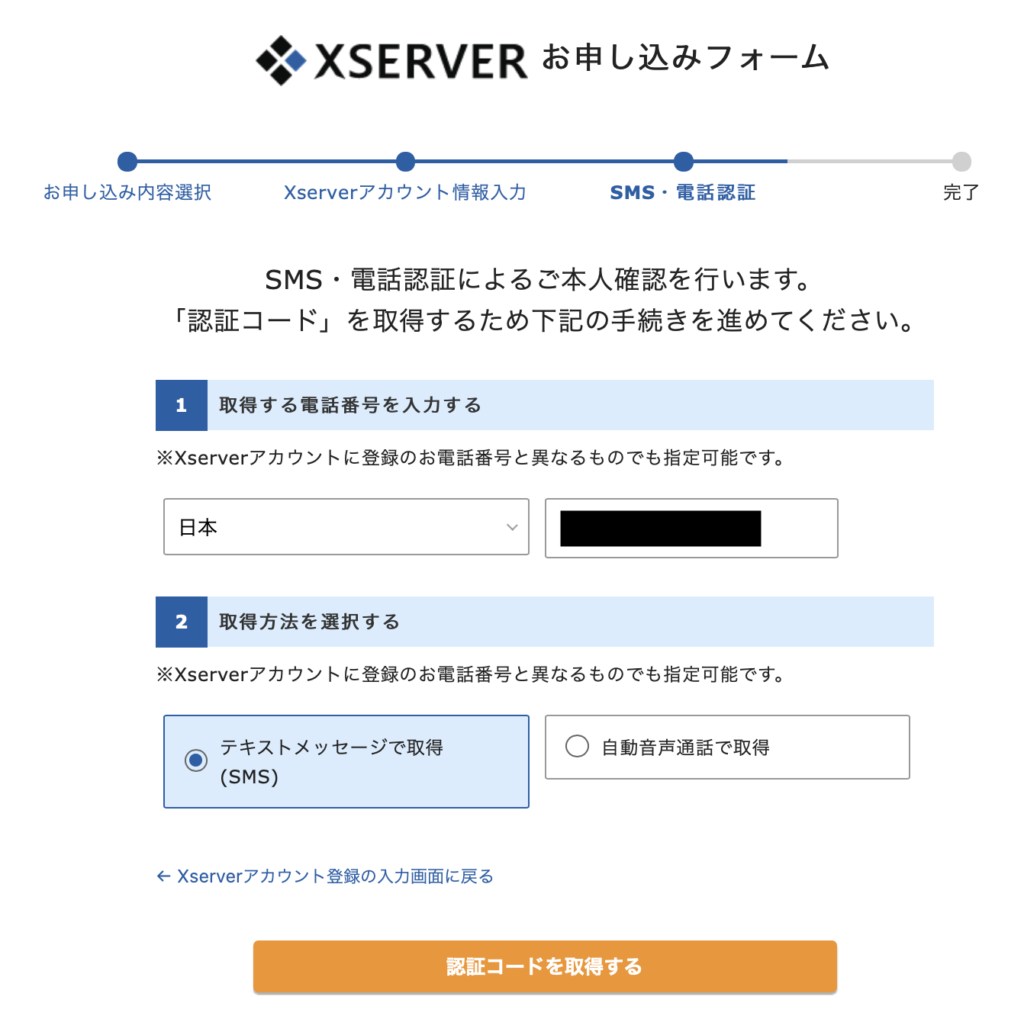
認証コードが携帯電話のSMSに届いたことが確認できたら、下記の画面に入力を行い申し込み自体は完了となります。
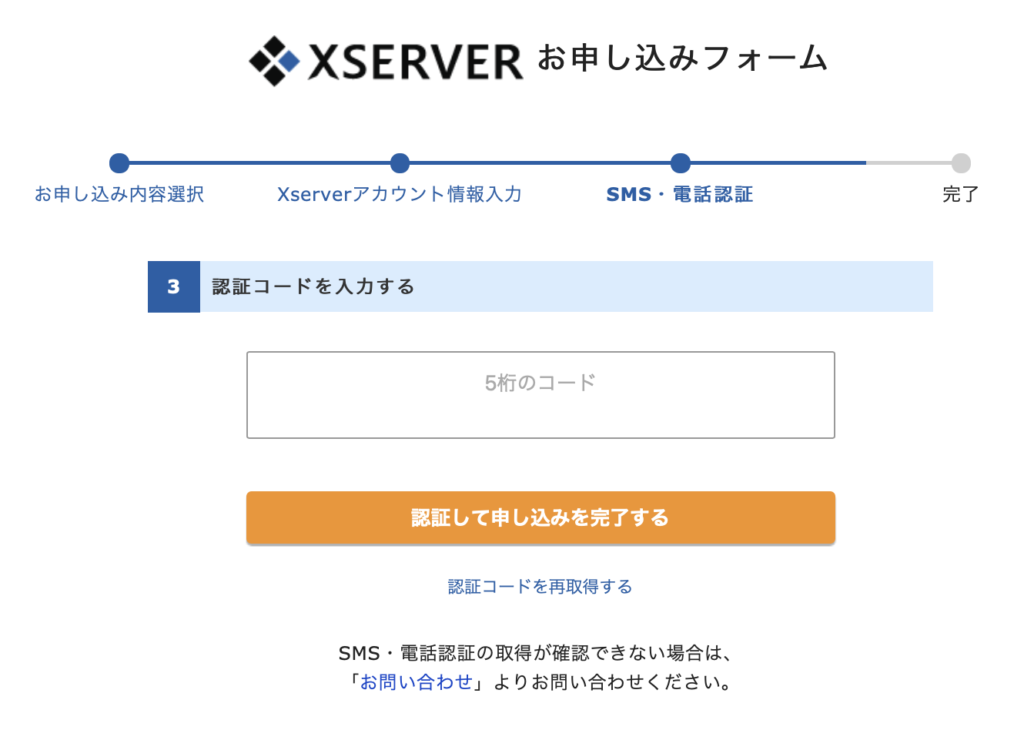
申し込みが一通り完了すると、下記の画面が表示されます。
この時点で、登録したメールアドレス宛に今後も必要となる大切な情報が記された重要なメールが届いていますので、間違えても削除しないようにしてください。
私宛に届いたメールのタイトルは「【Xserver】■重要■サーバーアカウント設定完了のお知らせ[試用期間]」となっています。
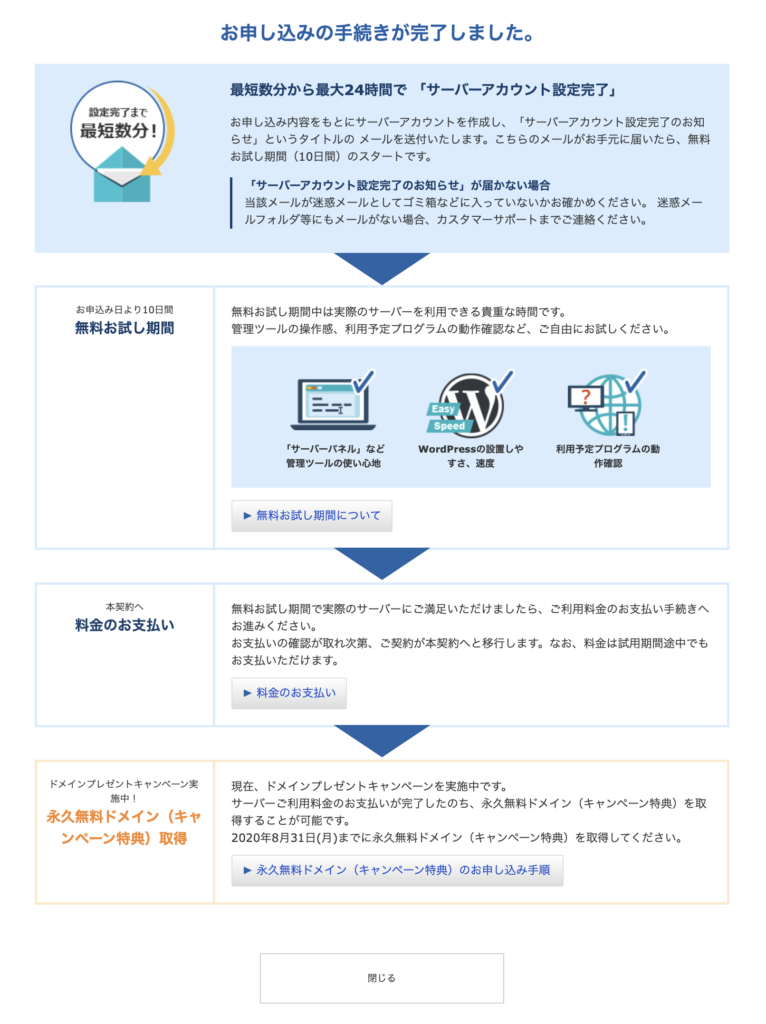
新レンタルサーバーでドメイン設定
こちらは「作業5」の説明です。
新レンタルサーバードメインの設定を行います。
こちらでは、いよいよ新レンタルサーバーでの作用が本格的に始まります。
ログイン後の画面から「ドメイン設定」→「ドメイン設定追加」と進み、ドメイン名の設定を追加してください。
ドメインの設定の方法については、こちら⇒ドメインの設定方法
上記のドメイン設定方法を参考に設定を行っていくと、下記のような画面が表示されます。
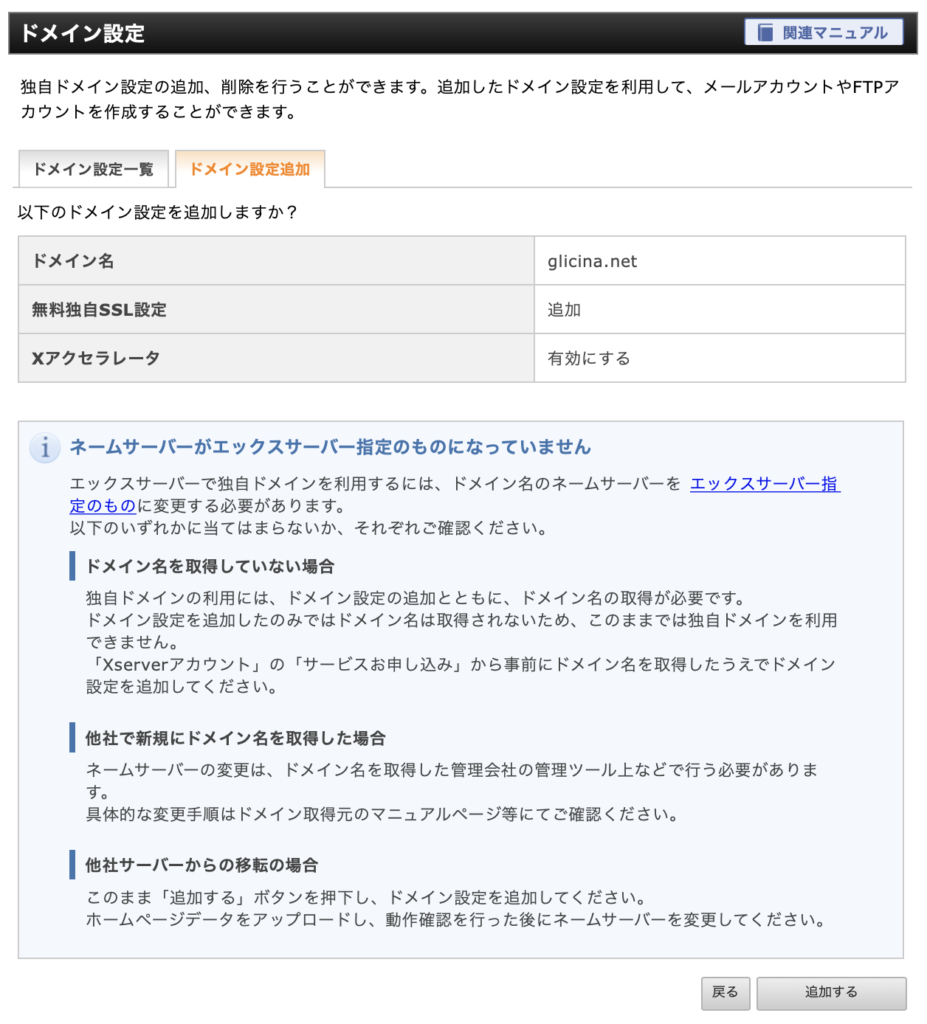
上記の内容で問題なければ、右下の追加するボタンを押下して次に進みます。
すると、下記のような画面が表示されます。
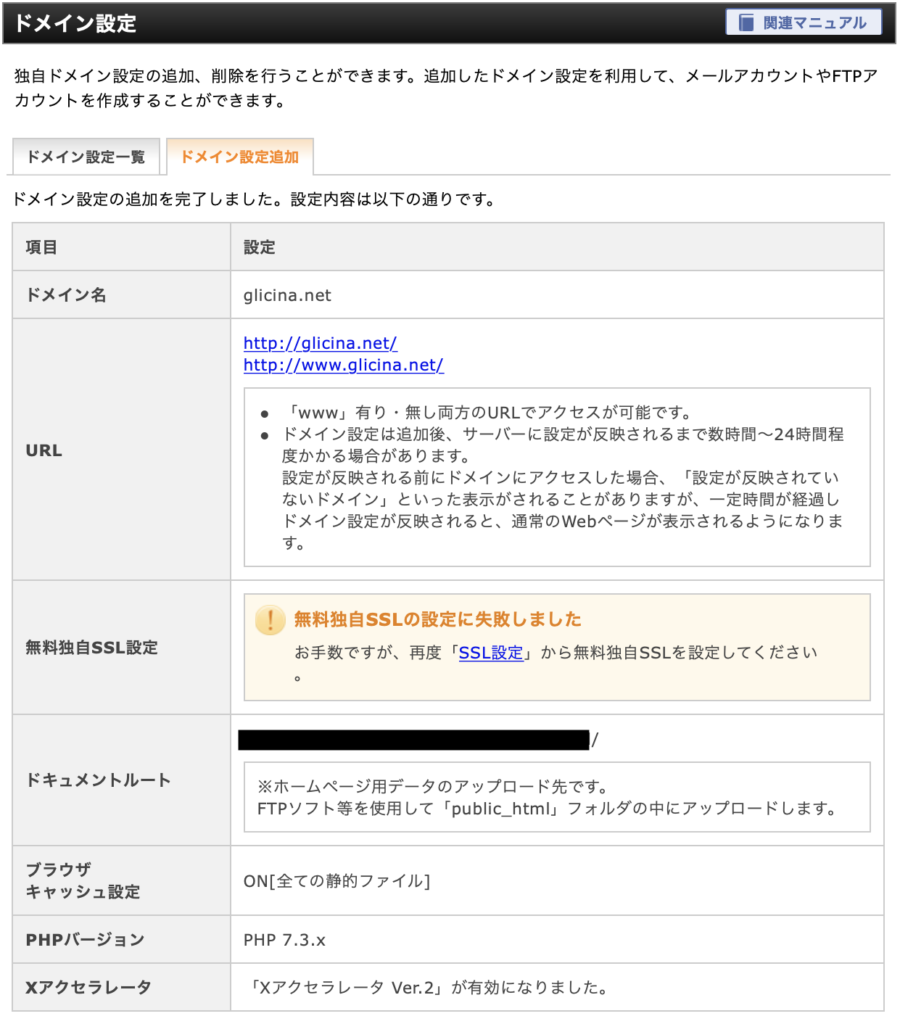
新レンタルサーバーにて無料SSLの設定
こちらは「作業6」の説明です。
ドメインの設定が完了しましたが、現在のドメインがSSL化してあるようでしたら、こちらの設定も必要となってきます。
ログイン後の画面から下記のように「ドメイン」→「SSL設定」と進み、SSL化の設定を行います。
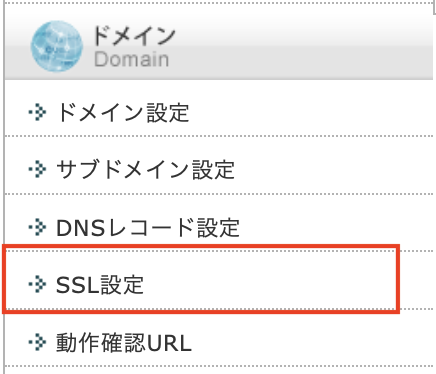
上記の画面から進んでいくと、下記の画面が表示されます。
今現在はSSLの設定がされていないことが確認できます。
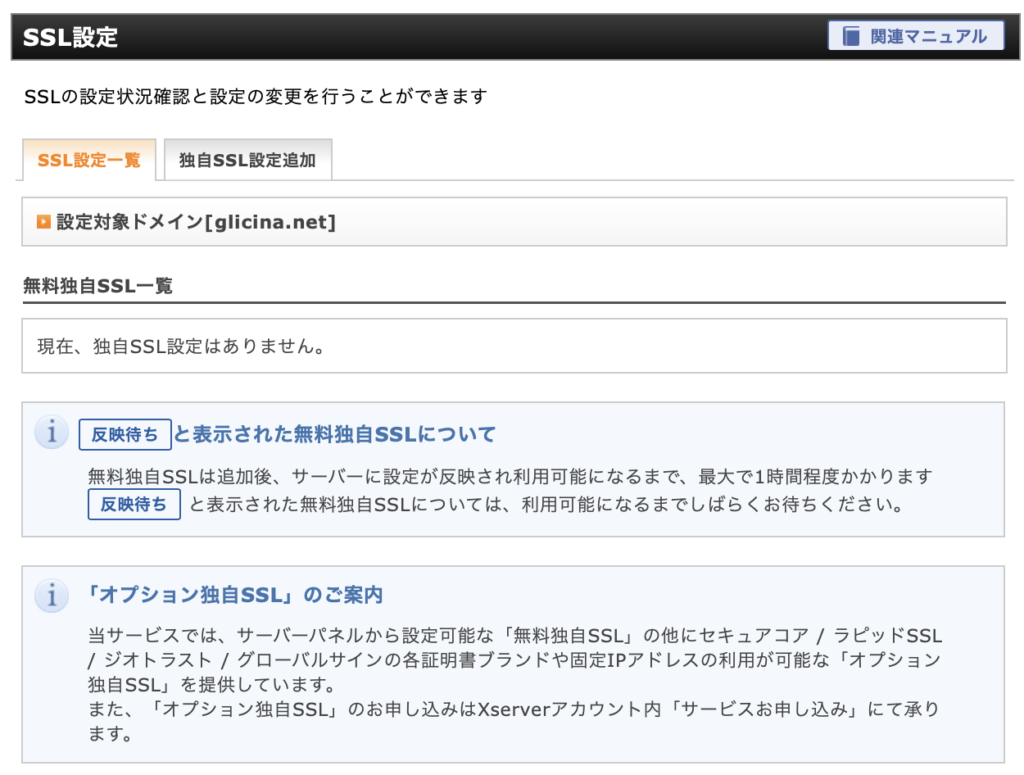
上記の画面表示されたら、下記のように上部のタブで「独自SSL設定追加」をクリックすると、下記の画面が表示されます。
ここでは、先ほど、自分で設定したドメインが表示されているので右下の「確認画面へ進む」をクリックして次に進みます。
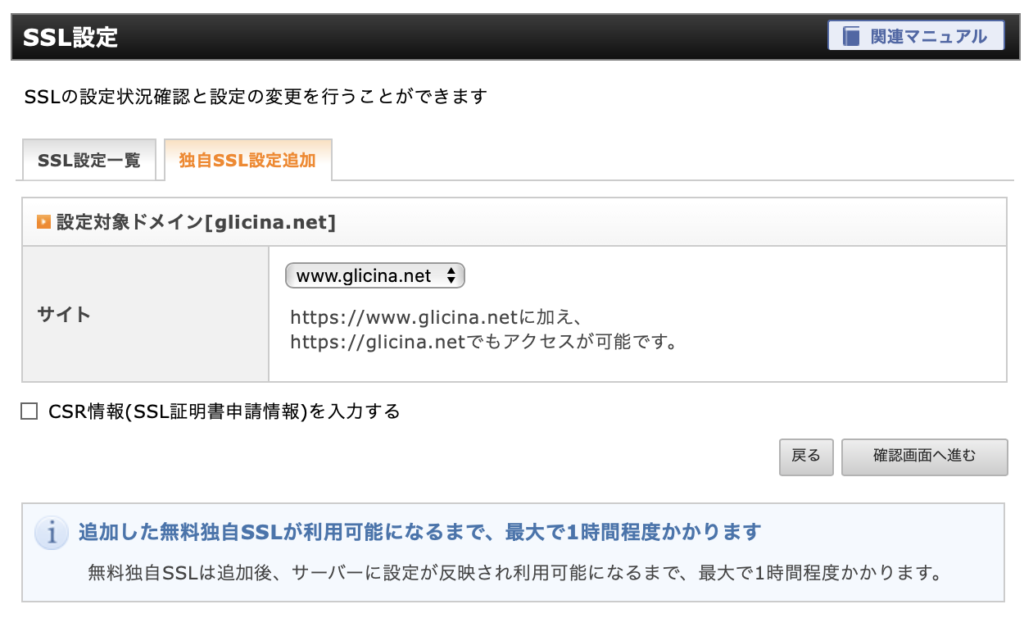
すると、下記の画面が表示されます。
こちらでは認証方法を選択する必要があります。
他社のレンタルサーバーを既に使用しているので、「外部サーバーでのWeb認証」を選択します。
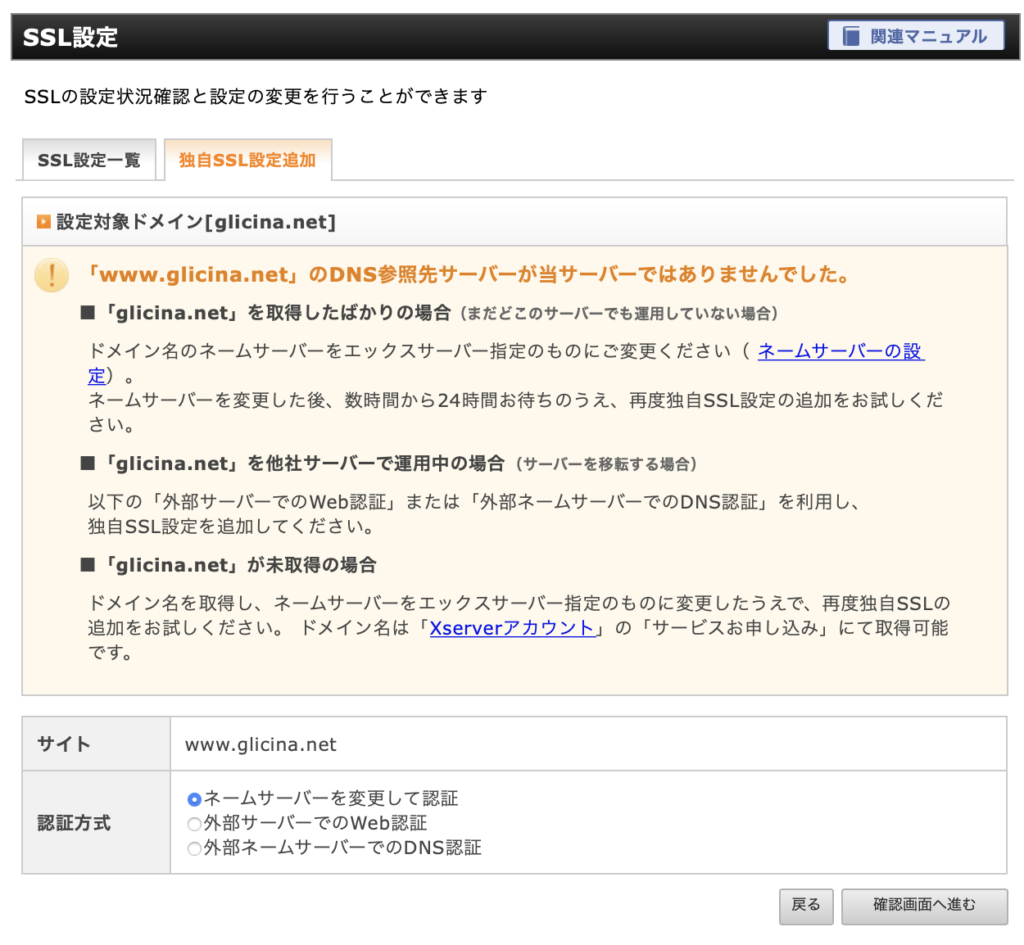
「外部サーバーでにWeb認証」うを選択すると、画面が下記ように変化します。
「トークンファイル」と表示されているとこから「トークンファイル」をダウンロードします。
ここでは2つ表示されていますので、2つともダウンロードすることを忘れないようにしてください。
ここで、ダウンロードが完了したら、次に進みます。
ダウンロードした「トークンファイル」は現在使用しているレンタルサーバーに設置する必要があります。
設置する場所(ファイルパス)は下記の画面に表示されている「設置URL」と表示されているところです。
| <重要> ここで重要なポイントです。 私も今回の設置URLを見て、あれ??っとなりました。 自分のドメインの直下に『.well-known』と『acme-challenge』いうフォルダが存在しないので設置することが出来ないんです。 しかも『.well-known』は隠しフォルダになっているので、サーバーの中の隠しフォルダを表示する必要もあります。 新規にドメインの直下に『.well-known』フォルダを作成して、その中に『acme-challenge』フォルダを作成して、先ほどの「トークンファイル」を設置するようになります。 |
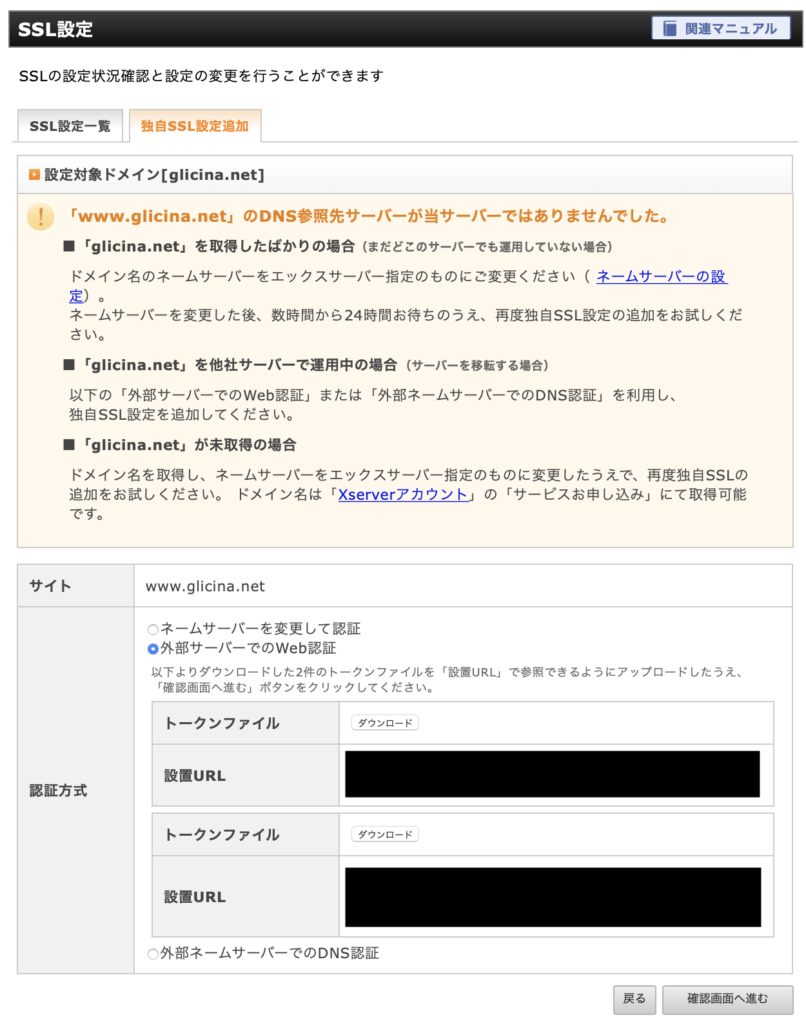
先ほどの画面から進んでいくと下記の画面が表示されます。
ここで右下にある「追加する」ボタンを押下します。
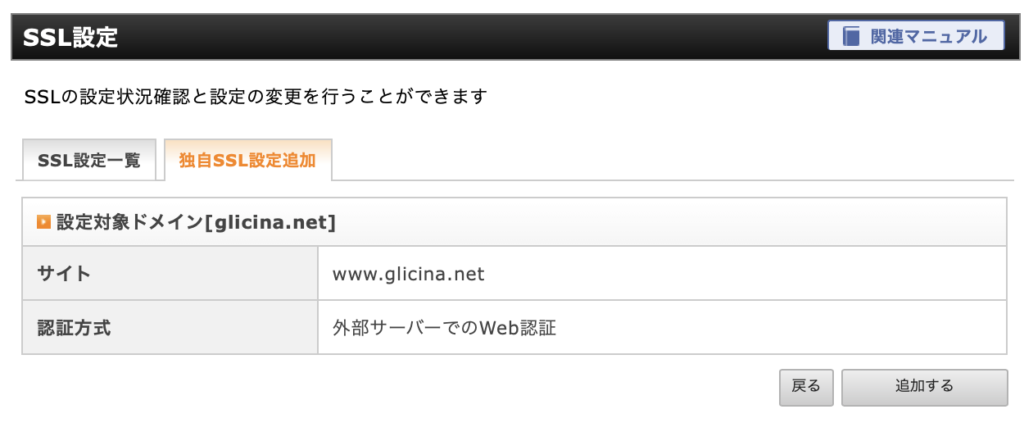
先ほど画面で追加が完了すると、最終的に完了画面が下記のよぷに表示されます。
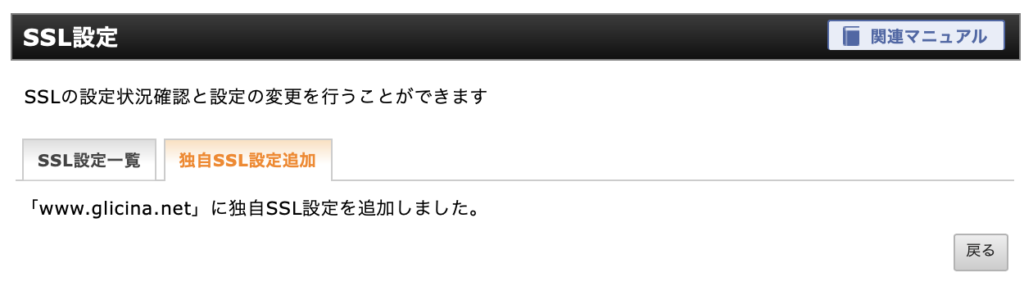
さらに上部のタブで「SSL設定一覧」を確認すると下記の画面が表示されます。
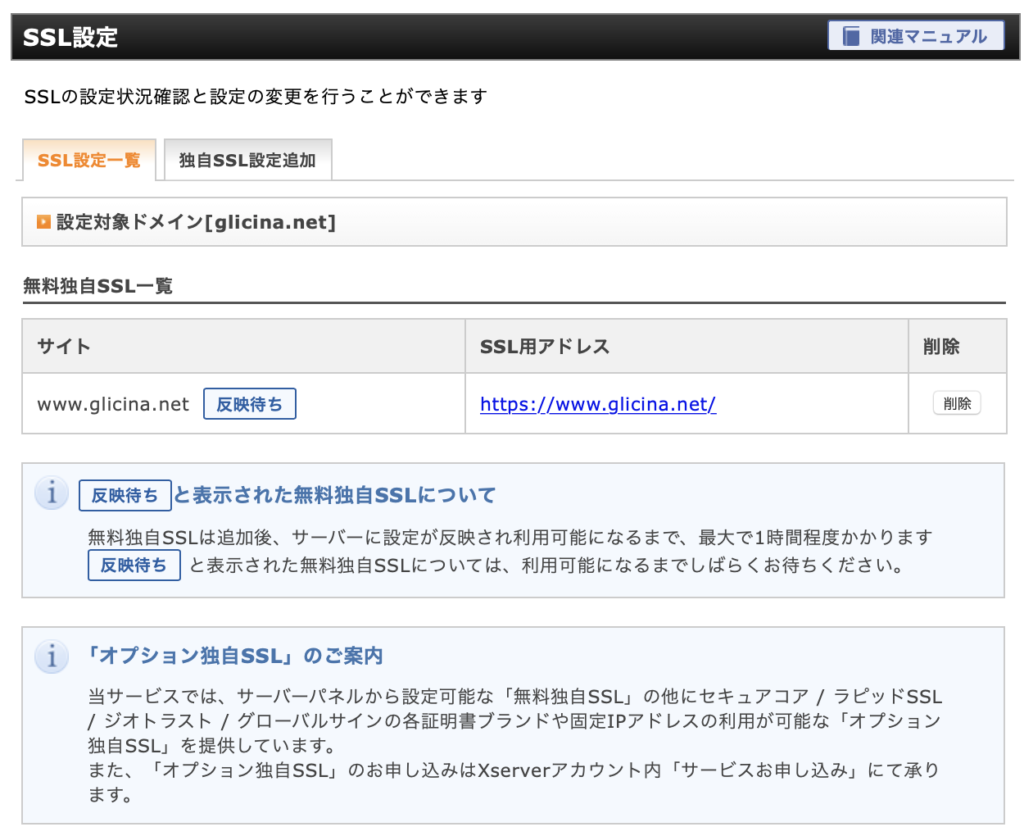
新レンタルサーバーにてデータベースの作成
こちらは「作業7」の説明です。
こちらの作業はレンタルサーバーでWordPressを使用するためのデータベースを作成する作業となります。
ログイン後の画面から下記のように「データベース」 → 「MySQL設定」と進みSQLの設定を行います。
自分で作成したMySQLデータベース名は、後で必要な情報のため必ずメモなどに控えるようにしてください。
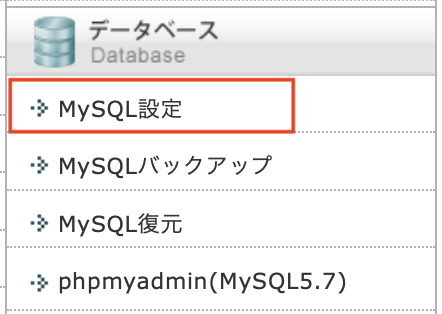
上記の画面から進んでいくと下記の画面が表示されます。
現在はMySQLが存在しないことが確認できます。
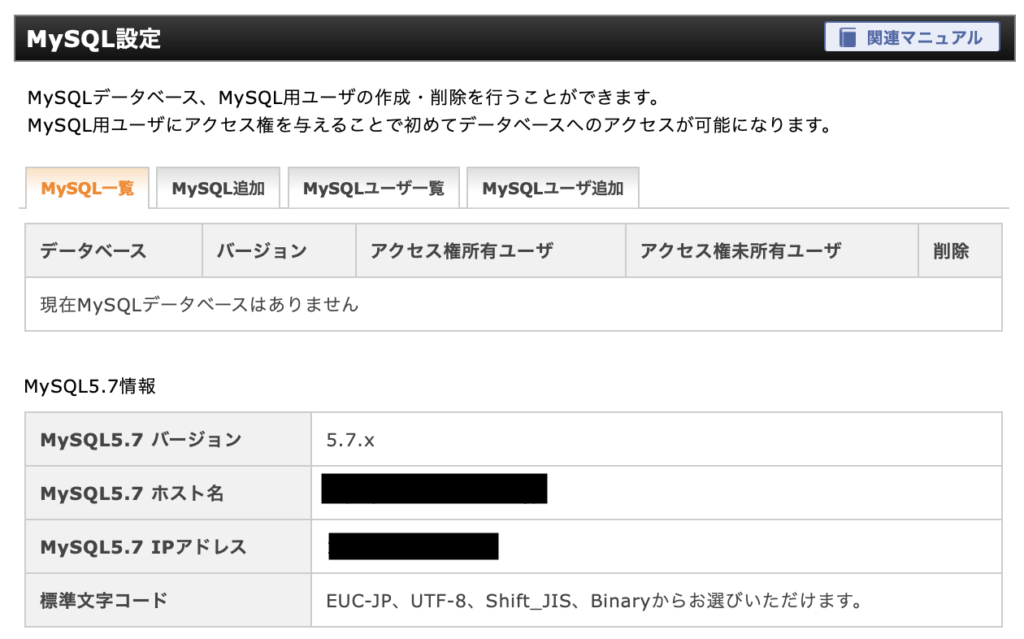
上記の画面の上部タブで「MySQL」追加を選択すると下記の画面が表示されます。
ここで、MySQLのデータベース名を決めることができます。
「WP」のままでも構いませんが、変更することも可能です。
変更等ができたら、右下の「確認画面へ進む」を押下して進みます。
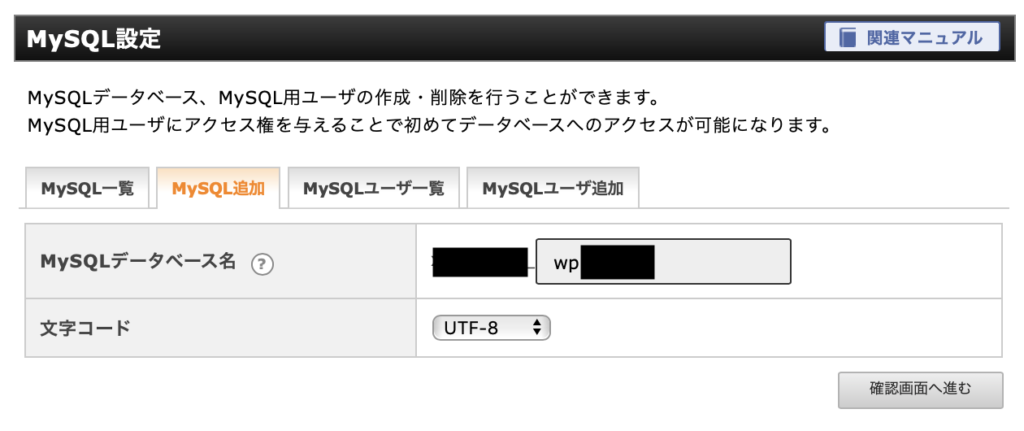
先ほどの画面でMySQLのデータメース名をきまた結果が下記のように表示されます。
追加ボタン押下にて追加してください。
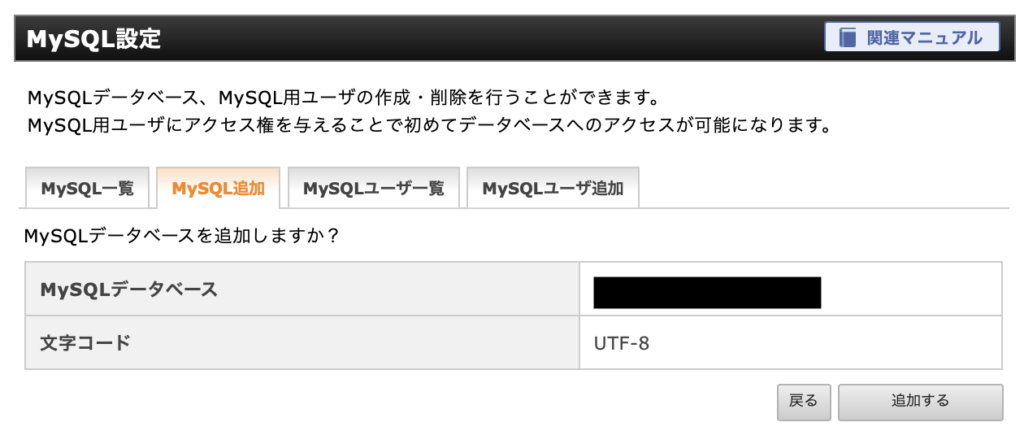
完了すると、下記の画面が表示されます。
ここまで進んできたら次にこの画面の上部タブから「MySQLユーザー追加」をクリックします。
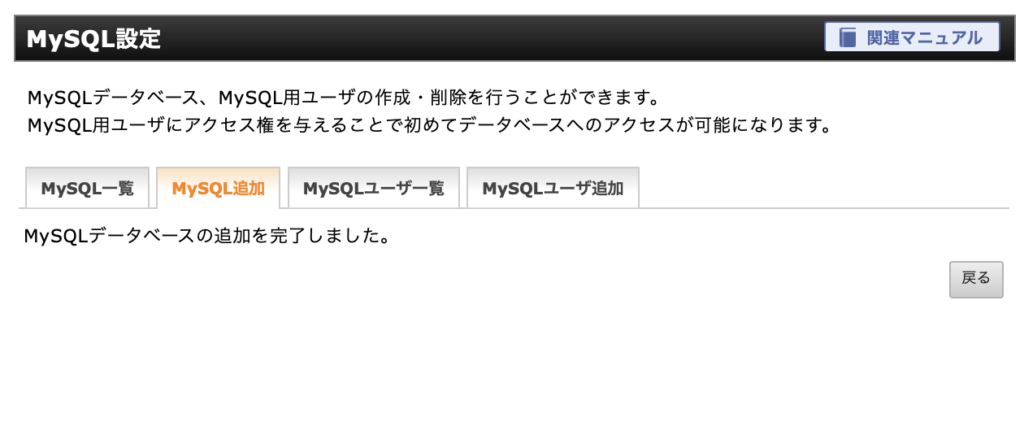
MySQLユーザの追加をクリックすると下記の画面が表示されます。
ここで、MySQLユーザーを決めることができます。
「USER」のままでも構いませんが、変更することも可能です。
変更等ができたら、右下の「確認画面へ進む」を押下して進みます
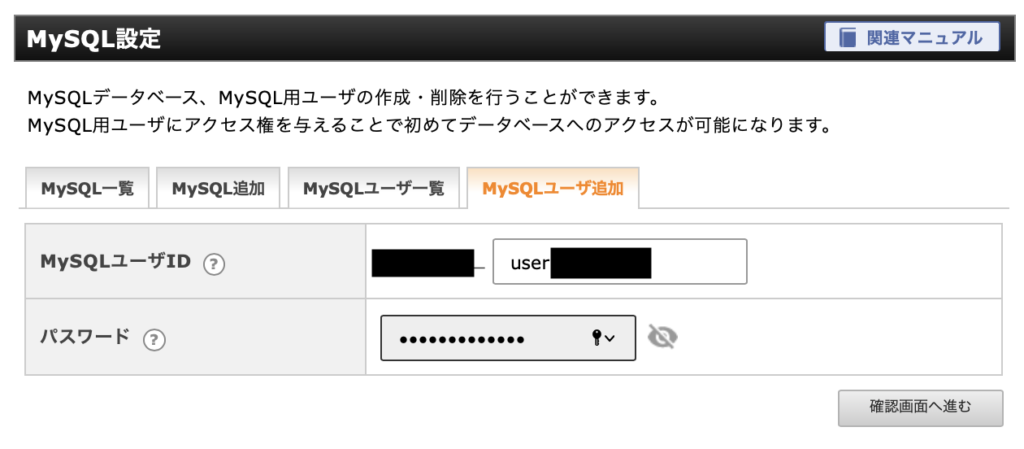
先ほどの画面でMySQLのデータメース名をきまた結果が下記のように表示されます。
追加ボタン押下にて追加してください。
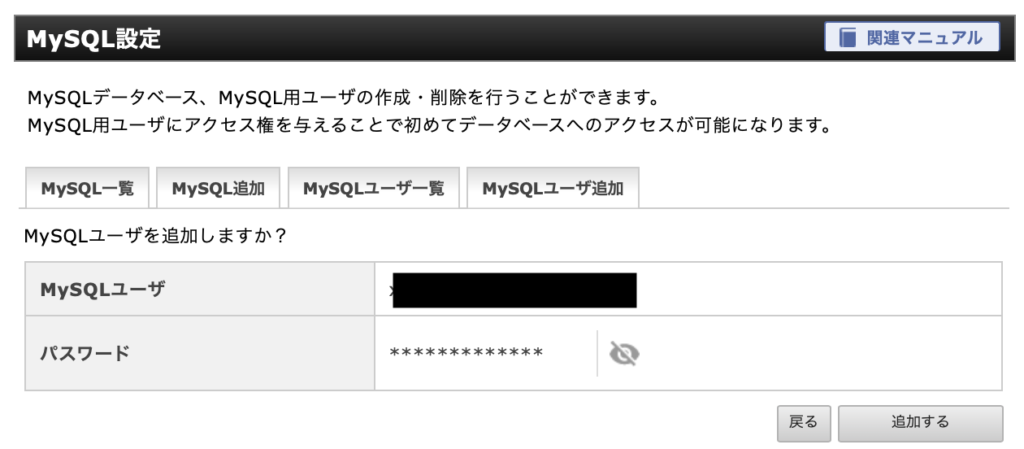
ここまで完了したら、上部タブで「NySQL一覧」を選択して次の設定を行います。
下記の画面が表示されるので、先ほど作成したMySQLに大してアクセス権の設定を行います。
アクセス権未所有ユーザーの欄に先ほど作成したユーザーが表示されているはずなので、右側にある「追加」ボタンを押下して新規ユーザを追加します。
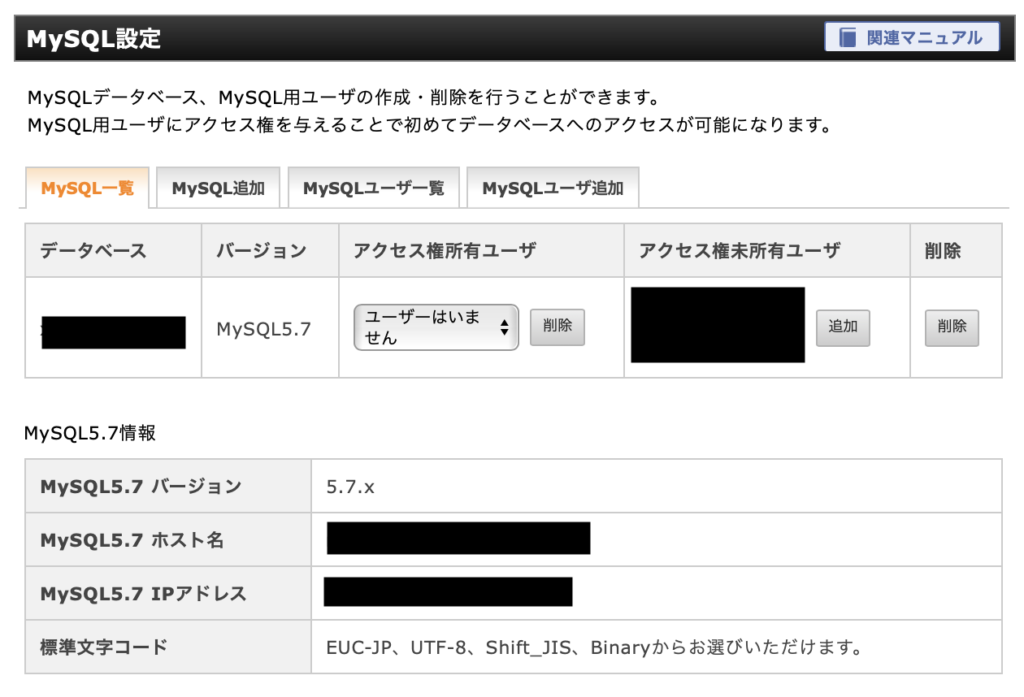
追加が完了すると、下記の画面が表示されます。
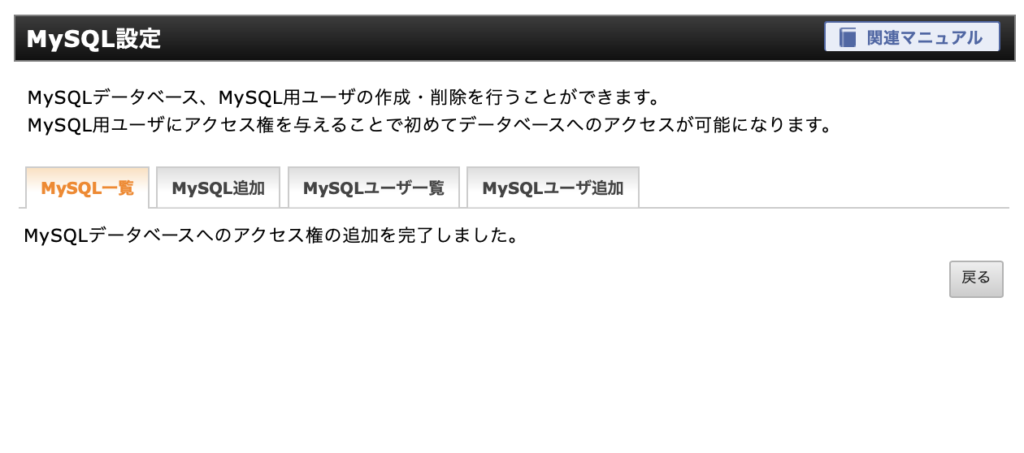
新レンタルサーバーへWordPressのインストールを行います。
こちらは「作業8」の説明です。
| <参考> 本来であれば、データベースを元々使用していたお名前.comからエクスポートして、エックスサーバーへインストールすれば良いのですが、お名前.comでデータベースをエクスポートするのが若干面倒なので、こちらでは簡単な方法をご紹介させていただきます。 ここで、お気づきかもしれませんが、データベースのインポートを行う場合はこの後に行うプラグインでの各種インポートは必要なくなります。 |
なみに私は勉強のためにお名前.comからデータベースのエクスポートも行いました。
新しくレンタルしたサーバーにWordPressをインストールします。
こちらのWordPressをレンタルサーバーにインストールする作業については以前使用しているレンタルサーバーでも行っていると思いますので、本気で記事にする必要もないかと思ったのですが、少しだけ注意ポイントがありますので、記事として残すこととします。
ログイン後の画面から、「WordPress簡単インストール」を選択していただき、WordPressを簡単にインストールすることが可能なのですが、データベースに関しては、先ほど新規で作成したMySQLデータベースを使用するようにしてください。
これで、新しいサーバー側に、WordPressが入りましたので、お名前.com側でバックアップをとっていた、各種データのインポートをおこなく段階に入ります。
新レンタルサーバーへバックアップやデータ移行に優れたプラグインの導入
こちらは「作業9」の説明です。
旧レンタルサーバーでエクスポートしたデータを戻す必要がありますので、新レンタルサーバーでインストールした新WordPressにプラグイン「All-in-One WP Migration」をインストールする必要があります。
こちらは旧レンタルサーバー側での作業と同じ作業となりますので、旧レンタルサーバー側の「作業2」を参照してください。
新WordPressへプラグインを使ってデータのインポート
こちらは「作業10」の説明です。
「作業9」で新WordPressにプラグイン「All-in-One WP Migration」をインストールしましたので、こちらを用いてデータのインポートを行っていきたいと思います。
インポート作業はとても簡単におこなうことができます。
早速バックアップデータをインポートしますが、下記のようにWorPressのい左側メニューを選択して進んでください。
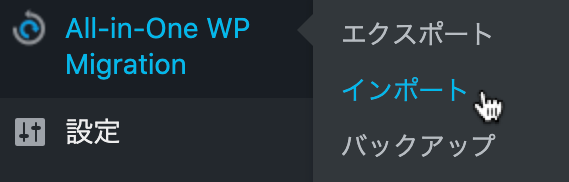
すると次のような画面が表示されると思います。
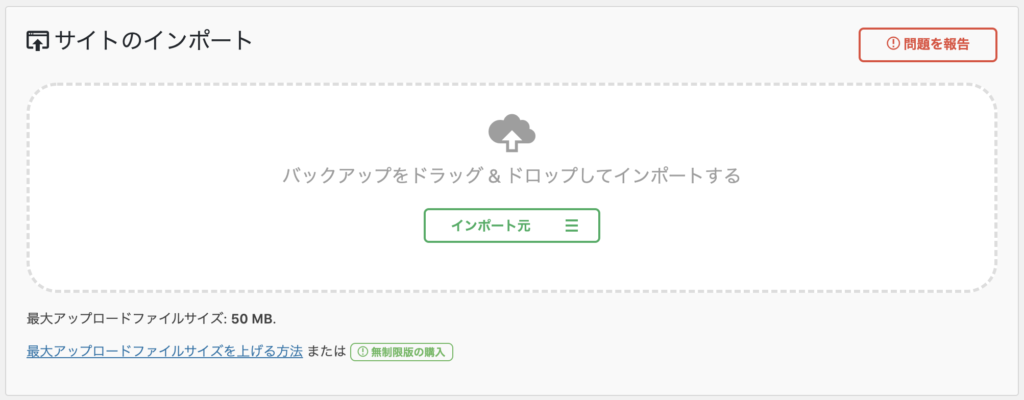
こちらの画面にバックアップしておいたファイルをドラッグするだけです。
新レンタルサーバーへ、バックアップしたおいたメディアファイル復元
こちらは「作業11」の説明です。
「作業3」で旧レンタルサーバーから自分のPC等へ行っていた画像ファイル等のバックアップファイルの復元作業を行います。
こちらは「作業3」と同様に作業を行いますが、今回は新レンタルサーバーへの直接の作業となります。
「Cyberduck」などのFTPソフトを使用して、レンタルサーバーへ接続を行い、今回のインポート作業をを行います。
今回は、メディアファイル(画像等)なので、サーバーの中から、「uploads」を目指します。
フォルダを発見することができたら、もれなく自分のPC等からアップロードを行ってください。
現在のレンタルサーバーでネームサーバーの変更
こちらは「作業12」の説明です。
一連のインポート作業が完了したら、ネームサーバーの変更作業を行いましょう。
(注意)こちらは、ドメインを管理している会社に対して行う必要があります。
私の今回の場合で言うと、お名前.com側でドメインの管理を行っているので、お名前.com側に対してネームサーバー変更の設定を行う必要があります。
設定画面のスクリーンショットを忘れてしまったので、文字だけの説明となりますが、ドメインの管理画面にログイン後にドメイン設定画面から「ネームサーバーの変更」を選択して進むことができます。
画面が遷移したあとに「ネームサーバーの選択」といく項目がありますので、こちらはタブで変更することになるのですが、「その他」を選択してください。
そうすると、その他のネームサーバーを使用すると言う項目がありますので、エックスサーバー の情報を入力してください。
エックスサーバーのネームサーバー情報は下記のとおりです。
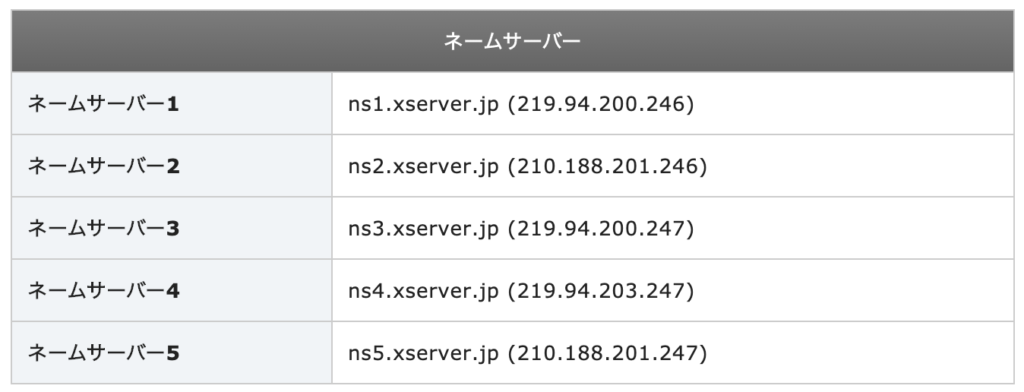
エックスサーバー でドメイン移管の申込み
こちらは「作業13」の説明です。
ここまでで、レンタルサーバーの移転は完了しましたが、やはり私のレベルでは、レンタルサーバーの管理とドメインの管理が別々の会社になっていると管理ができないと思います。また、今回は、エックスサーバーでドメインの永久無料キャンペーンも行っていますので、ドメインについてお名前.comからエックスサーバーへ移管したいと思います。
そこで、まずは、エックスサーバー 側の作業が必要になります。
エックスサーバーのエックスアカウントにログインし、メニューにある「契約情報」にある「サービスのお申し込み」をクリックして進んでいきます。
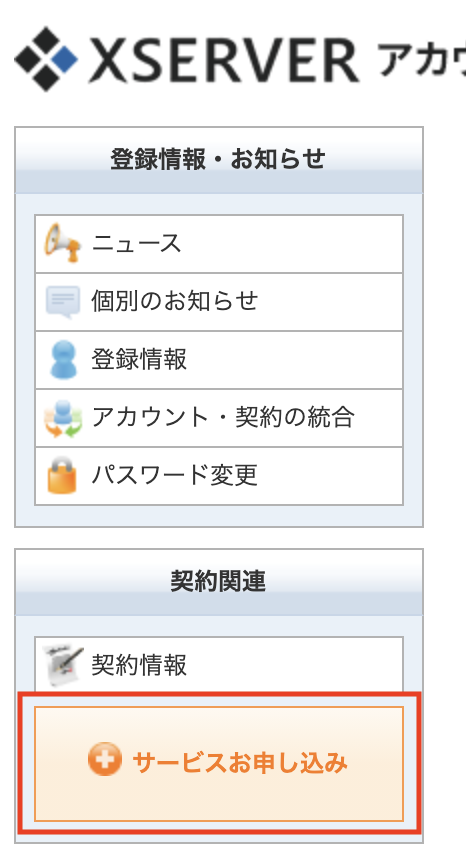
先ほどの「サービスのお申し込み」かr進んでくると、下記のような画面が表示されます。
こちらからドメイン移管の申し込みを行います。
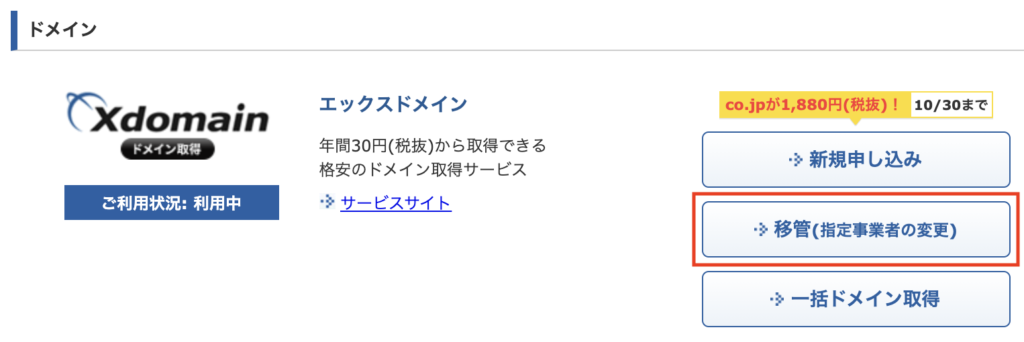
先ほどの画面でドメイン移管の申し込みボタンを押下すると、同意画面が表示されますが、そのページで同意すると、下記のような画面が表示されます。
ここで、実際に移管したいドメインを入力して検索を行います。
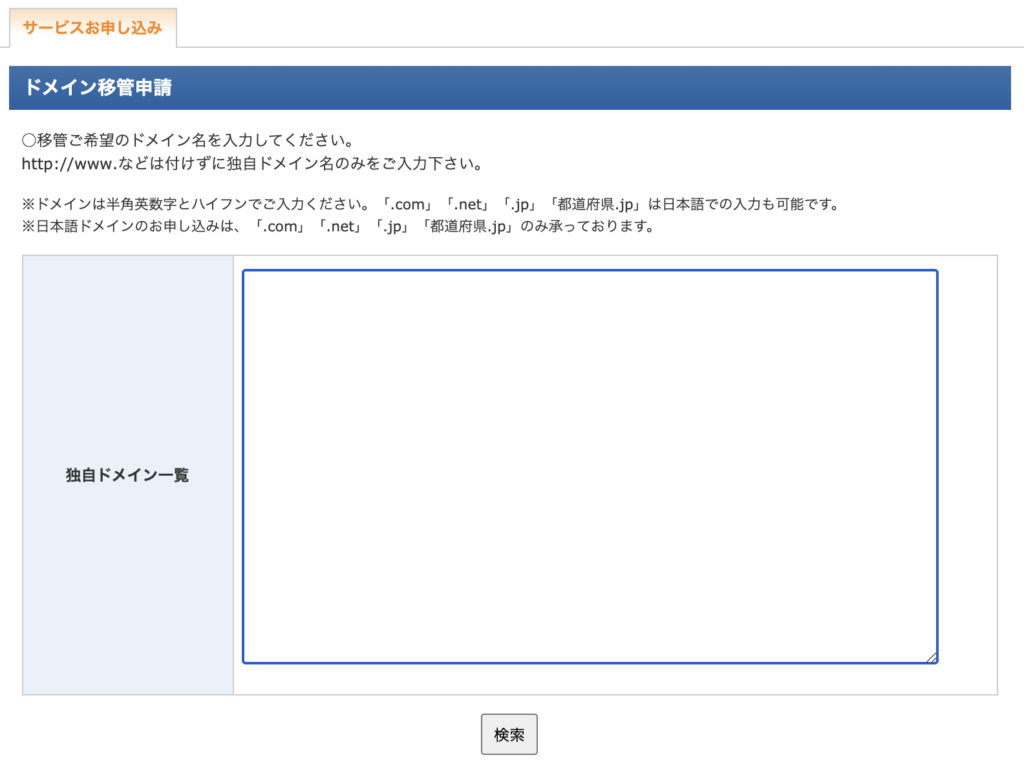
ドメインの検索を行うと、下記のように画面の下部に移管判定が表示されます。
ここまでできたら、下記に表示されている「お申し込み内容の確認・料金のお支払い」をクリックして進みます。

ひととおりの入力が終わり申し込みを行うと、下記のようなドメイン移管申請完了画面が表示されます。
ここまでできると、一旦申請は終了ですが、この後にエックスサーバー から申請ができたことのメールが届きます。
この後は届いたメールに記載された内容を確認して作業を行ってください。
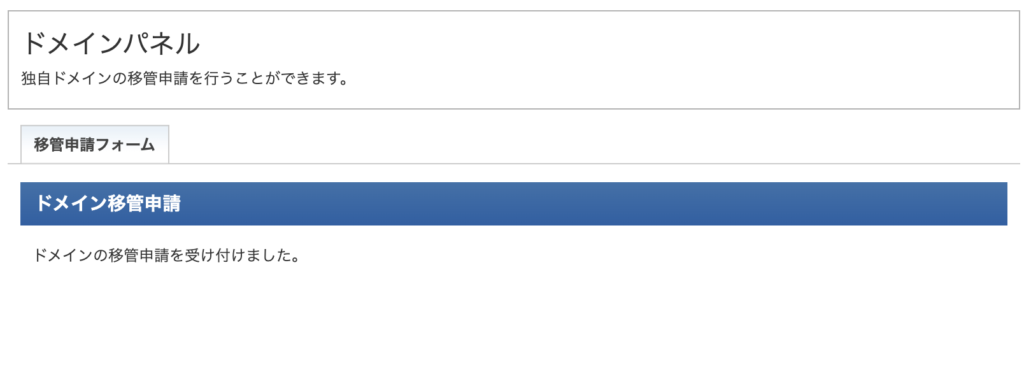
同じような時期にお名前.comからもメールが届きます。
メールのタイトルは「【重要】トランスファー申請に関する確認のご連絡」となっています。
こちらもメールの指示にしたがって承認作業を行ってください。
すると、承認が完了した旨のメールが届きます。
お名前.com側の承認作業と、エックスサーバー 側の承認作業が必要となります。
以上でドメインの移管も完了となります。
こちらは、レンタルサーバーの移転よりも遥かに簡単です。
実際の移転プロセス

サーバー移転のプロセスは複数のステップに分かれています。
ここでは、データ移行、DNS設定の変更、移転後のテストの各ステップを詳しく説明します。
ステップバイステップガイド
データ移行ツールやプラグインの紹介
データ移行ツールやプラグインの使用は、サーバー移転をスムーズに行うために重要です。
- UpdraftPlus:
- WordPressサイトの完全バックアップと移行に便利なプラグイン。 UpdraftPlus
- All-in-One WP Migration:
- シンプルで使いやすい移行プラグイン。 All-in-One WP Migration
サーバーデータの移行手順
- バックアップ作成:
- 現在のサーバー上のデータをすべてバックアップします。ファイルとデータベースの両方を忘れずに行いましょう。
- データのエクスポート:
- phpMyAdminやFTPクライアントを使用して、データベースとサイトファイルをエクスポートします。
新しいサーバーへのデータアップロード
- ファイルのアップロード:
- 新しいサーバーにFTPクライアントを使ってサイトファイルをアップロードします。
- データベースのインポート:
- phpMyAdminを使用して、エクスポートしたデータベースを新しいサーバーにインポートします。
DNS設定の変更
DNSの役割と設定方法
- DNS(Domain Name System)は、ドメイン名をIPアドレスに変換する役割を持っています。
これにより、ユーザーはドメイン名を使ってウェブサイトにアクセスできます。 - 新しいサーバーに移行した後、DNS設定を更新して、新しいサーバーのIPアドレスを指すようにします。
DNS変更後の確認方法
- DNS設定を変更した後、反映されるまでに最大48時間かかることがあります。
- 確認ツール:
- DNSが正しく設定されているか確認するために、DNS Checkerなどのツールを使用します。
移転後のテスト
移転後の動作確認
- サーバー移転が完了したら、サイトが正常に動作しているか確認します。
全てのページが正しく表示されるか、リンクが機能しているかをチェックします。 - テスト項目:
- ページの読み込み速度、フォームの動作、メール機能など。
不具合のトラブルシューティング
問題が発生した場合、ログファイルを確認して原因を特定します。
- 一般的な問題と対策:
- ページが表示されない:
- DNS設定の確認。
- データベース接続エラー:
- データベース情報の再確認と設定変更。
- ページが表示されない:
ドメイン移管の方法

ドメイン移管は、現在のドメイン登録業者から別の業者にドメインを移すプロセスです。
これにより、管理の一元化やコスト削減が可能になります。
ドメイン移管の手順
ドメイン移管の基本ステップ
- 移管リクエストの作成:
- 現在のドメイン登録業者に移管リクエストを提出します。
- 認証コードの取得:
- 現在の業者からドメイン移管のための認証コード(EPPコード)を取得します。
- 新しい業者への申請:
- 新しいドメイン登録業者に認証コードを提供し、移管手続きを開始します。
移管に必要な情報と書類
- ドメイン所有者の確認書類(身分証明書など)
- ドメインの認証コード(EPPコード)
- 新しい登録業者のアカウント情報
ドメイン移管サービスの紹介
- お名前.com:
- 使いやすいインターフェースと豊富なサポートを提供するドメイン登録業者。 お名前.com

- 使いやすいインターフェースと豊富なサポートを提供するドメイン登録業者。 お名前.com
- ムームードメイン:
- コストパフォーマンスに優れ、初心者にもおすすめのサービス。 ムームードメイン

- コストパフォーマンスに優れ、初心者にもおすすめのサービス。 ムームードメイン
- エックスサーバー:
- 更新も取得も国内で最安値の業者。Xserverドメイン

- 更新も取得も国内で最安値の業者。Xserverドメイン
移管のためのベストプラクティス
安全でスムーズな移管方法
- 事前準備:
- ドメインのロック解除やWHOIS情報の確認など、移管前に必要な準備を行います。
- 正確な情報提供:
- 新しい登録業者に正確な情報を提供し、スムーズな移管をサポートします。
よくあるトラブルとその回避方法
- 認証コードの不一致:
- 移管の際に発生することがあるため、正確なコードを入力するよう確認します。
- 移管の遅延:
- DNS設定が古い場合や、情報が不正確な場合に発生することがあるため、事前に確認と更新を行います。
移管後の設定
ドメイン設定の確認と最適化
- 移管後、新しいドメイン登録業者のコントロールパネルにアクセスし、DNS設定やその他のドメイン設定を確認します。
- 必要に応じて、AレコードやMXレコードなどの設定を最適化します。
ウェブサイトの再公開方法
- サーバーとドメインの設定が完了したら、サイトが正しく表示されるか確認します。
- ページの読み込み速度やリンクの動作をチェックし、問題があれば修正します。
WordPressユーザーのための特別な注意点

WordPressユーザーは、サイト移転やドメイン移管において特有の注意点があります。
ここでは、WordPressサイトのバックアップ、データベースの移行、テーマとプラグインの再設定について詳しく解説します。
WordPressサイトのバックアップ
バックアップの重要性と方法
バックアップは、サーバー移転中にデータが失われるリスクを回避するために重要です。
特に、WordPressサイトではデータベースやメディアファイルなど多くの重要データがあります。
プラグインを使った簡単なバックアップ
バックアップを簡単に行うために、WordPress用のプラグインを利用するのが便利です。
バックアッププラグインの紹介
- UpdraftPlus:
- WordPressで最も人気のあるバックアッププラグインで、簡単に完全なバックアップを作成し、クラウドストレージに保存できます。
- BackWPup:
- フルバックアップを簡単に行うことができるプラグインで、DropboxやGoogle Driveなどへのバックアップ保存も可能です。
WordPressデータベースの移行
データベースのエクスポートとインポート
- エクスポート:
- phpMyAdminを使用して、現在のサーバーからデータベースをエクスポートします。
- エクスポートしたファイルはSQL形式で保存します。
- インポート:
- 新しいサーバーのphpMyAdminにアクセスし、エクスポートしたSQLファイルをインポートします。
データベース移行時の注意点
- プレフィックスの確認:
- WordPressデータベースのテーブルプレフィックスが新しいサーバーと一致しているか確認します。
- サイトURLの更新:
- 移行後、サイトURLが正しく設定されているか確認し、必要に応じて更新します。
テーマとプラグインの再設定
テーマ設定の確認
移行後、テーマ設定が正しく反映されているか確認します。
特にカスタマイズしたCSSやテンプレートファイルが適用されているかをチェックします。
プラグインの再インストールと設定
移行後、必要なプラグインがすべてインストールされているか確認します。
設定が正しく移行されているかもチェックし、必要に応じて再設定を行います。
トラブルシューティング

サーバー移転やドメイン移管のプロセスでは、さまざまなトラブルが発生する可能性があります。
ここでは、一般的な問題とその解決策、データ移行時のトラブル、サポートの活用方法について詳しく解説します。
一般的な問題と解決策
DNS設定の問題
- 問題:
- 新しいサーバーに移行した後、DNS設定が正しく反映されず、サイトにアクセスできないことがあります。
- 解決策:
- DNS設定を再確認し、必要に応じてAレコードやCNAMEレコードを修正します。DNS変更が反映されるまでには最大48時間かかることがあるので、しばらく待つことも重要です。
サーバー接続のエラー
- 問題:
- サーバーに接続できない場合、FTPやデータベース接続エラーが発生することがあります。
- 解決策:
- FTPクライアントやデータベース設定を確認し、正しい接続情報が入力されているか確認します。
- また、ファイアウォールの設定も確認し、必要に応じてポートを開放します。
サポートサービスの紹介
- エックスサーバーサポート:
- 24時間365日対応の顧客サポートを提供。詳細はこちら。 エックスサーバー

- 24時間365日対応の顧客サポートを提供。詳細はこちら。 エックスサーバー
- ロリポップ!サポート:
- 初心者向けの充実したサポートを提供。詳細はこちら。 ロリポップ公式サイト

- 初心者向けの充実したサポートを提供。詳細はこちら。 ロリポップ公式サイト
データ移行時のトラブル
データ損失の防止方法
- 問題:
- サーバー移行中にデータが損失するリスクがあります。
- 解決策:
- 定期的なバックアップを行い、移行前に最新のバックアップを作成します。バックアッププラグインを使用することで、簡単に完全なバックアップを取ることができます。
データベースエラーの対処法
- 問題:
- データベースのエクスポートやインポート時にエラーが発生することがあります。
- 解決策:
- データベースのサイズが大きすぎる場合、分割してエクスポートするか、専用のデータ移行ツールを使用します。また、エラーが発生したテーブルを特定し、個別に修正を試みます。
サポートの活用
サポートの利用方法
サポートは、技術的な問題の解決に役立ちます。
サポートに連絡する際は、問題の詳細な説明とエラーメッセージを提供することで、迅速な対応が期待できます。
コミュニティリソースの活用
オンラインフォーラムやコミュニティサイトでは、他のユーザーが似たような問題を経験し、解決策を共有していることがよくあります。
これらのリソースを活用することで、自己解決が可能となります。
レンタルサーバー移転とドメイン移管の結論

移転の成功とその利点
成功事例の紹介
成功事例として、ブログのパフォーマンス向上やユーザーエクスペリエンスの改善が見られたサイトを紹介します。
例えば、あるブログでは移転後の読み込み速度が2倍に向上し、訪問者数が30%増加しました。
移転後の最適化ポイント
移転後には、サーバーの設定を最適化し、セキュリティ対策を強化することが重要です。
また、サイトのパフォーマンスモニタリングを行い、定期的にメンテナンスを行うことで、最良の状態を維持します。
次のステップ
継続的なサーバーメンテナンス
サーバーの稼働状況を定期的にチェックし、必要に応じてアップデートを行います。
また、バックアップを定期的に取り、データの安全性を確保します。
セキュリティ強化のための対策
SSL証明書の導入や、ファイアウォールの設定、セキュリティプラグインの使用など、サイトのセキュリティを強化するための対策を講じます。
FAQ
よくある質問
- Q: サーバー移転にはどれくらいの時間がかかりますか?
- A: サイトの規模や内容によりますが、通常は数時間から1日程度です。
- Q: サーバー移転中にサイトはダウンしますか?
- A: 適切に計画すれば、ダウンタイムを最小限に抑えることが可能です。
- Q: ドメイン移管にはどれくらいの時間がかかりますか?
- A: 通常、数日から1週間程度です。
- Q: ドメイン移管中にメールやウェブサイトに影響はありますか?
- A: DNS設定が適切に行われていれば、影響は最小限です。
トラブルシューティングに関する質問
- Q: サーバー移転後、サイトが表示されない場合の対処法は?
- A: DNS設定を再確認し、正しく反映されているか確認してください。
- Q: 移転後にページの読み込み速度が遅くなった場合の対処法は?
- A: キャッシュのクリアや画像の最適化、不要なプラグインの削除を検討してください。
大切なおさらい

ちょっと、ここでおさらいです。
何度も書いてしつこいですが、バックアップはとても大切です。
大変な作業になると思いますが、ここは気を抜かず、手を抜かず、しっかりと行うようにしてください。
致命的なことにならないように、全て自己責任での作業を心がけてくださいね。
最後に
今回の記事ですが、何だか長々とした文書になっていて、分かりにくい部分や結構大変そうという印象を持たれた方もいるかと思いますが、作業自体はとても簡単な私でも出来る作業でした。
最後まで読んでいただいて有り難うございます。
本日も、みなさんにとって最高の一日になりますように。
この先も頑張っていこうと思います。
以前に私のブログでも記載しましたが。
Together Forever 永遠に、一緒に。

お時間があれば、是非私のホームページもご覧いただけると有難いです。
まだまだ、工事中のページばかりですが、頑張って更新しようと思っています。
「起業方法」・「WordPress」等、少しずつコンテンツも増やしていければと思っています。
あっという間に起業できるホームページ『主婦が得をするには起業が一番』は、
こちらから
↓↓↓↓↓
主婦が得をするには起業が一番
ブログトップページはこちらから
↓↓↓↓↓
子育てママで専業主婦の私があっという間に起業して贅沢生活

の完全ガイド:ウェブサイトの安全を守るために必要なこと-1.webp)


コメント