iMacのマウス操作に関して、以下のような疑問や悩みをお持ちではありませんか?
- iMacのマウスで右クリックができない
- マウスの設定がわからず、思い通りに操作できない
- スマートズームやその他の便利機能を使いこなせない
この記事を読めば、これらの問題をすべて解決できます!
なぜなら、この記事ではiMacのマウス操作に関する基本的な設定方法から、便利な機能の活用方法までを詳しく解説しているからです。
今回の記事では、iMacのマウス操作に関する問題の解決方法を、初心者向けにわかりやすく説明しています。
これで、iMacの操作がよりスムーズになり、効率的に作業を進めることができるようになります。
そこで今回「子育てママで専業主婦の私があっという間に起業して贅沢生活」のブログ記事でご紹介するタイトルは:
iMacの困ったを解決!iMacのマウス操作を簡単設定!初心者向けガイドをお届けします。
Windowsを使っている時には、マウス操作で困るなんで一度も思ったことありませんでした。
ノートパソコンのトラックパッドっていうんですかね、キーボードの手前の部分。これには最初に本当に困ったことがありましたけど、今となっては当たり前のように使っていますから。
Windowsを使っている人からすると、こんなくだらないこと記事にするのかと思うと思います。
でも、私のように初めてiMacを購入する人は本当に困りと思いますので記事にします。
iMacのマウス操作を簡単設定

iMacのマウス操作に慣れることは、iMacを快適に使用するために非常に重要です。
Windowsユーザーにとっては、iMacのマウス操作は少し異なっているため、初めて使うと戸惑うことがあるかもしれません。
このセクションでは、iMacのマウス操作を簡単に設定する方法について説明します。
初心者向けのガイドとして、基本的な操作方法や設定の重要性を理解しやすく解説しています。
iMacのマウス操作の基本
iMacのマウス操作は、Windowsのマウス操作と少し異なります。
iMacのマウスには左右のボタンが物理的に区別されていません。
これは、最初は戸惑うかもしれませんが、慣れると非常に直感的です。以下は基本的な操作方法です
- クリック:
- マウス全体を押し込むとクリックができます。
- スクロール:
- マウス上部の表面を指で上下に滑らせるとスクロールができます。
- 右クリック:
- 初期設定では無効になっていることが多いため、設定で有効にする必要があります(後述)。
iMacのマウス設定の重要性
iMacのマウス設定を適切に行うことで、操作の快適さと効率が大幅に向上します。
マウス設定を正しく行わないと、操作が不便になり、作業効率が低下することがあります。
以下の点が特に重要です
- 右クリックの有効化:
- 多くの操作やコンテキストメニューの利用が可能になります。
- スクロール速度の調整:
- 自分の好みに合わせてスクロール速度を設定することで、より快適に作業ができます。
- スマートズームの設定:
- 画面の一部を拡大表示できる機能で、特定の作業がしやすくなります。
初心者向けマウス操作ガイド
iMacのマウス操作に慣れるための基本的なガイドです。
- マウスの接続:
- 有線マウスの場合、USBポートに接続します。
- 無線マウスの場合、Bluetoothでペアリングします。
システム環境設定から「Bluetooth」を選択し、マウスをペアリングします。
- クリックの操作:
- 左クリック:マウス全体を押し込んでクリックします。
- 右クリック:設定で有効にすると、右側をクリックして使用できます。
- スクロールの操作:
- マウス上部の表面を指で上下に滑らせると、ウェブページやドキュメントをスクロールできます。
- ドラッグ&ドロップ:
- クリックしたままマウスを移動させることで、ファイルやウィンドウを移動させることができます。
これらの基本操作をマスターすることで、iMacの操作がスムーズになり、作業効率が向上します。
次のセクションでは、具体的な設定方法について詳しく説明します。
左右クリックの問題と解決方法
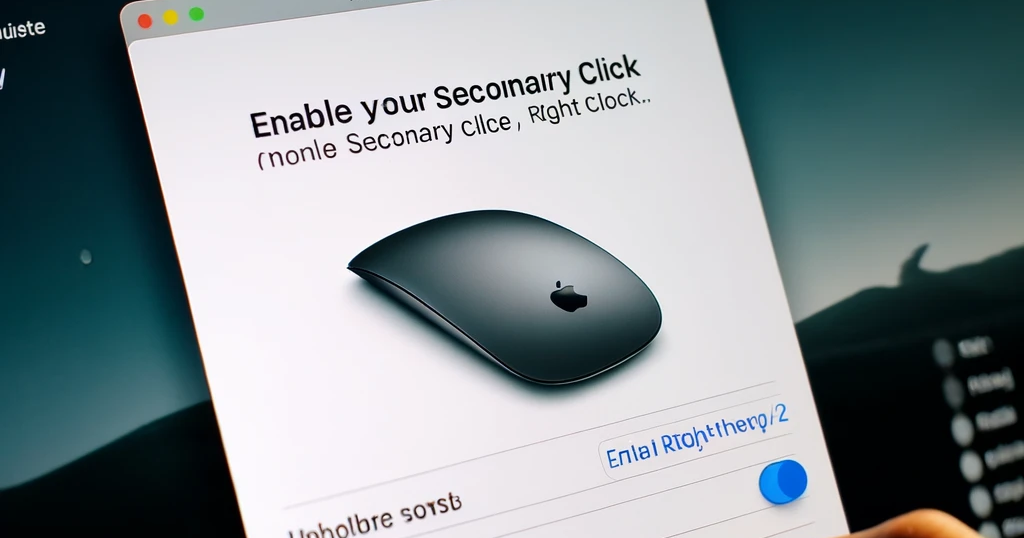
iMacのマウスは、見た目や操作方法がWindowsのマウスとは異なるため、特に初心者にとっては使いにくいと感じることがあります。
このセクションでは、iMacのマウス操作における左右クリックの問題点とその解決方法について詳しく説明します。
これにより、より快適にiMacを操作できるようになります。
左右クリックの問題点
iMacのマウスは左右のボタンの区別が見た目にはっきりしないため、以下のような問題が生じることがあります
- 右クリックが認識されない:
- 初期設定で右クリックが無効になっていることが多い。
- 誤クリックの頻発:
- 左右のクリック領域が区別されていないため、誤ってクリックしてしまうことがある。
右クリックの有効化手順
iMacのマウスで右クリックを有効にするための具体的な手順は次の通りです
- システム環境設定を開く:
- デスクトップ左上のAppleメニューをクリックし、「システム環境設定」を選択します。
- マウス設定を選択:
- システム環境設定のウィンドウが開いたら、「マウス」アイコンをクリックします。
- 右クリックの設定を有効にする:
- マウスの設定画面で「副ボタンのクリック」オプションをチェックし、右クリックを有効にします。
- 設定を確認する:
- 右クリックが有効になったかを確認するために、マウスの右側をクリックし、コンテキストメニューが表示されるかを確認します。
クリック操作のカスタマイズ
iMacのマウス操作をさらにカスタマイズして、使いやすさを向上させる方法を紹介します
- クリックの感度を調整:
- システム環境設定の「マウス」メニューで「クリックの感度」を調整し、自分の好みに合わせます。
- スクロールの方向を変更:
- 同じくマウス設定画面で「スクロール方向」を変更し、スクロールの動作を自然に感じる方向に設定します。
- ジェスチャーの設定:
- トラックパッドのように、マウスでも「ページ間のスワイプ」や「Mission Control」のジェスチャーを設定し、操作を便利にします。
これらの設定を調整することで、iMacのマウス操作が自分にとってより使いやすくなり、作業効率が向上します。
iMacの右クリックの有効化
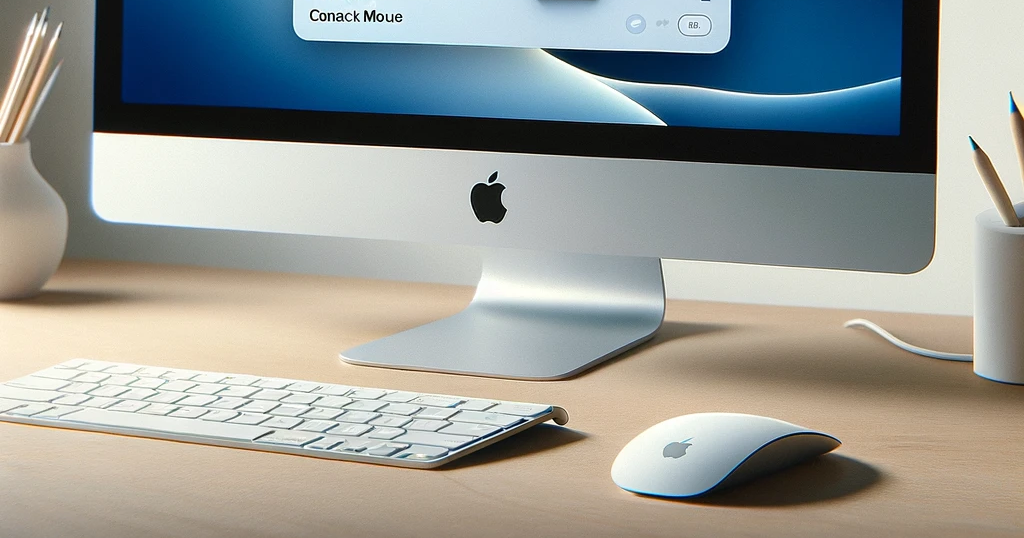
iMacの右クリックを有効にすることで、コンテキストメニューを使用できるようになり、iMacの操作がより効率的になります。
このセクションでは、iMacの右クリックの設定方法と、設定後の確認方法、そして右クリックが反応しない場合の対処法について詳しく説明します。
システム環境設定での右クリック設定
iMacで右クリックを有効にするための具体的な手順は以下の通りです
- システム環境設定を開く:
- デスクトップ左上のAppleメニューをクリックし、「システム環境設定」を選択します。
- マウス設定を選択:
- システム環境設定のウィンドウが開いたら、「マウス」アイコンをクリックします。
- 右クリックの設定を有効にする:
- マウスの設定画面で「副ボタンのクリック」オプションをチェックし、右クリックを有効にします。
これで、右クリックが使えるようになります。
システム環境設定を開く
デスクトップ左上のAppleメニューをクリックし、「システム環境設定」を選択します。
もしくは画面下のメニューバーからでも構いません。

マウス設定を選択
システム環境設定のウィンドウが開いたら、「マウス」アイコンをクリックします。

右クリックの設定を有効にする
マウスの設定画面で「副ボタンのクリック」オプションをチェックし、右クリックを有効にします。
「副ボタン」も右クリックと左クリックが選択できるようですが、通常使用する方は右クリックが下記の画像のように表示されている状態にしてください。

右クリック設定の確認方法
右クリックの設定が正しく反映されているかを確認する方法は以下の通りです
- コンテキストメニューの確認:
- マウスの右側をクリックして、コンテキストメニュー(右クリックメニュー)が表示されるか確認します。
例えば、デスクトップの何もない部分で右クリックしてみてください。
- マウスの右側をクリックして、コンテキストメニュー(右クリックメニュー)が表示されるか確認します。
- アプリケーション内での確認:
- 任意のアプリケーション(例えば、FinderやSafari)を開いて、右クリックを試してみてください。
- 正常に動作すれば、コンテキストメニューが表示されるはずです。
右クリックが反応しない場合の対処法
右クリックが反応しない場合の対処方法を以下に示します
- 設定の再確認:
- システム環境設定で「副ボタンのクリック」が有効になっているか再確認します。
- マウスの再接続:
- 無線マウスの場合、Bluetooth接続を一度切断して再接続してみます。
- 有線マウスの場合、USBポートから一度外して再接続してみてください。
- macOSの再起動:
- 一時的な不具合が原因の場合、macOSを再起動することで問題が解決することがあります。
- システムアップデートの確認:
- macOSやマウスのファームウェアが最新でない場合、アップデートを確認し、最新の状態にします。
これらの対処法を試すことで、右クリックの問題が解決するはずです。
もしそれでも解決しない場合は、Appleのサポートに問い合わせることをお勧めします。
iMacのスマートズームの設定

スマートズームは、iMacのマウスを使って簡単に画面の一部を拡大表示できる便利な機能です。
このセクションでは、スマートズームの概要と設定方法、そしてその利用方法について詳しく説明します。
iMac凄いと思わされました。
スマートズームの概要
スマートズームは、特定の部分を素早く拡大して表示する機能です。
例えば、小さな文字を読みやすくしたり、画像の細部を確認したりする際に非常に便利です。
この機能を有効にすることで、マウスを使った作業がより快適になります。
スマートズームの有効化手順
スマートズームを有効にする手順は以下の通りです
- システム環境設定を開く:
- デスクトップ左上のAppleメニューをクリックし、「システム環境設定」を選択します。
- マウス設定を選択:
- システム環境設定のウィンドウが開いたら、「マウス」アイコンをクリックします。
- スマートズームの設定を有効にする:
- マウスの設定画面で「スマートズーム」のオプションを見つけてチェックを入れます。
これでスマートズームが有効になります。
- マウスの設定画面で「スマートズーム」のオプションを見つけてチェックを入れます。
システム環境設定を開く
デスクトップ左上のAppleメニューをクリックし、「システム環境設定」を選択します。
もしくは画面下のメニューバーからでも構いません。

マウス設定を選択
システム環境設定のウィンドウが開いたら、「マウス」アイコンをクリックします。

スマートズームの設定を有効にする
マウスの設定画面で「スマートズーム」のオプションを見つけてチェックを入れます。
これでスマートズームが有効になります。

スマートズームの利用方法
スマートズームの利用方法は非常に簡単です
- ズーム操作:
- マウスの表面を軽く一本指でダブルタップするだけで、画面の特定の部分が拡大表示されます。
マウスを一本指で軽くトントンです。(軽くですよ)
- マウスの表面を軽く一本指でダブルタップするだけで、画面の特定の部分が拡大表示されます。
- ズーム解除:
- もう一度ダブルタップすることで、拡大表示が解除され、元の画面に戻ります。
- 使いどころ:
- ウェブページの小さな文字を読むときや、画像の細部を確認するときに特に便利です。
- また、プレゼンテーションの際に特定のポイントを強調する場合にも役立ちます。
ココなんて書いてあるんだろ、チョット小さい字で読みにくいなぁ。なんて時にはすごく便利です。
スマートズームを使いこなすことで、iMacでの作業が一層快適になり、視認性が向上します。
この便利な機能を活用して、作業効率を高めましょう。
その他の便利機能

iMacのマウスには、基本操作以外にも便利な機能がたくさんあります。
このセクションでは、ページ間スワイプ、フルスクリーンアプリケーション間のスワイプ、Mission Controlの活用法について説明します。
ページ間スワイプの設定
ページ間スワイプは、マウスを使ってウェブブラウザやドキュメントのページ間を簡単に移動できる機能です。
マウスを一本指で左右にスクロールする(なぞる)ことで、ページを進めたり、ページを戻ったりすることができるんです。
インターネットを見ている時に、Webページの進めたり、戻ったりする時に画面左上にある、左右のボタンでの操作が必要なくなります。
私も使っていますが、本当に便利な機能です。
- システム環境設定を開く:
- デスクトップ左上のAppleメニューをクリックし、「システム環境設定」を選択します。
- マウス設定を選択:
- システム環境設定のウィンドウが開いたら、「マウス」アイコンをクリックします。
- ページ間スワイプを有効にする:
- 「ページ間のスワイプ」オプションをチェックします。これで、マウスを左右にスワイプすることでページ間を移動できるようになります。
フルスクリーンアプリケーション間のスワイプ
フルスクリーンアプリケーション間のスワイプを設定することで、開いているフルスクリーンアプリケーション間を簡単に切り替えることができます。
この機能は私も今の所は使いこなせていませんが、多分慣れてくると便利な機能なんだろうなと思っています。
- システム環境設定を開く:
- デスクトップ左上のAppleメニューをクリックし、「システム環境設定」を選択します。
- マウス設定を選択:
- システム環境設定のウィンドウが開いたら、「マウス」アイコンをクリックします。
- フルスクリーンアプリケーション間のスワイプを有効にする:
- 「フルスクリーンアプリケーション間のスワイプ」オプションをチェックします。これで、マウスを左右にスワイプすることでフルスクリーンアプリケーション間を切り替えることができます。
Mission Controlの活用法
Mission Controlは、複数のデスクトップやアプリケーションウィンドウを一度に管理できる便利な機能です。
この機能は結構便利に使っているのですが、今回私が購入したiMacは27インチということもあって、ディスプレイがかなり大きいので画面上での作業が捗るんですが、ついつい色々なアプリを立ち上げたり、ファインダー(Finder)をいくつも開いたりしてしまいます。
そんな時に、二本指でトントンする事で、画面に表示されているアプリやファインダーを一時的全て表示してくれるんです。
大きく表示している、Safariなどの画面は一時的に小さく表示されますが、後ろに隠れているものが見えるので画面の切り替えに便利な機能だと思っています。
ファインダー(Finder)とは、Windowsでいうフォルダみたいなものです。
- Mission Controlの起動:
- マウスの表面を軽く二本指でダブルタップするだけです。
マウスを一本指で軽くトントンです。(軽くですよ) - もしくは、「Control」キーを押しながら上矢印キーを押下します。
- マウスの表面を軽く二本指でダブルタップするだけです。
- デスクトップの追加:
- Mission Control画面上部にある「+」ボタンをクリックすることで、新しいデスクトップを追加できます。
- アプリケーションの移動:
- アプリケーションウィンドウを別のデスクトップにドラッグ&ドロップすることで、作業環境を整理できます。
- デスクトップ間の移動:
- 「Control」キーを押しながら左右にスワイプすることで、簡単にデスクトップ間を移動できます。
これらの便利機能を活用することで、iMacの操作がより効率的になり、作業環境を効果的に管理することができます。

FAQ
iMacのマウスに関するよくある質問とその対処法をまとめました。
これらのFAQを参考にすることで、マウス操作に関するトラブルを迅速に解決することができます。
マウスが反応しない場合の対処法
マウスが反応しない場合は、以下の手順で対処します
- Bluetooth接続の確認:
- 無線マウスの場合、Bluetoothの接続状況を確認します。
- システム環境設定から「Bluetooth」を選択し、マウスが接続されているか確認します。
- マウスの電源確認:
- マウスが電源オンになっていることを確認します。
- 無線マウスの場合、電池残量も確認します。
- 再接続:
- Bluetooth接続を一度解除し、再度接続してみます。
- 有線マウスの場合は、USBポートから一度外して再接続します。
- システム再起動:
- システムの一時的な不具合が原因の場合、macOSを再起動すると解決することがあります。
右クリックが反応しない場合の対処法
右クリックが反応しない場合の対処法は以下の通りです
- 設定の再確認:
- システム環境設定で「副ボタンのクリック」が有効になっているか再確認します。
- 設定が正しく行われていることを確認します。
- システムの再起動:
- 再起動することで、一時的な不具合が解消されることがあります。
- マウスの再接続:
- Bluetooth接続を一度解除し、再度接続してみます。
- 無線マウスの場合、電池残量も確認します。
- システムアップデートの確認:
- macOSの最新アップデートを確認し、最新の状態に保ちます。
その他のよくある質問
その他のよくある質問とその対処法を紹介します
Q: マウスのスクロールがうまく動作しない場合は?
A: システム環境設定でスクロールの設定を確認し、感度や方向を調整します。
また、マウスの表面が清潔であることを確認してください。
Q: マウスのジェスチャー機能が使えない場合は?
A: システム環境設定でジェスチャー機能が有効になっているか確認します。
マウス設定画面で各ジェスチャーの設定を確認し、有効にします。
Q: マウスカーソルが動かない場合は?
A: マウスの電源と接続を確認します。電池残量が十分か確認し、必要に応じて交換します。
また、システムの再起動も試みてください。
これらの対処法を試すことで、iMacのマウス操作に関する問題を迅速に解決することができます。
今回の記事の最初にも記載しましたが、今回の「困ったを解決」をシリーズにしてお届けしたいと思っています。
最後まで読んでいただいて有り難うございます。
本日も、みなさんにとって最高の一日になりますように。
この先も頑張っていこうと思います。
以前に私のブログでも記載しましたが。
Together Forever 永遠に、一緒に。

お時間があれば、是非私のホームページもご覧いただけると有難いです。
まだまだ、工事中のページばかりですが、頑張って更新しようと思っています。
「起業方法」・「WordPress」等、少しずつコンテンツも増やしていければと思っています。
あっという間に起業できるホームページ『主婦が得をするには起業が一番』は、
こちらから
↓↓↓↓↓
主婦が得をするには起業が一番
ブログトップページはこちらから
↓↓↓↓↓
子育てママで専業主婦の私があっという間に起業して贅沢生活



コメント