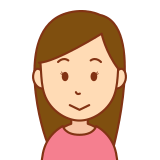
MacBookやiMacを購入したけど、初期設定って何したらいいんだろう?
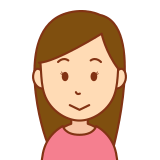
Macの便利な設定やカスタマイズ方法を知りたいけど、情報が多すぎて何をすれば良いか分からない
Macを購入したけれど、どのような設定やカスタマイズをすればいいのかわからない…
そんなお悩みはありませんか?
Macを始めて手にしたとき、多くの方が感じるのが「何を設定すればいいの?」という疑問です。
Apple IDの作成、iCloudの同期、Wi-Fiの接続、セキュリティ設定など、どれも重要ですが、どの順番で進めれば良いのか迷ってしまいますよね。
この記事を読めば、初期設定の悩みが解決できます!
初心者でも安心して設定を進められるよう、必要な準備から具体的な手順までを徹底的に解説します。
便利なカスタマイズ方法やトラブルシューティングも紹介しているので、この記事を読むだけでMacを快適に使いこなすための基礎がすべて整います。
なぜこの記事で解決できるのか?
この記事では、初心者でも簡単に理解できるように、各設定手順をステップごとにわかりやすく説明しています。
さらに、必要に応じて箇条書きやチェックリストも用意し、読者が実際に作業を進める際のサポートを充実させました。
また、最新の情報を基にした解説を提供しているため、2024年版として信頼性の高い内容をお届けします。
今回の記事では、Macの初期設定をわかりやすく解説し、便利なMacのカスタマイズやトラブル解決法まで包括的に紹介しています。
Macの設定をこれから始める方も、すでに設定を終えたけれど見直したい方も、この記事を参考にすれば、より快適にMacを使いこなせるようになるでしょう。
そこで今回「子育てママで専業主婦の私があっという間に起業して贅沢生活」のブログ記事でご紹介するタイトルは:
MacBook・iMacの初期設定ガイド|初心者におすすめの設定・やるべきこと【2024年版】をお届けします。
Macの初期設定は、何だか分からないうちに必要最低限の初期設定は出来るんですが、これから使っていくMacが最低限度の設定で本当に大丈夫ですか?
実はiMacやMacBook Pro(MacBookAir)は購入したままの状態で使用すると便利なことも沢山ありますが、使いにくいことも結構多くあります。
Mac初期設定の基本ガイド

Macをスムーズに使い始めるためには、初期設定がとても重要です。
このセクションでは、Macの初期設定に必要な準備から具体的な手順までを詳しく解説します。
初期設定の準備
Macの初期設定をスムーズに進めるためには、必要なアクセサリや基本的な情報を整えておくことが大切です。
必要なアクセサリと環境の整備(Wi-Fi、Apple ID、外付けデバイス)
初期設定を行う際に必要なアクセサリや環境を以下にまとめました。
- Wi-Fi環境:
- 初期設定時にインターネット接続が必要です。
- 安定したWi-Fi環境を用意しましょう。
- ポイント:
- パスワードを事前に準備し、ネットワーク名を確認しておきましょう。
- Apple ID:
- Appleサービスを利用するために必須です。
- iCloudの利用に必要です。
- ポイント:
- 既存のApple IDを利用するか、新規作成する準備を整えましょう。
- USB-Cハブ:
- MacBookにはポートが限られているため、複数のデバイスを接続する際に便利です。
- 外付けハードドライブ:
- TimeMachine(タイムマシーン)用のバックアップデバイスとして推奨します。
番外編:Nano-texture Appleディスプレイのお手入れ方法:
初期設定の具体的な手順
具体的な初期設定の流れについて、ステップごとに詳しく解説します。
Macの初期設定の流れを理解する
Macの初期設定は、以下のようなステップで進みます。
- STEP1電源を入れる
初回起動時に表示される設定ウィザードを開始します。
- STEP2言語と地域の選択
使用する言語とタイムゾーンを選択します。
- STEP3Wi-Fi接続
利用可能なネットワークを選択し、パスワードを入力します。
追加ネットワークの登録する場合は、「システム設定」→「ネットワーク」 - STEP4Apple IDのログイン
アカウントを入力し、サインインします。
- STEP5iCloudの設定
必要に応じて同期オプションを選択。
iCloudキーチェーンをオンにすると、パスワードや支払い情報が安全に管理されます。 - STEP6Touch IDとセキュリティの設定
指紋認証(Touch ID)を登録し、必要に応じてパスコードを設定します。
Macの便利設定とカスタマイズ

Macの初期設定が終わったら、次に行うべきは、Macをさらに使いやすくMacのカスタマイズすることです。
このセクションでは、Dock、メニューバー、Finder、デスクトップ、キーボード、画面設定など、日常的に役立つ便利な設定を紹介します。
これらの設定を適用することで、Macの操作性が向上し、作業効率が大幅にアップします。
Dockとメニューバーのカスタマイズ
MacのDockとメニューバーは、作業効率を高めるためにカスタマイズ可能なツールです。
頻繁に使用するアプリや機能を最適化することで、操作がスムーズになります。
Dockアイコンの整理と活用方法
Dockは、よく使うアプリへのショートカットとして便利です。
以下の手順で整理すると使いやすくなります。
- 不要なアプリを削除:
- Dockのアイコンを右クリックし、「オプション」→「Dockから削除」を選択。
- 頻繁に使用するアプリを追加:
- Finderでアプリを開き、Dockにドラッグ&ドロップ。
- アイコンの並び順を変更:
- 必要に応じてアイコンをドラッグして並び替え。
- Dockのサイズと位置を調整:
- 「システム設定」→「Dockとメニューバー」で、Dockのサイズ、画面上の位置、拡大効果を設定可能。
メニューバーの効率的な使い方
メニューバーは、Mac画面の上部に位置する重要な操作領域で、アプリケーションやシステムの機能にアクセスするための便利なツールです。
効率的に活用することで、作業効率が向上します。
このセクションでは、メニューバーを最大限に活用するための設定方法や使い方を詳しく解説します。
メニューバーの基本構造
メニューバーには次のような項目が含まれます。
- Appleメニュー:
- システム設定やシャットダウンなどの基本操作。
- アクティブなアプリのメニュー:
- アプリごとの操作メニューが表示されます。
- 右端のシステムアイコン:
- Wi-Fi、バッテリー、時計などのステータス情報や操作。
メニューバーのカスタマイズ
メニューバーを自分の作業スタイルに合わせてカスタマイズする方法を解説します。
メニューバーに隠れた機能を活用
- 検索を素早く開始(Spotlight):
- メニューバーの虫眼鏡アイコンをクリックして、アプリやファイルを即座に検索。
- 通知センターへのアクセス:
- メニューバーの右上にある日付や時計をクリックすると、通知センターが開き、スケジュールや通知を確認できます。
- アクティブアプリの切り替え:
- アプリ名をクリックして、設定や環境設定へ迅速にアクセス可能。
メニューバーを効率的に使うコツ
- 最小限のアイコンに抑える:
- 必要な機能だけを表示し、混雑を避ける。
- 色と位置を意識する:
- 分かりやすい配置と認識しやすいアイコンを活用することで操作がスムーズに。
Finderとデスクトップの整理
MacのFinderとデスクトップは、ファイル管理を効率化し、作業環境を整える重要な役割を果たします。
このセクションでは、Finderの設定やデスクトップ整理に関する具体的な方法を解説します。
フォルダ管理とデスクトップ背景の設定
フォルダ管理でデスクトップを整頓する
- デスクトップにフォルダを作成する:
- 手順:
- デスクトップ上で右クリック(またはControl+クリック)し、「新規フォルダ」を選択。
- フォルダの命名例:仕事」「プライベート」「写真」など。
- メリット:
- 視覚的な整理ができ、必要なファイルをすぐに見つけられる。
- 手順:
- フォルダのカスタマイズ:
- アイコンの色を変更したり、絵文字を使ってラベルを付けるとさらに使いやすくなります。
- 方法:
- フォルダを右クリック→「情報を見る」→アイコンをカスタマイズ。
デスクトップ背景を変更する
- 手順:
- 「システム設定」→「スクリーンセーバー」を選択。
- Appleが提供する画像、単色、または自分の写真から選択。
Finderの環境設定(拡張子表示、パスバーなど)
Finder環境設定を最適化する
- 手順:
- Finderを開き、メニューから「Finder」→「環境設定」を選択。
- 「一般」タブ:
- デスクトップに表示する項目を選択(例: ハードディスク、外付けドライブ)。
- 「サイドバー」タブ:
- よく使うフォルダを追加(例: 書類、ダウンロード)。
- 「詳細」タブ:
- ファイルの拡張子を表示するオプションを有効化。
- メリット:
- 必要なファイルやドライブにすぐにアクセスできる。
- ファイル形式が確認しやすくなり、操作ミスが減る。
ステータスバーとパスバーを表示する
- 手順:
- Finderを開き、メニュー「表示」→「ステータスバーを表示」および「パスバーを表示」を選択。
- メリット:
- フォルダの階層やディスクの空き容量を一目で確認可能。
- ファイル整理が効率的になる。
Finderの起動時に特定のフォルダを開く設定方法
Finderを開いたときに「最近の項目」が表示されるのが煩わしいと感じる場合、初期表示フォルダを変更することで解決できます。
- 手順:
- Finderを開きます。
- メニューバーで「Finder」→「環境設定」をクリック。
- 「一般」タブで、次の設定を行います。
- 「新規Finderウインドウで次を表示」という項目を見つけます。
- ドロップダウンメニューをクリックして、表示したいフォルダ(例: 書類、デスクトップ、ダウンロード)を選択します。
- ドロップダウンメニューに表示されていないフォルダを指定したい場合は、「その他」を選択し、フォルダを手動で選びます。
- 例:
- 「書類」を選択した場合::
- Finderを開くと「書類」が最初に表示されます。
- 「デスクトップ」を選択した場合:
- Finderを開くとデスクトップフォルダが表示されます。
- 「書類」を選択した場合::
- メリット:
- 自分が頻繁にアクセスするフォルダを表示させることで、作業の効率がアップします。
- 「最近の項目」を見たくない場合のストレスを解消できます。
- 「最近の項目」は読み込みに時間がかかるので解消できます。
Finderのビューオプションを調整する
- 手順:
- Finderで対象フォルダを開き、メニュー「表示」→「表示オプションを表示」を選択。
- アイコンサイズ、テキストサイズ、並び順をカスタマイズ。
- 必要に応じて「常にこのフォルダに適用」にチェック。
- 便利な設定:
- グリッド間隔を広くすることで、アイコンを見やすく配置。
- サイドバーに重要なフォルダを追加。
キーボード設定の最適化
キーボードの設定を最適化することで、タイピングの効率が向上し、ミスを減らすことができます。
以下では、ユーザ辞書や入力補助、日本語入力のライブ変換設定について詳しく解説します。
ユーザ辞書と入力補助
ユーザ辞書を活用し、入力補助を最適化することで、よく使う単語や特殊な表現を簡単に入力できるようになります。
- 設定手順:
- 「システム設定」→「キーボード」→「ユーザ辞書」を開きます。
- 新しい単語を登録する:
- 画面右下の「+」ボタンをクリック。
- 「単語」欄に登録したい単語、「よみ」欄に対応する読み方を入力します。
- 登録した単語が変換候補に表示されるようになります。
- 自動変換や補助機能の設定:
- 「英字入力中にスペルを自動変換」や「文頭を自動的に大文字にする」などのオプションを必要に応じてオンオフします。
- 便利な登録例:
- 住所や電話番号など、頻繁に入力する情報。
- 難しい漢字や長いフレーズ。
- ポイント:
- 辞書を活用することで、タイピングの効率が格段に上がります。
- 不要な自動変換をオフにすることで、意図しない入力ミスを防げます。
日本語入力のライブ変換設定
日本語入力のライブ変換は、文章をタイピングしながらリアルタイムで変換を行う機能ですが、場合によっては意図しない変換がストレスになることもあります。
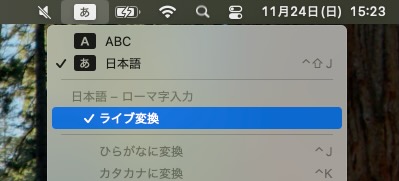
- 設定手順:
- 画面右上のメニューバーにある「あ」または「A」アイコンをクリックします。
- ドロップダウンメニューから「ライブ変換」を選択し、チェックを外します。
- 設定を反映させる:
- 設定後、文章入力時に手動で変換操作を行えるようになります。
- メリット:
- 手動変換に切り替えることで、意図しない変換を防ぎ、正確な文章を作成できる。
- ライブ変換をオンにすると、タイピングスピードを優先した入力が可能になります。
- オプション設定:
- 「システム設定」→「キーボード」→「入力ソース」で、複数の言語設定を追加できます。
- 日本語入力の詳細設定を行うことで、使いやすさをさらに向上できます。
トラブルシューティング

Macの初期設定や使用中にトラブルが発生することは少なくありません。
ここでは、初期設定時によくある問題や、設定後に起こりがちなトラブルの解決策を詳しく解説します。
よくあるトラブルとその解決策、さらにはAppleのサポートを利用する方法について詳しく解説します。
初期設定でよくあるトラブル
日常的なトラブルの多くは、簡単な設定変更や手順を確認することで解決できます。
ここでは代表的な問題とその対応策を紹介します。
Apple ID認証エラーへの対応
Apple IDの認証に失敗する場合、以下のポイントを確認してください。
- よくある原因:
- 入力ミス(大文字・小文字の間違いなど)。
- インターネット接続が不安定。
- Appleのサーバー側の一時的な不具合。
- 解決策:
- Apple ID情報を確認:
- 「Apple ID」のパスワードが正しいか確認。
- 必要に応じて「パスワードをお忘れですか?」リンクをクリックしてリセット。
- インターネット接続を確認:
- Wi-Fiが正しく接続されているか確認。
- 他のウェブサイトを開けるかテスト。
- Apple ID情報を確認:
- 再試行:
- Apple IDの入力をやり直し、慎重に確認します。
- 数分待って再度試してください。
- 追加のサポート:
- Appleのサポートページで認証トラブルに関する情報を確認。
- 解決しない場合は、Appleサポートに連絡。
Wi-Fi接続トラブルの解決法
Wi-Fiの接続に問題がある場合、以下を試してみてください。
- よくある原因:
- Wi-Fiパスワードの入力ミス。
- ルーターやモデムの設定に問題。
- Mac側のネットワーク設定が誤っている。
- 解決策:
- Wi-Fiパスワードを確認:
- 正しいパスワードを再入力します。
- ルーターを再起動:
- 電源を切り、数分待って再起動。
- ネットワーク設定をリセット:
- 「システム設定」→「Wi-Fi」→「ネットワークを削除」し、再接続。
- DNS設定を変更:
- 高速で安定したDNS(例: 8.8.8.8 や 1.1.1.1)を設定。
- Wi-Fiパスワードを確認:
設定後に起こりがちな問題
DockやFinderの設定が反映されない場合
DockやFinderのカスタマイズがうまく反映されない場合の対処法です。
- よくある原因:
- 設定変更後に反映まで時間がかかる。
- キャッシュが原因で新しい設定が認識されない。
- 解決策:
- Macを再起動:
- シンプルですが、多くの問題が解決します。
- Dockの再設定:
- 「システム設定」→「Dock」で再設定を試みる。
- Finderを再起動:
- Command + Option + Esc を押し、「Finder」を選択して「再起動」をクリック。
- Macを再起動:
キーボード設定やショートカットの調整
キーボード設定やカスタムショートカットが意図通り動作しない場合があります。
- よくある原因:
- ショートカットが他の機能と競合。
- 設定が反映されていない。
- 解決策:
- ショートカットの競合確認:
- 「システム設定」→「キーボード」→「ショートカット」で設定を確認。
- 他の機能と競合している場合は、変更または削除。
- 入力ソースの設定確認:
- 「システム設定」→「キーボード」→「入力ソース」を確認。
- 必要に応じて日本語や英語キーボードの設定を見直します。
- リセット:
- 設定がどうしても反映されない場合、「デフォルトに戻す」を選択して再設定。
- ショートカットの競合確認:
トラブル時の問い合わせ方法
トラブルが解決しない場合は、Appleのサポートサービスを利用することで迅速に対応が可能です。
Appleサポートへの連絡手順
- 手順:
- Appleサポート公式サイトを利用:
- Appleサポートページにアクセスします。
- 自分の問題に該当するカテゴリを選択し、解決方法を確認してください。
- 電話サポートの利用:
- 「電話をリクエスト」を選び、希望の時間にAppleからの連絡を受けます。
- チャットサポートの活用:
- 「チャットサポートを開始」をクリックし、リアルタイムで質問できます。
- Appleサポート公式サイトを利用:
- ヒント:
- シリアル番号を準備しておくとスムーズに進行します。
「システム設定」→「概要」で確認可能です。
- シリアル番号を準備しておくとスムーズに進行します。
トラブルシューティングにおける基本的な解決方法を理解しておくことで、多くの問題を迅速に解決できます。
それでも解決できない場合は、Appleのサポートを積極的に活用しましょう。
次のセクションでは、初心者が抱えがちな疑問に答えるQ&Aをお届けします。
バックアップとデータ保護
Macの初期設定を終えたら、バックアップやセキュリティ対策を強化してデータ保護を万全にしましょう。
ここでは、データの安全を守るための基本的なバックアップ方法とセキュリティ対策について説明します。
バックアップの基本
バックアップは、デバイスが故障したり、データを誤って削除してしまった場合でも重要なデータを保護するために欠かせない手段です。
Macでは、Time Machineを活用する方法が推奨されていますが、外付けハードドライブやクラウドサービスを組み合わせることで、より安全性を高めることができます。
Time Machineを利用したバックアップ
Time Machineとは?
Time Machineは、Macに標準搭載されているバックアップ機能です。
これを利用すると、過去のファイルを簡単に復元したり、システム全体をバックアップすることができます。
セキュリティ強化の基本設定
Macのセキュリティ設定を最適化することで、個人情報を保護し、トラブルを未然に防ぐことができます。
ファイアウォールの設定
ファイアウォールは、外部からの不正アクセスを防ぐ重要なセキュリティ機能です。
- 手順:
- 有効化:
- 「システム設定」を開く。
- 「ネットワーク」→「ファイアウォール」を選択する。
- 「ファイアウォールをオンにする」をクリック。
- 有効化:
- オプションを設定:
- 「ファイアウォールオプション」をクリックし、特定のアプリケーションやサービスに許可を設定。
プライバシー設定
プライバシー保護を強化するには、アプリの許可設定を見直します。
- 手順:
- 「システム設定」を開く。
- 「セキュリティとプライバシー」を選択する。
- 位置情報やマイク、カメラへのアクセスを管理する。
- アプリの許可を確認:
- 必要のないアプリやサービスのアクセス許可をオフにする。
よくある質問と回答(FAQ)
-1-2.png)
Macの初期設定を行う際に、初心者の方が疑問に思いやすいポイントをまとめました。
このFAQセクションでは、よくある質問にわかりやすく答えることで、初期設定における不安や疑問を解消します。
ぜひ、設定に迷ったときの参考にしてください。
- QApple IDは必ず作成する必要がありますか?
- A
はい、Apple IDはMacの多くの機能を利用するために必要です。
Apple IDがないと、App Storeからアプリをダウンロードしたり、iCloudを使ってデータを同期することができません。
また、Apple IDがあると、他のAppleデバイスとも連携がスムーズになります。
- QiCloudの設定はしなくても大丈夫ですか?
- A
iCloudの設定は必須ではありませんが、設定することでデータのバックアップや他のAppleデバイスとのデータ共有が簡単に行えます。
特に、写真や連絡先、メモなどのデータを安全に保管できるため、設定をおすすめします。
- QTouch IDは設定した方が良いですか?
- A
Touch IDの設定は必須ではありませんが、セキュリティと利便性の観点からおすすめです。
Touch IDを使うと、パスワード入力の手間が省け、迅速かつ安全にMacにログインできます。
また、対応アプリでの認証も簡単に行えます。
- Q不要なアプリは削除した方が良いでしょうか?
- A
不要なアプリを削除することで、ストレージの空き容量を増やし、Macの動作がスムーズになることがあります。
ただし、システムに必要なアプリは削除しないように注意しましょう。
特に使わないアプリや大容量のアプリは、削除することでパフォーマンスの向上が期待できます。
- Q初期設定が終わったら何をすべきですか?
- A
初期設定が完了したら、まずソフトウェアの最新バージョンを確認し、システムを最新の状態に保つことが大切です。
また、Time Machineなどで定期的なバックアップを行い、データ保護を徹底するのもおすすめです。
チェックリストで初期設定を確認
Macの初期設定を確実に完了し、快適な利用環境を整えるために、基本設定と便利設定のチェックリストを用意しました。
このリストを活用して、設定漏れがないように確認しましょう。
基本設定完了のチェック項目
以下のチェックリストをもとに、初期設定が完了しているか確認してください。
| 設定項目 | 確認方法 |
|---|---|
| Apple IDの設定 | Apple IDにログイン済みか確認。「システム設定」→「Apple ID」から確認可能。 |
| iCloudの同期設定 | iCloud Driveやキーチェーンが有効になっているか確認。「システム設定」→「Apple ID」→「iCloud」から設定。 |
| Wi-Fi接続 | 安定したネットワークに接続されているか確認。「システム設定」→「Wi-Fi」で接続状況をチェック。 |
| Touch IDの登録 | Touch IDが登録されているか確認。「システム設定」→「Touch ID」で設定状況を確認。 |
| ファイアウォールの有効化 | セキュリティ設定が有効になっているか確認。「システム設定」→「ネットワーク」→「ファイアウォール」。 |
| ディスプレイの設定 | 解像度やTrue Toneが適切に設定されているか確認。「システム設定」→「ディスプレイ」で調整可能。 |
- ポイント:
- このリストを参考にして、一つずつ確認することで初期設定の完了を保証します。
- 設定が未完了の場合は、該当の設定セクションを参考に再設定してください。
便利設定とカスタマイズの確認項目
初期設定の次に行う便利設定やカスタマイズについて、以下のリストをチェックしてください。
| 設定項目 | 確認方法 |
|---|---|
| Dockのカスタマイズ | 必要なアプリをDockに追加し、不要なアイコンを削除。「Dockとメニューバー」設定で確認。 |
| メニューバーの整理 | 必要なアイコンのみを表示し、効率的な配置に調整。「Dockとメニューバー」設定で調整。 |
| フォルダ管理とデスクトップ整理 | デスクトップが整理され、必要なフォルダが作成されているか確認。Finderの「表示オプション」で調整。 |
| ユーザ辞書の登録 | よく使う単語や略語が登録されているか確認。「システム設定」→「キーボード」→「ユーザ辞書」で確認。 |
| 日本語入力のライブ変換設定 | 日本語入力のライブ変換が好みに応じて設定されているか確認。「システム設定」→「キーボード」→「入力ソース」で調整。 |
| セキュリティ対策 | プライバシー設定やファイアウォールが適切に設定されているか確認。「システム設定」→「セキュリティ」タブで確認。 |
- ヒント:
- これらの設定を完了することで、より効率的で快適なMac体験が得られます。
- 必要に応じて再設定を行い、設定内容をメモしておくと便利です。
このチェックリストを活用することで、初期設定やカスタマイズが完了したかを簡単に確認できます。
設定漏れを防ぎ、快適なMacライフを始めるために、ぜひご活用ください。
設定に迷った場合は、それぞれのセクション記事を参考に再確認してください。
まとめと次のステップ
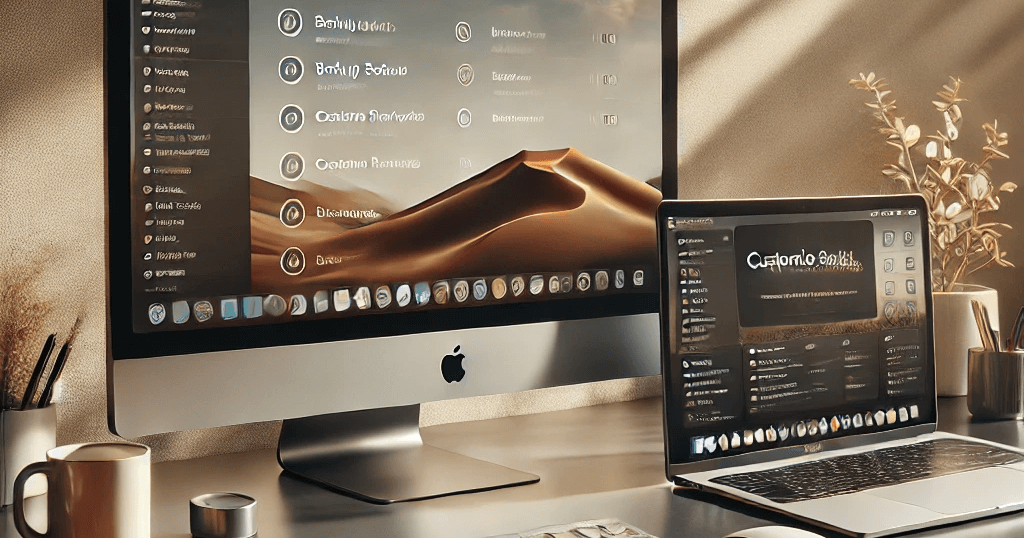
Macの初期設定が完了した後は、さらに便利で効率的な使い方を見つけることが重要です。
このセクションでは、Macを活用する次のステップを提案し、関連情報を紹介します。
設定後にさらに便利にする方法
初期設定を終えたら、さらに快適なMacライフを楽しむために以下の方法を試してみてください。
作業効率を上げるショートカットの活用
Macには便利なショートカットが豊富に用意されています。
これらを覚えることで作業効率が大幅に向上します。
よく使うショートカット一覧
| ショートカット | 機能 |
|---|---|
| Command + C | コピー |
| Command + V | 貼り付け |
| Command + X | 切り取り |
| Command + Z | 操作を元に戻す |
| Command + Tab | アプリケーションの切り替え |
| Command + Space | Spotlight検索を開く |
| Control + 上矢印 | Mission Controlを表示 |
- おすすめのカスタムショートカット設定:
- よく使うアプリや機能に独自のショートカットを割り当てる。
- 「システム設定」→「キーボード」→「ショートカット」から設定可能。
iPhoneやiPadとの連携
Apple製品を複数使用している場合は、デバイス間の連携機能を活用すると便利です。
便利な連携機能
- Handoff:
- Macで始めた作業をiPhoneやiPadで引き継ぐ機能。
- たとえば、メールの下書きを他のデバイスで完成させることができます。
- 設定方法: 「システム設定」→「一般」→「Handoff」を有効化。
- AirDrop:
- ファイルをデバイス間で簡単に共有。
- 使用方法: Finderまたは共有メニューからAirDropを選択。
- ファイルをデバイス間で簡単に共有。
- ユニバーサルクリップボード:
- 一つのデバイスでコピーした内容を、別のデバイスでペーストできます。
- 設定方法: 同じApple IDでログインし、Wi-FiとBluetoothをオンにする。
- 一つのデバイスでコピーした内容を、別のデバイスでペーストできます。
Macに関するおすすめの参考記事


今回の記事はMacシリーズの初期設定について書いてあったけど、他にもMacを使い始めて困ることが結構あると思います。
そんな時は「Macの困ったを解決!」関連の記事を参考にしてくださいね。
Macのバックアップ対策は正しく出来ていますか

貴方はMacのバックアップ対策が正しく出来ていますか。
私は初めてMacを購入してから2年間も、間違えたバックアップ対策を行ってきました。
このことで、凄く多くの時間を無駄にしてしまう事件がありました。
このような事にならないようにMacのバックアップ対策はシッカリ行うようにしてください。
最後まで読んでいただいて有り難うございます。
本日も、みなさんにとって最高の一日になりますように。
この先も頑張っていこうと思います。
以前に私のブログでも記載しましたが。
Together Forever 永遠に、一緒に。

お時間があれば、是非私のホームページもご覧いただけると有難いです。
まだまだ、工事中のページばかりですが、頑張って更新しようと思っています。
「起業方法」・「WordPress」等、少しずつコンテンツも増やしていければと思っています。
あっという間に起業できるホームページ『主婦が得をするには起業が一番』は、
こちらから
↓↓↓↓↓
主婦が得をするには起業が一番
ブログトップページはこちらから
↓↓↓↓↓
子育てママで専業主婦の私があっという間に起業して贅沢生活

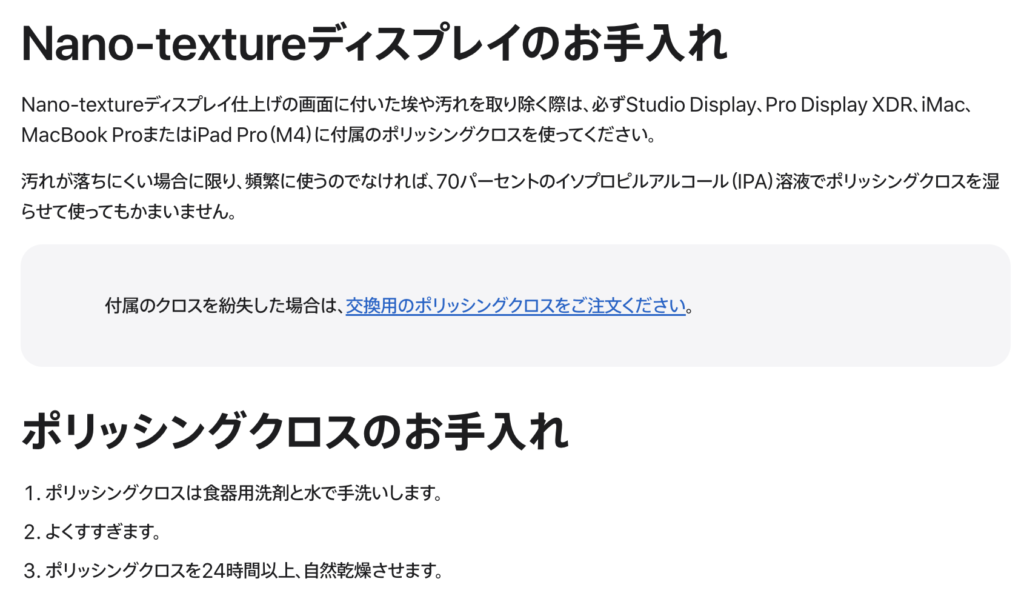




コメント