iMacを使っていて、インストール済みのアプリケーションを確認する方法がわからなくて困ったことはありませんか?
この記事を読めば、その疑問が解決できます!
なぜなら、具体的な手順と便利なツールの紹介を通じて、初心者でも簡単に理解できる内容を提供しているからです。
今回の記事では、iMacでのアプリケーションの確認方法と、トラブルシューティングについて詳しく説明しています。
そこで今回「子育てママで専業主婦の私があっという間に起業して贅沢生活」のブログ記事でご紹介するタイトルは:
iMacの困ったを解決!macOSでアプリケーションを確認する方法をお届けします。
iMacでアプリケーション確認が必要な理由

iMacを使っているときに、インストールされているアプリケーションを確認することは非常に重要です。
これは、システムのパフォーマンスを最適化したり、セキュリティを保つために必要です。
Windowsマシンを使っている時には、アプリケーションの確認なんて簡単すぎて意識すらしたことなかったのに、OSが変わった途端にこんな簡単なことで、作業が止まってしまうんだなぁと感じさせられました。
以下では、iMacユーザーがアプリを確認する重要性、他のOSとの違い、そしてこの記事の目的と概要について詳しく説明します。
iMacユーザーがアプリを確認する重要性
iMacユーザーがアプリを確認する重要性
iMacを使用する中で、インストール済みのアプリケーションを確認することは以下の理由から重要です
- システムのパフォーマンス向上:
- 不要なアプリケーションを削除することで、システムリソースを解放し、iMacの動作速度を向上させることができます。
- セキュリティの維持:
- インストールされたアプリケーションを定期的に確認し、不要なアプリや知らないアプリを削除することで、セキュリティリスクを減少させることができます。
- ストレージの管理:
- 不要なアプリケーションを削除することで、ストレージスペースを確保し、新しいアプリケーションやデータの保存場所を確保します。
他のOSとの違い
macOSは他のOSと異なるアプローチでアプリケーション管理を行います。
例えば
- Windows:
- Windowsでは、コントロールパネルや設定アプリからアプリケーションを管理します。
- macOS:
- macOSではFinderを使用してアプリケーションフォルダを直接確認します。
このアプローチの違いを理解することで、macOSでのアプリケーション管理が容易になります。
- macOSではFinderを使用してアプリケーションフォルダを直接確認します。
記事の目的と概要
この記事の目的は、iMacユーザーがmacOSでインストール済みのアプリケーションを簡単に確認し、管理できるようにすることです。
具体的な手順を提供し、さらに便利な管理ツールやトラブルシューティングの方法も紹介します。
これにより、初心者でも安心してiMacを利用できるようになります。
macOSでアプリケーションを確認する方法
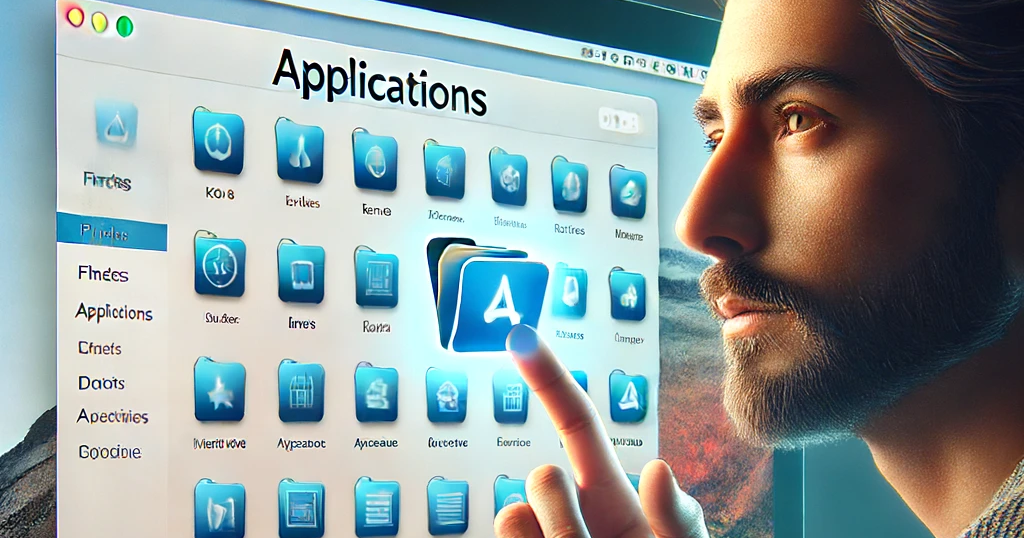
iMacでインストール済みのアプリケーションを確認することは、システム管理やパフォーマンス向上のために重要です。
macOSでは、Finderを使って簡単にアプリケーションを確認することができます。
ここでは、基本操作から最新バージョンのmacOSでの手順まで、詳細に説明します。
Finderを使った基本操作
Finderは、macOSのファイル管理ツールで、アプリケーションの確認やファイルの管理に使用します。
- Finderの起動方法:
- 画面下のDockにある青い顔のアイコンをクリックします。
これでFinderウインドウが開きます。
- 画面下のDockにある青い顔のアイコンをクリックします。
- Finderの基本操作:
- Finderウインドウ内では、左側にナビゲーションバー、右側にコンテンツが表示されます。
- ナビゲーションバーを使って、ファイルやフォルダを簡単に見つけることができます。
画面キャプチャを使って分かりやすく説明します。
①まずは、画面の下に見えている下記のファインダーを右クリックします。
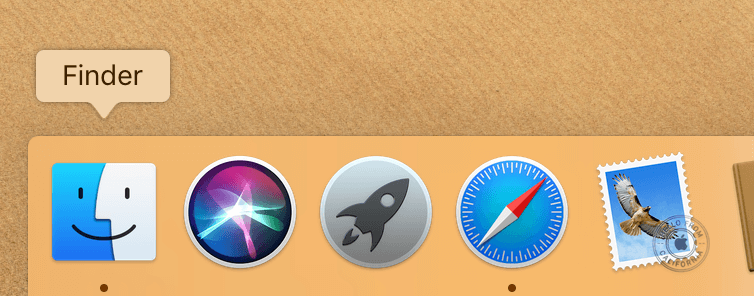
※右クリックの方法は私の過去記事をご確認ください。
②上記のようにファインダーをクリックすると、下記のような画面が表示されます。
このように吹き出しが表示されますので、『新規Finderウインドウ』をクリックします。
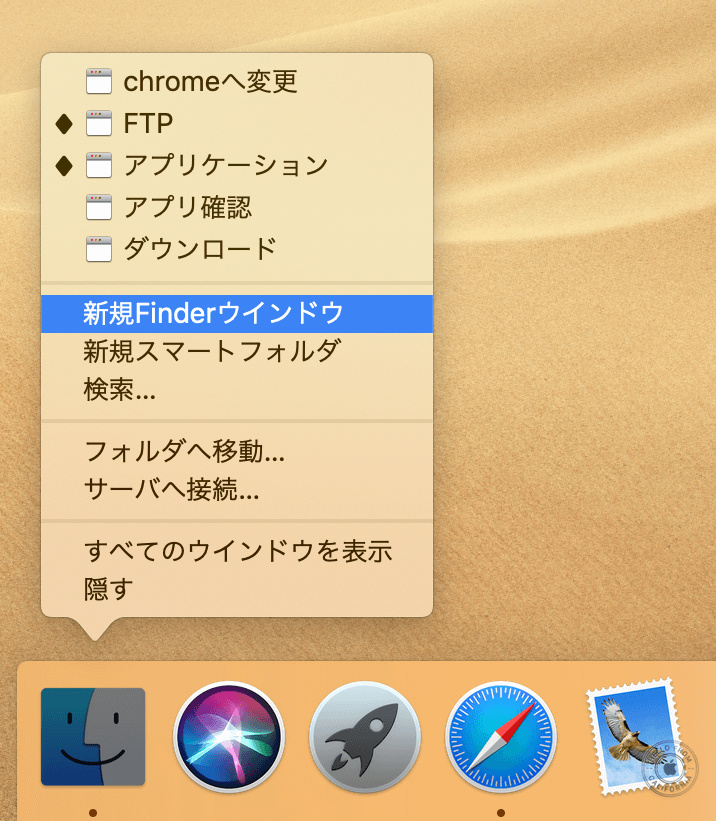
③先ほどの吹き出しで『新規Finderウインドウ』をクリックすると下記のようなファインダーが新たに表示されますので、ファインダー画面の左側にある『アプリケーション』をクリックする事で、右側部分に現在利用可能となっているアクリケーションが表示されるようになっています。
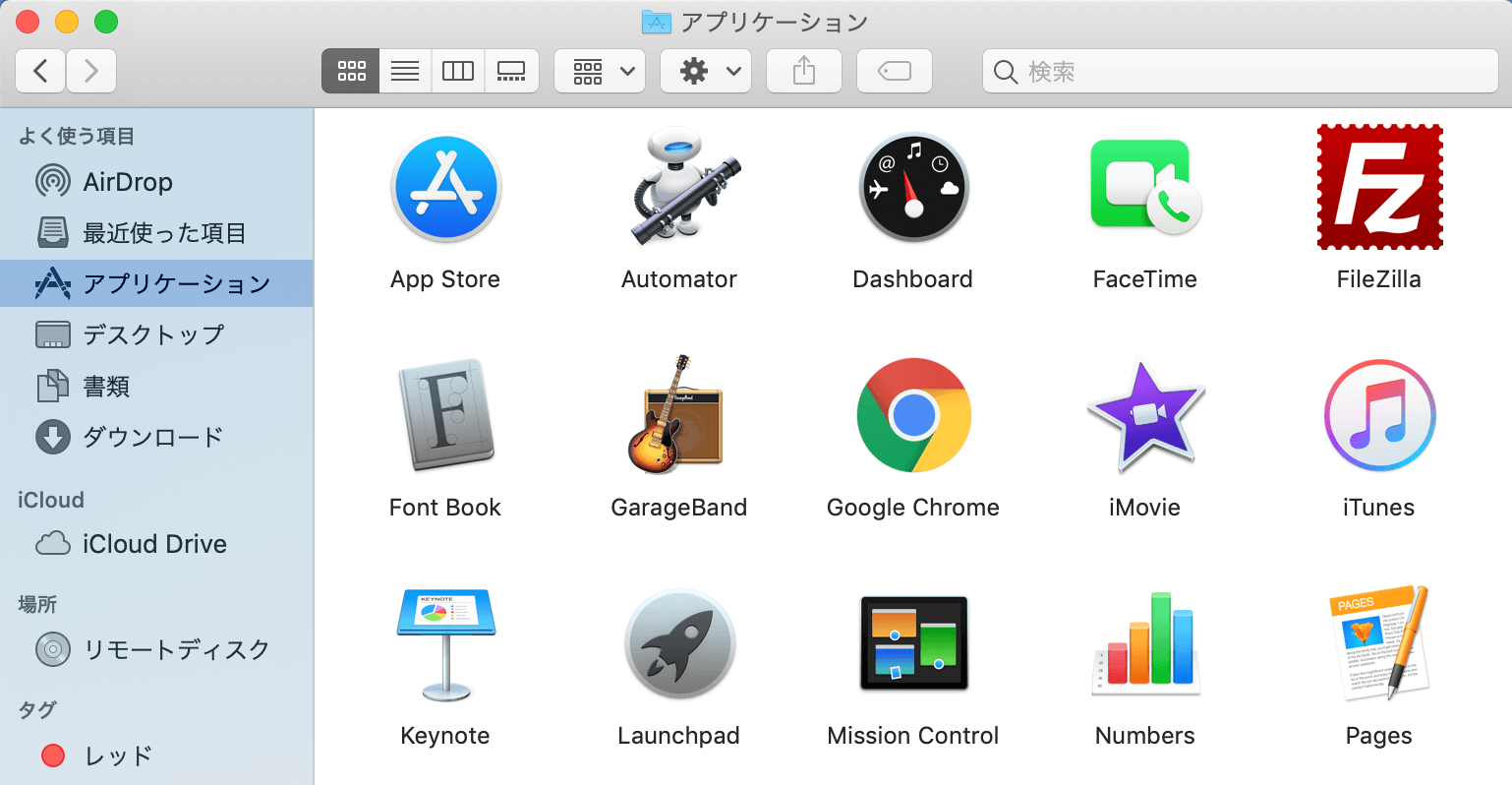
アプリケーションフォルダへのアクセス
Finderを使って、インストール済みのアプリケーションを確認する手順を説明します
- アプリケーションフォルダの開き方:
- Finderの左側のナビゲーションバーに「アプリケーション」という項目があります。
- これをクリックすると、インストールされているすべてのアプリケーションが一覧表示されます。
- アプリケーションの検索:
- もし探しているアプリが一覧に見つからない場合、右上の検索バーを使ってアプリケーション名を入力し、検索することもできます。
最新macOSバージョンでの手順
最新のmacOSバージョンでも、基本的なアプリケーション確認の手順は同じですが、一部UIが変更されることがあります。
- macOS VenturaやMontereyでの違い: 最新のmacOSバージョンでは、Finderの外観や操作感が若干異なる場合がありますが、アプリケーションフォルダの場所やアクセス方法は基本的に同じです。
- 新機能の利用: 最新バージョンのmacOSでは、新しい検索機能やナビゲーション機能が追加されている場合があります。これらを活用することで、さらに効率よくアプリケーションを管理できます。
便利なアプリ管理ツールの紹介
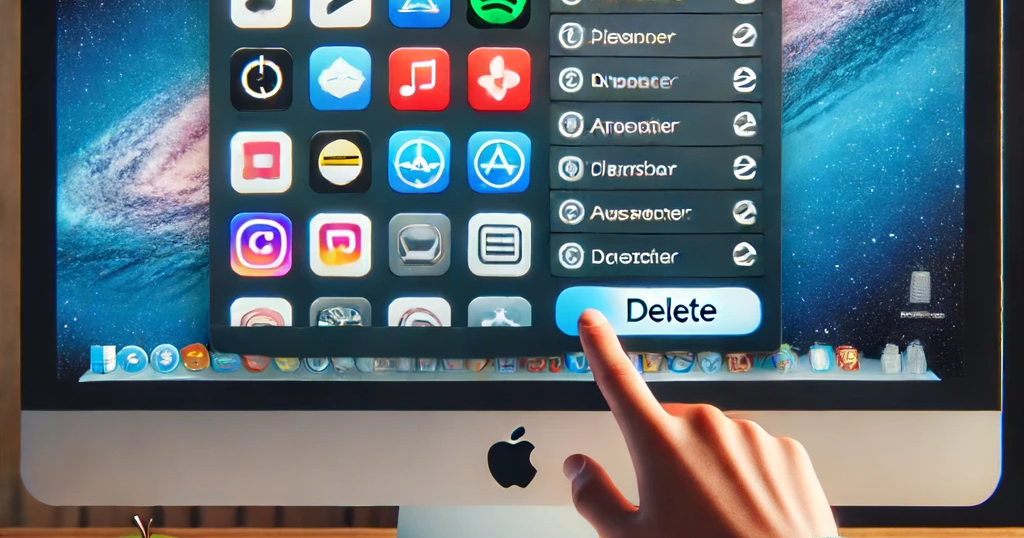
macOSには、インストール済みのアプリケーションを管理するための便利なツールがいくつかあります。
ここでは、初心者でも簡単に使えるアプリ管理ツールを紹介します。
AppCleanerの使い方
AppCleanerは、不要なアプリケーションを完全に削除するための無料ツールです。
- インストール方法: 公式サイトからAppCleanerをダウンロードし、アプリケーションフォルダに移動します。
- 使用方法: AppCleanerを起動し、削除したいアプリケーションをドラッグ&ドロップします。AppCleanerが関連するファイルをすべて検出し、完全に削除する準備を整えます。最後に「削除」ボタンをクリックするだけです。
CleanMyMacの機能と利便性
CleanMyMacは、システムの最適化とアプリケーション管理を一手に引き受ける有料ツールです。
- 主な機能:
- 不要ファイルの削除
- メモリの解放
- アプリケーションの管理
- システムのパフォーマンス最適化
- 利便性: CleanMyMacは、直感的なユーザーインターフェースを持ち、初心者でも簡単に使いこなせます。定期的なシステムスキャンを行い、最適化の提案をしてくれるため、常にiMacのパフォーマンスを最良の状態に保つことができます。
その他のおすすめアプリ管理ツール
他にも便利なアプリ管理ツールがいくつかあります。
- DaisyDisk: ビジュアルなディスクスペース管理ツールで、どのファイルがディスクスペースを占有しているかを一目で確認できます。
- Disk Drill: データ復旧機能を備えたアプリケーションで、誤って削除したファイルを復元することができます。
- AppZapper: AppCleanerと同様に、不要なアプリケーションとその関連ファイルを簡単に削除するツールです。
トラブルシューティング
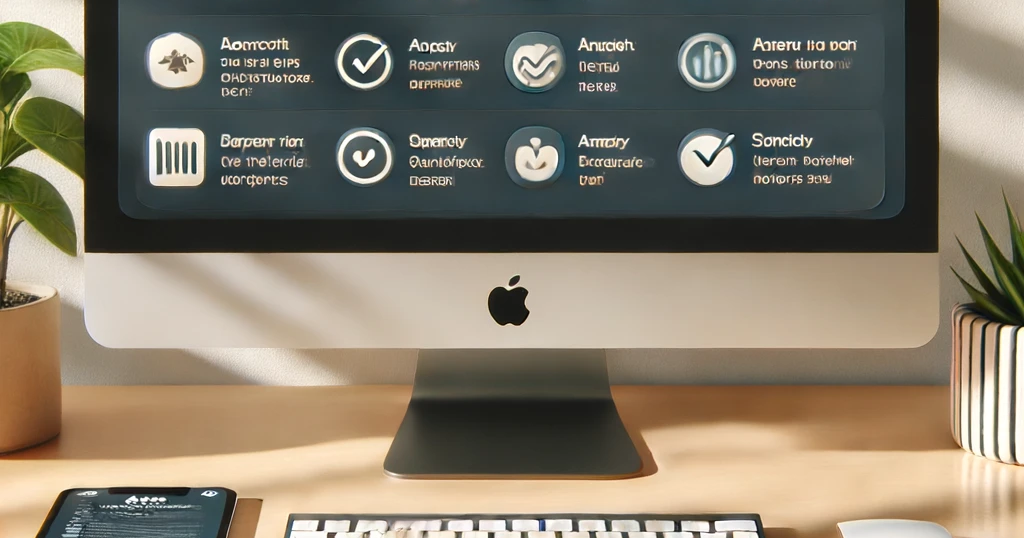
Macを使っていると、アプリケーションが表示されない、再インストールが必要、不必要なアプリを削除したいといった問題に直面することがあります。
ここでは、これらの問題に対する具体的な対処法を紹介します。
アプリが表示されない場合の対処法
アプリケーションが表示されない場合の対処法をいくつか紹介します。
- Finderの「移動」メニューを使用する: Finderを開き、メニューバーの「移動」から「アプリケーション」を選択します。これでアプリケーションフォルダに直接アクセスできます。
- Spotlight検索を使用する: 画面右上の虫眼鏡アイコンをクリックしてSpotlight検索を開き、表示されないアプリの名前を入力して検索します。
- 再起動を試みる: システムの不具合でアプリが表示されないこともあります。iMacを再起動して問題が解決するか確認してください。
アプリケーションの再インストール手順
必要に応じてアプリケーションを再インストールする手順を説明します。
- アプリケーションのアンインストール: アプリケーションフォルダから削除したいアプリをゴミ箱にドラッグします。その後、ゴミ箱を空にします。
- アプリケーションの再インストール: Mac App Storeまたは公式サイトからアプリケーションを再ダウンロードします。ダウンロード後、アプリケーションフォルダに移動し、インストールを完了します。
不要アプリの削除方法
不要なアプリを削除する方法を詳しく説明します。
- Finderから直接削除: Finderを開き、アプリケーションフォルダに移動します。削除したいアプリを選択し、ゴミ箱にドラッグします。その後、ゴミ箱を空にします。
- AppCleanerを使用して完全削除: AppCleanerを使用すると、アプリケーションに関連するすべてのファイルを完全に削除することができます。削除したいアプリをAppCleanerにドラッグアンドドロップし、「削除」ボタンをクリックするだけです。
まとめ
iMacでのアプリケーション管理は、システムのパフォーマンスやセキュリティを保つために重要です。
この記事では、基本的なアプリ確認方法、便利な管理ツール、トラブルシューティングについて詳しく解説しました。
記事の要約と重要ポイント
- アプリケーションの確認方法:Finderを使ってアプリケーションフォルダにアクセスする。
- 便利な管理ツール:AppCleanerやCleanMyMacなどのツールを使って、不要なアプリを削除し、システムを最適化する。
- トラブルシューティング:アプリが表示されない場合の対処法や、再インストールの手順を紹介。
最後まで読んでいただいて有り難うございます。
本日も、みなさんにとって最高の一日になりますように。
この先も頑張っていこうと思います。
以前に私のブログでも記載しましたが。
Together Forever 永遠に、一緒に。

お時間があれば、是非私のホームページもご覧いただけると有難いです。
まだまだ、工事中のページばかりですが、頑張って更新しようと思っています。
「起業方法」・「WordPress」等、少しずつコンテンツも増やしていければと思っています。
あっという間に起業できるホームページ『主婦が得をするには起業が一番』は、
こちらから
↓↓↓↓↓
主婦が得をするには起業が一番
ブログトップページはこちらから
↓↓↓↓↓
子育てママで専業主婦の私があっという間に起業して贅沢生活



コメント