MシリーズMacでParallels Desktopを検討中のあなたへ
「Parallels Desktopって本当に自分のMacで使えるの?」
「エディションがいろいろあるけど、どれを選べばいいの?」
「ARM版Windowsって難しそう…」──こんな疑問や不安を抱いていませんか?
Mac(M1〜M4チップ)を購入して、Windowsアプリも使いたいと思っても、どの方法が正解なのか分からず戸惑う方は多いはずです。
解決策はParallels Desktop!
この記事を読めば、Parallels Desktopを購入する前に絶対に知っておきたい5つのポイントが明確になります。
Parallels Desktopは、業界でもトップクラスの仮想化ソフトウェアで、初心者でもMac上に快適なWindows環境を構築できるのが魅力です。
なぜParallels Desktopがおすすめなのか?
Parallels Desktopは、Appleシリコン(M1〜M4チップ)との高い互換性を持ち、Macのパフォーマンスを最大限に活かしたシームレスな動作を実現します。
複雑な設定をしなくても、すぐにWindowsアプリを使える柔軟性と手軽さが、多くのユーザーに選ばれている理由です。
この記事で解決できること
本記事では、Parallels Desktopの購入前にぜひ知っておいてほしい以下の内容を、初心者にもわかりやすく解説します。
- Parallels Desktopの仕組みと使い方の基礎
- MシリーズMacとの互換性と制限点
- 必要スペックや快適に使うための環境
- エディションやライセンスの選び方
- 購入前に注意すべきポイントやトラブル例
Parallels Desktopを正しく選べば、あなたのMacがWindowsも動くハイブリッドマシンに早変わり!
次のセクションで、Parallels Desktopの基本と魅力をじっくり解説していきます。
Parallels Desktopとは?基本からしっかり理解

Parallels Desktopは、Mac上でWindowsを動かしたい人にとって、とても便利なソフトウェアです。
でも、初めて聞く方にとっては「なにそれ?」と感じるかもしれませんね。
Parallels Desktopの基本的な仕組みや、同じような機能を持つ他の方法(Boot Campなど)との違いをわかりやすく解説していきます。
Parallels Desktopってなに?
Parallels Desktopとは、Mac上でWindowsなど他のOSを仮想的に動かすソフトウェアです。
たとえば、Macを使いながら、Windows専用のソフト(会計ソフトやExcel VBAツール、ゲームなど)を同時に使いたい時に役立ちます。
主な特徴
- Macの中でWindowsが“同時に”動く
- 再起動なしで、MacとWindowsを切り替えられる
- ファイルやコピー&ペーストもMacとWindows間でスムーズに共有可能
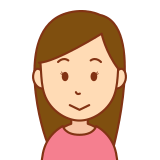
例えるなら・・・
Macの中に“もう一台のパソコン(Windows)”を入れて使うイメージです
仮想化ソフトとはどんなもの?
「仮想化ソフト」という言葉は少し難しく聞こえるかもしれませんが、簡単に言うと…
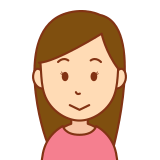
例えるなら・・・
1台のパソコンの中で、別のパソコンを“仮想的に”作るソフトのことです。
Parallels Dsktopのような仮想化ソフトは、以下のような機能を持っています。
| 項目 | 内容 |
|---|---|
| 仮想マシンの作成 | Macの中に仮想的なWindows環境を構築できる |
| 同時操作 | MacのアプリとWindowsのアプリを並べて使える |
| 分離された環境 | 仮想環境内で操作してもMac本体には影響が出ない |
| ファイル共有 | MacとWindows間でファイルやクリップボードの共有が可能 |
つまり…
1台のMacで「Mac作業も」「Windows作業も」同時にこなしたい人には、ぴったりの技術なんです。
Boot Campとの違いとは?(比較あり)
MacでWindowsを使う方法として、昔からある「Boot Camp」という選択肢もあります。
でも、Parallels Desktopとは大きな違いがあります。
Parallels DesktopとBoot Campの比較表
| 比較項目 | Parallels Desktop | Boot Camp |
|---|---|---|
| 利用形式 | 仮想化ソフトでMacとWindowsを同時に使える | Macを再起動してWindows専用モードに切り替える |
| Mシリーズ対応 | 対応(M1〜M4) | 非対応(Intel Mac限定) |
| インストールの手軽さ | かんたん(数クリック) | やや複雑(ディスク分割など必要) |
| 同時使用 | MacとWindowsを同時に使える | 不可(どちらか一方のみ) |
| 初心者向け | ◎(直感的に使える) | △(設定がやや難しい) |
ポイント
- M1〜M4などのAppleシリコンMacではBoot Campが使えないため、今後はParallels Desktopが主流になっています。
Parallelsが選ばれる3つの理由
Parallels Desktopが多くのMacユーザーに選ばれている理由は、大きく次の3つです。
✔ 1. インストールが簡単で、すぐ使える
- 難しい設定なしで数クリックでWindowsを起動
- 初心者でも直感的に導入できる設計
✔ 2. MacとWindowsを同時に快適に使える
- MacのFinderからWindowsファイルにアクセス可能
- WindowsアプリをMacのデスクトップ上で使える「Coherenceモード」が便利
✔ 3. MシリーズMacにも対応し、動作が軽快
- 最新のM1〜M4チップにも最適化
- ネイティブアプリ並みのスピードでWindowsが動作
MシリーズMacとの互換性と制限点をチェック
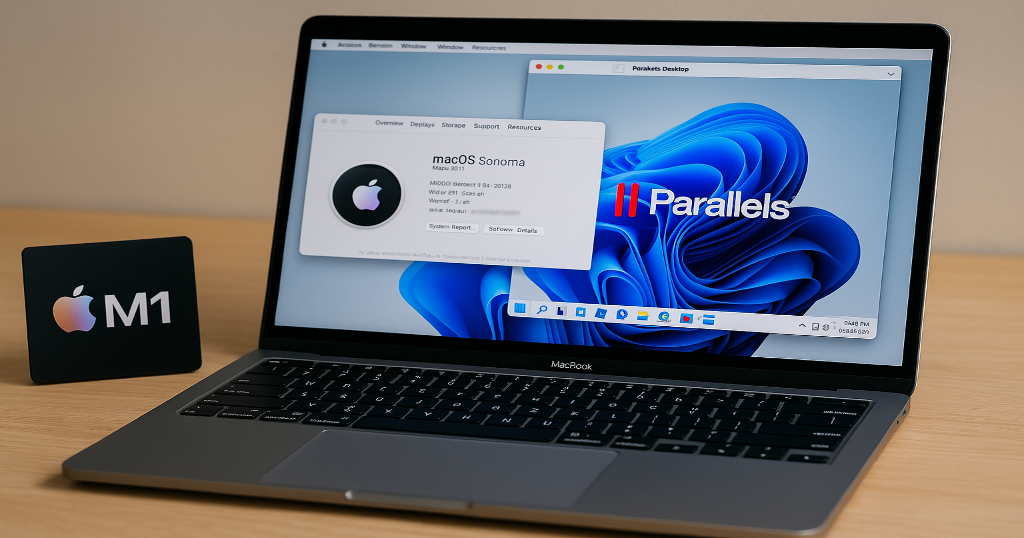
AppleのMシリーズチップ(M1、M2、M3、M4など)は、従来のIntel製チップとは仕組みが大きく異なります。
そのため、Parallels Desktopを使ってWindowsを動かす際に、互換性の問題や制限点があるのでは?と不安に感じる方も多いでしょう。
このセクションでは、MシリーズMacでParallels Desktopを使う場合に知っておくべき互換性のポイントや、注意すべき制限について詳しく解説します。
ParallelsはM1〜M4チップに対応しているの?
結論から言うと、Parallels DesktopはAppleのMシリーズチップ(M1・M2・M3・M4)すべてに対応しています。
AppleシリコンMac専用に最適化されており、スムーズに動作するように開発されています。
Mシリーズ対応状況(簡易表)
| チップ | 対応状況 | 備考 |
|---|---|---|
| M1 | 対応済み | Parallels Desktop 16.5以降で正式対応 |
| M2 | 対応済み | 高速な処理性能に最適化 |
| M3 | 対応済み | 最新OSとの連携も◎ |
| M4 | 対応済み | Parallels 19以降で快適に動作(2024年〜) |
ポイント
- Appleシリコン専用の「ARMアーキテクチャ」に最適化されている
- インテル製Mac用と比べて、動作が軽快でバッテリー消費も抑えられている
ARM版Windowsとは?なぜ必要?
MシリーズMacでParallels Desktopを使う場合、通常のWindowsではなく「ARM版Windows」を使う必要があります。
そもそも「ARM版Windows」とは?
ARMアーキテクチャ向けに設計されたWindowsの特別バージョンのことです。
MシリーズMacのチップはARMベースのため、ARM版Windowsでなければ動作しません。
(Arm版ではないWindows 11をインストールした場合でも、Parallels Desktopがエミュレーションを行うことで、動作自体はする可能性があります。
私は通常のWindows 11Proで動作しました。
しかし、パフォーマンスの低下でネイティブに動作するArm版と比較して、処理速度が大幅に低下します。アプリケーションの起動や動作が遅くなったり、動作が不安定になる可能性があります。)
なぜARM版が必要なのか?
- MシリーズチップはIntel製チップとは異なる構造(=x86アーキテクチャ非対応)
- 通常のWindows(x86版)は動作しない
- Microsoft公式からARM版Windowsを入手してインストールする必要がある(現在は正式提供あり)
ARM版Windowsの制限(例:未対応アプリ)
ARM版Windowsにはいくつかの制限があります。
これを知らずに導入すると、「使いたいアプリが動かない…」という事態になりかねません。
代表的な制限ポイント
| 内容 | 詳細 |
|---|---|
| すべてのx86アプリが動作するとは限らない | 64bitアプリはエミュレーションで動作可能だが、古い32bitアプリは一部非対応 |
| ドライバー制限 | 一部のハードウェアや周辺機器用ドライバーが提供されていない |
| 仮想化や一部の開発ツール | 特殊な用途のツール(例:Hyper-V、Docker Desktop 旧バージョン)などは動作不可または不安定 |
注意
- 有名なアプリ(Microsoft Office、Adobe系ソフト、Zoomなど)はほぼ問題なく動作します
- ニッチな業務用ソフトや古いゲームなどは要確認
使いたいソフトが動くかを調べる方法
自分が使いたいWindowsアプリがARM版Windowsで動くのか、事前に確認しておくことはとても大切です。
確認する方法は以下の通り
- 公式サイトのシステム要件をチェック
- 対応OSとして「Windows 11 ARM」などが記載されているか確認
- Parallels公式の互換性情報ページを活用
- 実際のユーザーの口コミやレビューを探す
- Reddit、Qiita、ブログなどで「Parallels + アプリ名」で検索
- トライアル版で動作確認
- Parallels Desktopには**無料トライアル期間(14日)**があるので、実際に試してみるのが確実です
快適に使うために必要なMacのスペック

Parallels Desktopは、Macの中でWindowsを動かす「仮想化ソフト」です。
つまり、Macの性能を使って2つのOSを同時に動かすことになります。
そのため、Macのスペックはとても重要です。
スペックが足りないと動作が重くなったり、アプリが正常に動かないこともあります。
Parallels Desktopを快適に使うためのメモリやストレージの目安、MシリーズMacごとのおすすめ設定、実際の使用感について解説します。
メモリはどれくらい必要?
Parallels Desktopを使う上で、メモリ(RAM)の容量は最も大事なポイントのひとつです。
基本の目安
| 使用目的 | 推奨メモリ(合計) |
|---|---|
| 軽い作業(Office、Web、メールなど) | 8GBでもOK(できれば16GBが安心) |
| 中〜重い作業(Photoshop、会計ソフトなど) | 16GB以上 |
| 開発・マルチタスク・ビジネス用途 | 24〜32GB以上が理想 |
なぜメモリが重要?
- Parallels Desktopは、Mac本体とWindows環境の両方にメモリを分けて使う
- たとえば、Macに16GB搭載されていて、Windowsに8GB割り当てた場合、Mac側は残り8GBで動く
結論
- 最低8GB、快適に使うなら16GB以上をおすすめします
ストレージはどの程度確保すべき?
Windows OSやソフト、データを保存するためにはストレージ(SSD)の空き容量も大切です。
最低限必要なストレージ容量の目安
| 項目 | 容量の目安 |
|---|---|
| Windows 11 ARM版 本体 | 約20〜25GB |
| Officeなど基本ソフト | 約5〜10GB |
| データ・キャッシュ | 約10〜30GB以上(用途による) |
合計で必要になる空き容量の目安
最低でも50GB以上の空き容量が必要。
快適に使いたいなら、100GB以上の余裕を見ておくのがベストです。
注意点
- Macのストレージ容量は購入時に変更不可(あとで増やせない)
- 特に256GBモデルのMacBookでは空き容量不足になりやすい
M1〜M4 Mac別:スペック別おすすめ設定
各MシリーズMacごとの特徴に合わせて、Parallels Desktopの利用に適したスペック構成と設定の目安を表にまとめます。
MシリーズMac別:おすすめスペックガイド
| チップ | メモリ | ストレージ | 用途の目安 | Parallels設定例 |
|---|---|---|---|---|
| M1 | 8GB〜16GB | 256GB〜512GB | 軽作業・学生・個人用途 | Windowsにメモリ4〜6GB割当 |
| M2 | 16GB〜24GB | 512GB以上 | ビジネス・開発用途 | Windowsに8GB以上割当 |
| M3 | 16GB〜32GB | 1TB推奨 | 重めの作業・クリエイティブ | Windowsに12GB以上割当 |
| M4 | 24GB〜36GB | 1TB以上 | プロフェッショナル・ヘビーユーザー | Windowsに16GB以上割当も余裕 |
実際の使用感・ベンチマーク例を紹介
最後に、実際のユーザーによる使用感や簡単なベンチマークの傾向を紹介します。
よくある使用感の声(抜粋)
- M1 8GBモデルでも軽い作業なら問題なし(ただし余裕はない)
- M2 16GBではOfficeやZoom、Photoshopなど快適に動作
- M3〜M4では動画編集・開発・複数アプリの同時利用もサクサク
ベンチマーク例(Parallels + Windows 11 ARM)
| Macモデル | メモリ | 使用感 |
|---|---|---|
| M1 / 8GB | △ | 軽作業OK、重めアプリは厳しい |
| M2 / 16GB | ◎ | マルチタスクも快適、日常使用に十分 |
| M3 / 24GB | ◎ | Office + Chrome + Teamsなど同時使用も余裕 |
| M4 / 36GB | ◎◎ | 開発・重作業・動画編集も快適動作 |
エディションの違いと最適な選び方ガイド
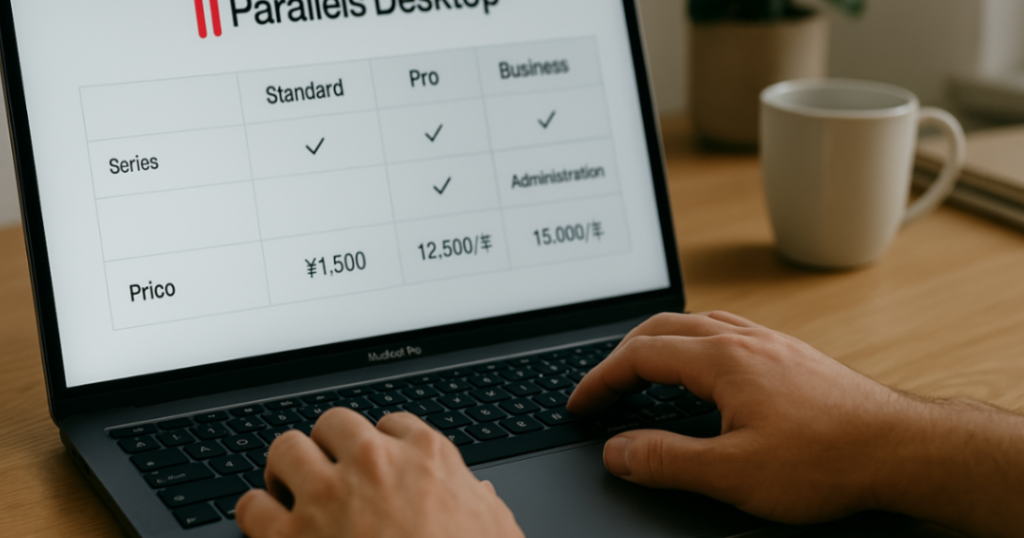
Parallels Desktopにはいくつかのエディション(種類)があります。
「Standardで十分?Proのほうが安心?Businessって何が違うの?」と迷う方も多いでしょう。
それぞれのエディションの違いや価格、選び方のポイントをわかりやすく解説します。
自分の使い方に合ったエディションを選べば、無駄な出費や機能不足を防げます。
3つのエディションとは?(Standard / Pro / Business)
Parallels Desktopには、以下の3種類のエディションがあります。
- Standard Edition(スタンダード版)
- Pro Edition(プロフェッショナル版)
- Business Edition(法人向け版)
各エディションの概要
| エディション | 対象ユーザー | 主な特徴 |
|---|---|---|
| Standard | 一般ユーザー・学生 | 基本的な機能に限定。個人利用には十分 |
| Pro | 上級者・開発者・ビジネスパーソン | 高度な仮想環境・カスタマイズ性あり |
| Business | チーム導入・企業向け | 複数台導入・管理機能・セキュリティ強化 |
ポイント
- 初めて使うならStandardでもOK
- 開発や高度な仮想設定をしたいならPro
- 複数台で使いたい、管理が必要な場合はBusiness
機能・価格の比較表
エディションごとの具体的な違いを、機能と価格の面で比較します。
機能・価格の比較(2025年版の目安)
| 項目 | Standard | Pro | Business |
|---|---|---|---|
| 価格(年額) | 約10,400円 | 約12,900円 | 約14,800円〜 |
| 同時利用ユーザー | 1人 | 1人 | 複数台に導入可 |
| 仮想RAM割当 | 最大8GB | 最大128GB | 最大128GB |
| 仮想CPU割当 | 最大4コア | 最大32コア | 最大32コア |
| 開発者向けツール | × | ○ | ○ |
| 管理機能・一括展開 | × | × | ○ |
| 無償アップグレード | ○ | ○ | ○ |
注意点
- Standardはコアやメモリ割当が制限されているため、重たい作業にはやや不向き
- ProやBusinessは性能・柔軟性が高く、開発や業務用に適しています
年間プランと買い切りプランの違い
Parallels Desktopには、サブスクリプション型(年額)と買い切り型(永続ライセンス)の2つの購入方式があります(※Standard Editionのみ)。
購入形式の違い
| 項目 | 年間プラン | 買い切りプラン |
|---|---|---|
| 価格 | 年間 約10,400円 | 約14,900円前後(1回きり) |
| アップグレード | 毎年無料で最新版に更新可 | 更新するには別途購入が必要 |
| 利用期間 | 契約中のみ使用可 | 永続利用可能(そのバージョン限り) |
| おすすめな人 | 常に最新環境で使いたい人 | 長期間使い続けたい人(アップグレード不要) |
判断のポイント
- いつでも最新を使いたい→年間プラン
- 一度払って長く使いたい→買い切りプラン
どれを選べばいい?用途別おすすめエディション
「結局どれを選べばいいの?」という方のために、用途別のおすすめエディションをまとめました。
個人・初心者向け(メール、Office、ブラウジング)
→ Standard Edition(年間 or 買い切り)
ビジネスパーソン・開発者(仮想環境を本格利用)
→ Pro Edition(年間プラン)
法人・複数台管理が必要なチーム
→ Business Edition(法人契約)
迷ったらここをチェック
- スペックをフル活用したい? → ProかBusiness
- 一人で使うだけ? → Standardで十分
- 年ごとに買い替えるのは面倒? → 買い切り版を検討
インストール前に知っておきたいポイント集

Parallels Desktopは、比較的かんたんに使い始められるソフトですが、インストール前に確認しておくべきポイントがいくつかあります。
特に、「Windowsライセンスの用意」や「トライアルの使い方」などは、初心者が戸惑いやすい部分です。
失敗なく導入するための準備と注意点をわかりやすくまとめました。
Parallels Desktopのインストール手順(流れ)
Parallels Desktopのインストールは、以下のステップに沿って進めることで、初心者でもスムーズに完了できます。
インストールの流れ(ステップ形式)
- 公式サイトからParallels Desktopをダウンロード
→ 公式サイトはこちら - ダウンロードしたファイルを開いてインストーラを起動
→ 画面の案内に従ってクリック - Parallelsアカウントを作成 or ログイン
→ メールアドレスとパスワードでOK - Windowsのインストールに進む(選択式)
- Microsoftから自動ダウンロード(推奨)
- ISOファイルを用意して手動インストールも可 - セットアップ完了 → Windowsが起動!
ポイント
- 基本的に「画面の指示に従うだけ」でOK
- Macに詳しくない方でも10〜15分ほどで完了します
Windowsライセンスはどうすればいい?
Parallels DesktopでWindowsを使うには、Windowsのライセンス(プロダクトキー)が必要です。
ここが初心者が一番悩みやすいポイントです。
ライセンスについての基本知識
| 項目 | 内容 |
|---|---|
| 必須か? | はい。インストール後すぐに必要ではないが、一定期間で「認証」が求められる |
| どこで買う? | Microsoft公式サイト、Amazon、家電量販店など |
| おすすめは? | 安心なのはMicrosoft公式ストア(正規品保証) |
| 金額の目安 | Windows 11 Home:約19,000円/Pro:約28,000円(2025年時点) |
購入のポイント
- 複数の安価な「非正規ライセンス」に注意(動作不良やアクティベート不可のリスクあり)
- 学生の方は「学割版」もチェック!
初心者がつまずきやすい注意点
Parallels Desktopは比較的かんたんに使えますが、導入時にありがちなつまずきポイントがあります。
よくある注意点
| 内容 | 説明 |
|---|---|
| Macのストレージが不足している | Windows + アプリで50GB以上必要。事前に空き容量を確認 |
| ISOファイルの取得が分からない | 自動ダウンロードを選べば安心。手動はやや上級者向け |
| 仮想マシンの設定が難しい | 初期設定のままでOK。カスタム設定は慣れてからでも大丈夫 |
| Windowsライセンスの認証が通らない | 正規プロダクトキーを使うこと。安すぎるものは要注意 |
対処法
- インストール前に「空き容量」「ライセンス」「手順の確認」をしておくと安心
- 不安な人はトライアルで一度試すのがベスト
トライアル版の使い方と移行方法
Parallels Desktopは、14日間の無料トライアル版を提供しています。
いきなり購入が不安な方は、まずこのトライアルを使ってみるのがおすすめです。
トライアル版の特徴
- 14日間、全機能がフルで使える
- クレジットカード登録不要
- トライアル中に正式ライセンスを購入しても、設定やWindows環境はそのまま引き継げる
トライアル→製品版への移行手順
- トライアル中に「ライセンスを購入する」をクリック
- 購入したプロダクトキーを入力
- 自動で正式版に切り替わる(再インストール不要)
まとめ:トライアルをうまく活用しよう
- 自分のMacで快適に使えるか試したい
- Windowsアプリが動くか確認したい
→ そんな方は、まず無料トライアルから始めてみるのが安心です!
実際のユーザーの声とサポート体制

Parallels Desktopは、多くのMacユーザーに利用されており、特に「初めて仮想化ソフトを使う人」にとっても使いやすいと評判です。
一方で、「トラブルが起きたとき、ちゃんと対応してくれるのか?」という点も気になるポイントですよね。
実際のユーザーの口コミ傾向や、サポート体制の内容、トラブル時の対処法についてまとめてご紹介します。
ユーザーの評判は?口コミの傾向
Parallels Desktopの評判は全体的に高く、特に初心者でも扱いやすい点や、MシリーズMacとの互換性に満足している声が多く見られます。
よくある良い口コミ
- 「MacとWindowsが同時に使えるのが便利すぎる」
- 「インストールも設定もとにかく簡単で、迷わなかった」
- 「ARM版Windowsでも意外と普通に動いて感動」
- 「M1・M2 Macでもサクサク動作した」
一方で見られる注意点・不満の声
- 「一部のWindowsアプリが動かなかった」
- 「買い切り版だとバージョンアップできないのが不便」
- 「ライセンス認証やWindowsの設定がやや分かりにくい」
総合評価の傾向(ITレビューサイトなど)
| 評価項目 | 平均評価(5点満点) |
|---|---|
| 使いやすさ | 4.5 |
| パフォーマンス | 4.4 |
| 互換性 | 4.0 |
| コスパ | 3.8 |
| サポート体制 | 4.2 |
サポート体制の内容と活用方法
Parallels Desktopは、日本語対応の公式サポートを提供しており、トラブルが起きても安心して問い合わせができます。
主なサポート体制
| サポート内容 | 対応状況 |
|---|---|
| メールサポート | ○(日本語OK) |
| チャットサポート | ○(リアルタイム対応) |
| 電話サポート | △(英語のみが基本) |
| オンラインマニュアル | ○(詳細かつわかりやすい) |
| コミュニティフォーラム | ○(質問・情報交換可) |
サポート活用のポイント
- 公式サイトの「ナレッジベース」や「ヘルプセンター」に多くのトラブル解決例があります
- ライセンス認証やWindowsの設定トラブルも、チャットで質問すればすぐ対応してもらえることが多いです
問題が起きたときの対処法まとめ
Parallels Desktopを使っていて起こりやすいトラブルと、その対処法をまとめました。
初心者の方がつまずかないよう、具体的な対応方法を表で整理します。
よくあるトラブルと解決法
| トラブル内容 | 原因・解決法 |
|---|---|
| Windowsが起動しない | → Macの空き容量不足か、設定ミス → 仮想マシンの設定を見直す |
| Windowsがライセンス認証されない | → 正規のプロダクトキーを入力する必要あり |
| アプリが動かない/遅い | → Windowsへのメモリ割当を増やす/再起動する |
| 仮想マシンがフリーズする | → Parallelsを一度終了→再起動/最新版にアップデート |
困ったときの対応ステップ
- Parallelsを再起動してみる
- 公式ヘルプで「エラー内容」を検索
- チャットまたはメールで問い合わせる
- それでも解決しない場合は再インストールや再設定も検討
Parallels Desktopはサポート体制も充実しているため、もしもの時も安心です。
初心者でも気軽に使い始められる理由のひとつですね。
よくある質問とその回答(FAQ形式)
_Parallels-Desktopの購入前に必ず知っておきたい5つのポイント【M1〜M4-Mac対応】-1-1024x478.png)
Parallels Desktopをこれから導入しようと考えている方にとって、細かい疑問や不安はつきものです。
特に多くの方が抱きやすい質問をピックアップし、初心者にもわかりやすくQ&A形式でお答えします。
- QParallels Desktopを購入すれば、Windowsもセットで付いてきますか?
- A
いいえ、Windowsは付属していません。別途準備が必要です。
詳しく解説
Parallels Desktopはあくまで仮想化ソフトウェアであり、Windows OS自体は別途入手が必要です。
インストール時に「Windowsをダウンロードする」機能はありますが、それは評価版(ライセンス未認証)の提供であり、正式に使うにはプロダクトキーの購入が必要です。
対応方法
- Microsoft公式サイトや正規販売店でライセンス購入
- 既に持っているプロダクトキーを入力して認証することも可能
- QParallels Desktop上のWindowsで、WordやExcelなどのMicrosoft Officeは使えますか?
- A
はい、基本的に問題なく使用できます。
使用方法の選択肢
方法 概要 備考 Windows版Officeをインストール Parallels内のWindowsで普通に動作 ライセンス認証が必要 Mac版Officeを使う Macに直接インストールして使用 Parallelsは不要 Microsoft 365(クラウド) ブラウザベースで利用 Mac・Windows共通で使える ポイント
- すでにOfficeのライセンスを持っている場合は、そのままインストールして使えるケースが多いです。
- 高度なマクロやVBAを使う場合は、Windows版Officeの方が安心です。
- QParallels Desktop以外にもUTMやVMwareってありますよね?違いは何ですか?
- A
それぞれ特徴がありますが、初心者にはParallels Desktopが最も使いやすいです。
代表的な仮想化ソフトの比較
ソフト名 特徴 初心者向け度 MシリーズMac対応 Parallels Desktop 商用。高機能かつUIが親切 ◎(一番わかりやすい) ◎(完全対応) UTM 無料。Appleシリコン対応だが手動設定が必要 △(上級者向け) ○(ただし制限あり) VMware Fusion 無料版あり。Mシリーズ対応はベータ版段階 △(設定はやや複雑) △(制限あり) 結論
- とにかく手軽に使いたい → Parallels Desktop
- コストを抑えたいが手間は惜しまない → UTM(非商用・自己責任)
- Q最初はStandardエディションを使っていたのですが、後からProエディションに変更できますか?
- A
いつでも上位エディションへの変更が可能です。
ライセンスの変更について
内容 説明 アップグレード可能? ○(Standard → Pro / Pro → Business など) 再インストールは必要? ×(そのままアップグレード可能) 設定や仮想マシンは消える? ×(保持されます) 料金はどうなる? 残りの契約期間を考慮した差額計算 or 新規契約になる場合もあり 補足
- 上位エディションで追加される機能(開発者向けツールや仮想リソース割当拡張)に魅力を感じた場合は、後からでも切り替え可能なので安心です。
購入前の最終チェックリスト

ここまで読んで、「Parallels Desktopを導入してみようかな…」と感じていただけたのではないでしょうか。
でもその前に、本当に自分に合っているか? 失敗しないための確認ポイントは?と不安になるのも自然なこと。
導入前にチェックすべきポイントを総まとめし、読者が安心して行動に移せるようガイドします。
今回紹介した5つのポイントの総まとめ
まずは、この記事で解説してきた「購入前に知っておくべき5つのこと」をおさらいしましょう。
5つの重要ポイント
- Parallels Desktopの基本と仕組みを理解しよう
→ 仮想化とは?Boot Campとの違いも把握 - MシリーズMacとの互換性・ARM版Windowsの必要性を理解
→ M1〜M4まで対応、ただし制限があるアプリも - 必要なMacのスペックを確認
→ メモリ8GB以上、ストレージは最低50GB空きを推奨 - エディションの違いと料金を知って選ぼう
→ Standard / Pro / Business の特徴を比較 - 導入前に知っておくべき注意点やライセンス情報
→ Windowsライセンスの準備やトライアルの活用
自分に合ったParallels Desktopを選ぼう
「結局、私はどのエディションを選べばいいの?」という方のために、目的別のおすすめを一覧表にしました。
用途別おすすめエディション早見表
| あなたの使い方 | おすすめエディション | 備考 |
|---|---|---|
| 初心者・個人利用 | Standard | Office・ブラウザなどの軽作業に最適 |
| ビジネス・リモートワーク | Pro | リソース割当の自由度が高く安定 |
| チーム導入・管理者あり | Business | 複数台一括管理・IT部門向け |
買い切り or 年間プラン?
- 常に最新版で使いたい → 年間プラン
- アップグレードしなくてもよい → 買い切りプラン(Standardのみ)
お得に購入する方法(セール・キャンペーン情報)
Parallels Desktopは、時期によって公式セールやキャンペーンが行われており、定価より安く購入できるチャンスがあります。
よくあるセール時期
- ブラックフライデー(11月)
- サマーセール(7月前後)
- Back to School(春〜夏)
- 年末年始キャンペーン(12月末〜1月初旬)
お得に購入するコツ
- 公式サイトのキャンペーン情報をチェック
- アフィリエイト経由やバンドルキャンペーンも併用可能
- Microsoft Officeとのセット割も時折登場
セールページ参考
今すぐ使いたい人向け
Parallels Desktopは、すぐにダウンロードして使い始めることができます。
まずは無料トライアルで体験してから、気に入れば正式版を購入するのもおすすめです。
まずやるべきステップ
- 以下のボタンからParallels Desktopをダウンロード
- トライアル版でMac上にWindowsを構築
- 問題なければライセンスを購入して正式版へ移行
今すぐ始めるリンク
👉 Parallels Desktop公式サイトでダウンロード(無料トライアル)
MacでWindowsを使えるソフトウェア【Parallels】
次のアクションはあなた次第です。
Parallels Desktopで、MacとWindowsの“いいとこ取り”をぜひ体験してみてください!
最後まで読んでいただいて有り難うございます。
本日も、みなさんにとって最高の一日になりますように。
この先も頑張っていこうと思います。
以前に私のブログでも記載しましたが。
Together Forever 永遠に、一緒に。

お時間があれば、是非私のホームページもご覧いただけると有難いです。
まだまだ、工事中のページばかりですが、頑張って更新しようと思っています。
「起業方法」・「WordPress」等、少しずつコンテンツも増やしていければと思っています。
あっという間に起業できるホームページ『主婦が得をするには起業が一番』は、
こちらから
↓↓↓↓↓
主婦が得をするには起業が一番
ブログトップページはこちらから
↓↓↓↓↓
子育てママで専業主婦の私があっという間に起業して贅沢生活



コメント