「WordPressでテーマをアップロードしようとしても、エラーが出てアップロードできない」という疑問はありませんか?
この記事を読めば、その問題を解決できます!
なぜなら、この記事では具体的な解決方法を分かりやすく解説しているからです。
今回の記事では、PHP設定の変更、FTPソフトの使用、その他の解決方法について詳細に説明しています。
これを読んで、スムーズにテーマをアップロードできるようになりましょう。
そこで今回「子育てママで専業主婦の私があっという間に起業して贅沢生活」のブログ記事でご紹介するタイトルは:
WordPressテーマがアップロードできない時の解決方法【2024年最新版】をお届けします。
WordPressテーマがアップロードできない原因
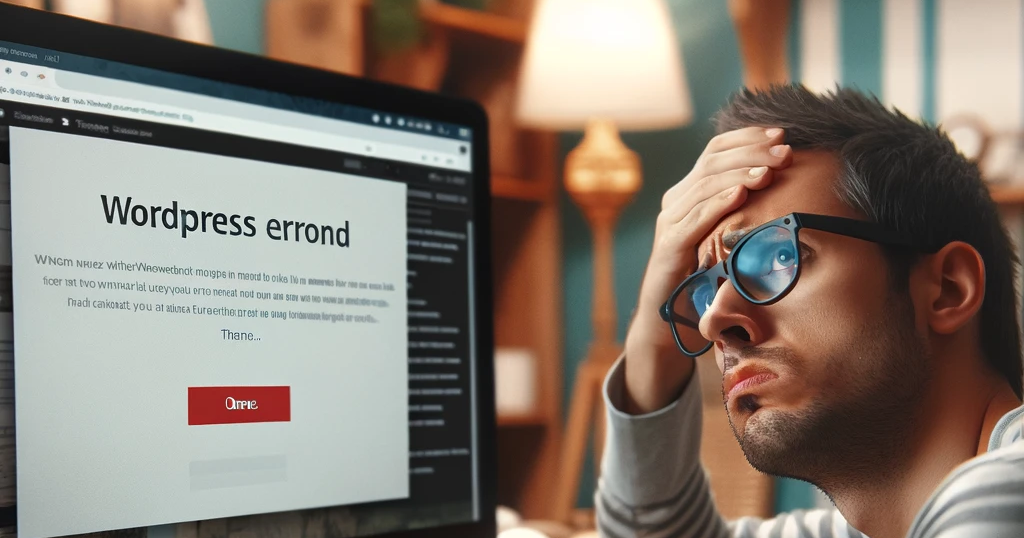
WordPressテーマをアップロードできない理由は、主にいくつかの技術的な制約によるものです。
以下に、考えられる主な原因を説明します。
ファイルサイズ制限による影響
WordPressでは、アップロードできるファイルサイズに制限があります。
この制限は、サーバーのリソースを効率的に管理するために設定されています。
テーマファイルがこの制限を超えている場合、アップロードは失敗します。
サーバー設定の制約
レンタルサーバーの設定によっても、アップロードできるファイルサイズに制約があります。
多くのサーバーでは、デフォルトでアップロードサイズが2MBや8MBに設定されています。
この設定を変更しないと、大きなテーマファイルをアップロードすることができません。
PHP設定の確認
WordPressが動作する環境では、PHPというプログラミング言語が使われています。
PHPの設定ファイル(php.iniや.htaccess)には、アップロード可能なファイルサイズに関する設定項目があります。
特に重要なのが、”upload_max_filesize” と “post_max_size“の設定です。
これらの設定を確認し、必要に応じて変更することで、ファイルサイズの制限を緩和することができます。
これらの原因を理解することで、適切な対策を講じることができます。
次のセクションでは、具体的な解決方法について詳しく説明していきます。
PHP設定を変更して解決する方法
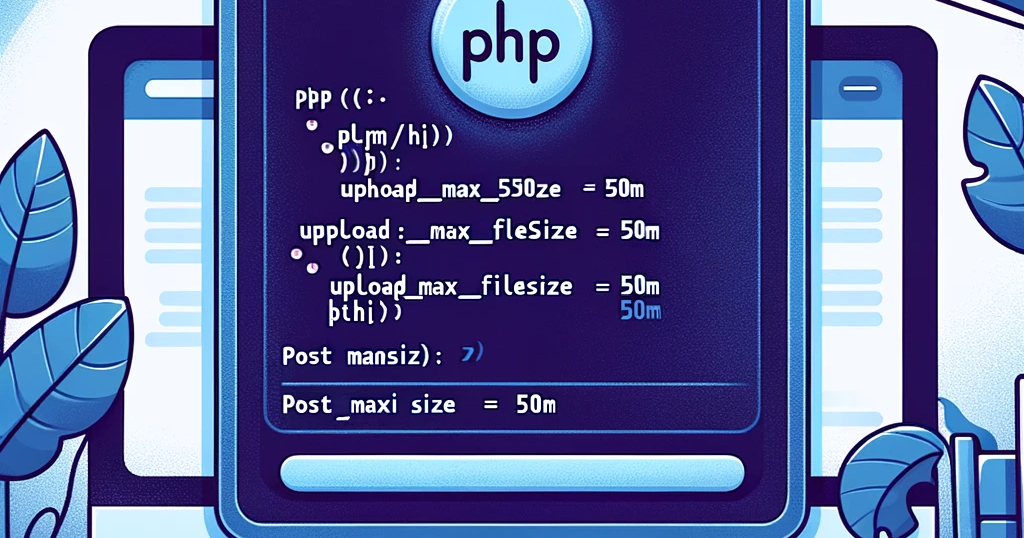
WordPressテーマをアップロードできない問題を解決するために、PHP設定を変更する方法を説明します。
初心者でも簡単に実行できるよう、具体的な手順を以下に示します。
php.iniファイルの作成と配置
php.iniファイルは、PHPの設定を行うためのファイルです。
このファイルを作成し、適切な設定を追加することで、アップロードできるファイルサイズを増やすことができます。
- 新しいテキストファイルを作成します。
このファイルの名前を「php.ini」とします。 - 以下のコードをファイルに追加します:
この設定により、アップロード可能なファイルサイズを50MBに増やします。[PHP]
memory_limit = 50M
post_max_size = 50M
upload_max_filesize = 50M
[/PHP] - ファイルを保存します。
記述の説明
- [PHP]:
- セクションヘッダー。設定がPHPに関するものであることを示します。
- memory_limit:
- PHPスクリプトが使用できるメモリの最大量を指定します。例: 50M (50メガバイト)
- post_max_size:
- POSTリクエストで許可される最大サイズを指定します。例: 50M (50メガバイト)
- upload_max_filesize:
- アップロード可能なファイルの最大サイズを指定します。例: 50M (50メガバイト)
- [/PHP]:
- セクション終了を示します。
この記述を使用することで、PHPの設定を適切に調整し、ファイルアップロードの問題を解決することができます。
.htaccessファイルの編集手順
.htaccessファイルは、Apacheサーバーの設定を行うためのファイルです。
これを編集することで、PHP設定を変更することができます。
- サーバーのルートディレクトリに**.htaccessファイル**が存在することを確認します。
存在しない場合は、新しく作成します。 - 以下のコードを追加します:
この設定により、アップロード可能なファイルサイズを50MBに増やします。[PHP]
php_value upload_max_filesize 50M
php_value post_max_size 50M
[/PHP] - ファイルを保存します。
記述の説明
- [PHP]:
- セクションヘッダー。設定がPHPに関するものであることを示します。
- php_value upload_max_filesize 50M:
- アップロードできるファイルの最大サイズを50MBに設定します。
- php_value post_max_size 50M:
- POSTリクエストの最大サイズを50MBに設定します。
- [/PHP]:
- セクション終了を示します。
これらの設定により、特定のディレクトリ内でのファイルアップロードの制限を緩和することができます。
php.iniファイルだけで設定が反映されない場合や、ディレクトリ単位で異なる設定を行いたい場合に、.htaccessファイルを使用することで柔軟に対応できます。
サーバーへのファイルアップロード方法
FTPソフトを使用して、php.iniファイルと.htaccessファイルをサーバーにアップロードします。
- FileZillaなどのFTPソフトをインストールします。
- サーバーの接続情報を入力し、接続します。
接続情報はレンタルサーバーの管理画面から確認できます。 - ローカルコンピュータからphp.iniファイルと.htaccessファイルを選択し、サーバーのルートディレクトリにアップロードします。
これらの手順を実行することで、WordPressテーマのアップロード時に発生するファイルサイズ制限の問題を解決することができます。
次のセクションでは、FTPソフトの具体的な使い方について詳しく説明します。
誰でも簡単に使える!WordPressテーマ『XWRITE(エックスライト)』FTPソフトを使ったアップロード手順
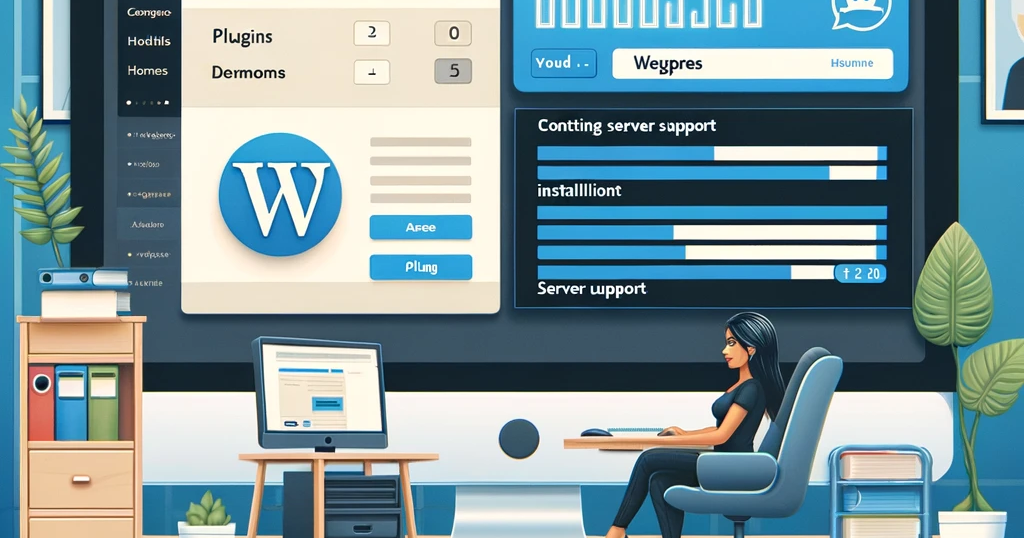
FTPソフトを使ってサーバーにファイルをアップロードする方法を説明します。
初心者でも簡単にできるように、ステップバイステップで解説します。
FileZillaのインストールと設定
FileZillaは、無料で使える人気のFTPソフトです。
以下の手順でインストールと設定を行います。
- FileZillaのダウンロード:
- FileZilla公式サイトにアクセスし、FileZillaをダウンロードします。
- ダウンロードしたファイルを実行し、指示に従ってインストールします。
- サーバー接続の設定:
- FileZillaを起動し、上部メニューの「ファイル」から「サイトマネージャー」を選択します。
- 新規サイトを追加し、以下の情報を入力します。
- ホスト:レンタルサーバーのFTPサーバーアドレス
- ポート:21(通常のFTPポート)
- プロトコル:FTP – ファイル転送プロトコル
- 暗号化:明示的なFTP over TLSが利用可能ならそれを選択
- ログオンの種類:通常
- ユーザー名とパスワード:レンタルサーバーのFTPアカウント情報
- 入力が完了したら「接続」ボタンをクリックします。
FTPソフトを使ったphp.iniファイルのアップロード
php.iniファイルをサーバーにアップロードする手順を説明します。
- ローカルファイルの選択:
- FileZillaのローカルサイト(左側のペイン)から、アップロードするphp.iniファイルを探します。
- サーバーディレクトリの選択:
- リモートサイト(右側のペイン)で、サーバーのルートディレクトリまたは指定されたディレクトリに移動します。
- ファイルのアップロード:
- ローカルサイトのphp.iniファイルを選択し、右クリックして「アップロード」を選びます。
- アップロードが完了するのを待ちます。
.htaccessファイルのアップロードと確認
.htaccessファイルをアップロードし、設定が正しく反映されているか確認します。
- ローカルファイルの選択:
- ローカルサイトから、アップロードする.htaccessファイルを探します。
- サーバーディレクトリの選択:
- リモートサイトで、サーバーのルートディレクトリまたは指定されたディレクトリに移動します。
- ファイルのアップロード:
- ローカルサイトの.htaccessファイルを選択し、右クリックして「アップロード」を選びます。
- アップロードが完了するのを待ちます。
- 設定の確認:
- ブラウザでWordPress管理画面にアクセスし、テーマのアップロードを試みます。
- 問題が解決しているか確認します。
これらの手順を実行することで、WordPressテーマのアップロードに関する問題を解決することができます。
正しく読み込まれているかは、Wordpressの管理画面でメディアの新規追加画面を確認することで把握できます。
下記のように表示されていれば正しく読み込まれているかはことが分かります。

次のセクションでは、その他の解決方法について説明します。
その他の解決方法と注意点
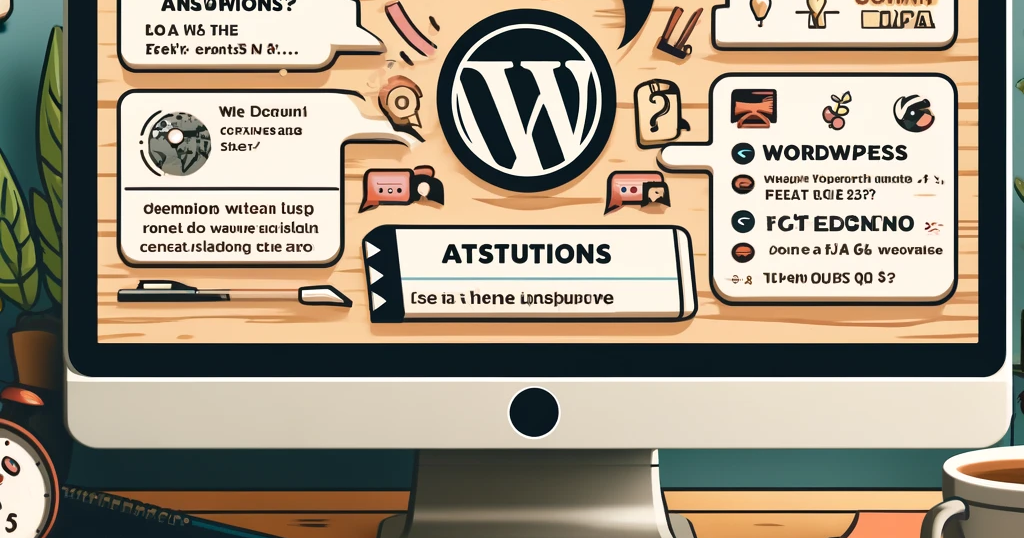
WordPressテーマのアップロードに関する問題を解決するためには、他にもいくつかの方法があります。
以下にそれぞれの方法と注意点を説明します。
プラグインを使用した簡単な解決方法
WordPressには、多くの便利なプラグインがあります。
以下は、ファイルサイズ制限を簡単に変更できるプラグインの例です。
- Increase Maximum Upload File Size:
- プラグインディレクトリから「Increase Maximum Upload File Size」を検索してインストールします。
- プラグインを有効化した後、設定ページでアップロード可能なファイルサイズを変更します。
- WP Maximum Upload File Size:
- このプラグインも同様に、インストールして有効化し、設定ページでアップロードサイズを調整します。
レンタルサーバーのサポートに問い合わせる方法
レンタルサーバーの設定を自分で変更するのが難しい場合、サポートに問い合わせて設定変更を依頼することができます。
- サポートへの連絡方法:
- レンタルサーバーの管理画面にログインし、サポートページを開きます。
- 「お問い合わせ」や「サポートチケット」のフォームに、問題の詳細と設定変更の依頼内容を記入します。
- サポートスタッフからの返信を待ち、指示に従って対応します。
設定変更後の確認作業
設定変更が完了したら、実際に問題が解決しているか確認する必要があります。
- WordPress管理画面での確認:
- WordPressの管理画面にアクセスし、「外観」→「テーマ」から新しいテーマのアップロードを試みます。
- エラーが出ずにテーマがアップロードできれば、設定変更は成功です。
- エラーが続く場合:
- 設定変更が反映されていない可能性があります。再度設定を確認するか、サポートに再度問い合わせて問題を報告します。
これらの方法と注意点を活用することで、WordPressテーマのアップロードに関する問題を効果的に解決することができます。
次のセクションでは、よくある質問とその解答について説明します。
FAQ
ファイルサイズを増やしてもアップロードできない場合
ファイルサイズを増やしてもアップロードできない場合は、他の設定や制限が原因である可能性があります。
以下の点を確認してください:
- メモリ制限:
- “
memory_limit"の設定を確認し、必要に応じて増加させます。
- “
- サーバーのエラーログ:エラーログを確認して、他の問題がないか確認します。
- サーバーサポート:レンタルサーバーのサポートに問い合わせて、他に必要な設定がないか確認します。
推奨されるFTPソフトとその使い方
初心者におすすめのFTPソフトはFileZillaです。
以下の手順で使い方を説明します:
- FileZillaのダウンロードとインストール:
- FileZilla公式サイトからダウンロードし、インストールします。
- サーバーへの接続:
- FileZillaを起動し、ホスト、ユーザー名、パスワード、ポートを入力して「クイック接続」をクリックします。
- 接続が成功すると、左側にローカルファイル、右側にサーバーファイルが表示されます。
- ファイルのアップロード:
- アップロードしたいファイルをローカルからサーバー側にドラッグアンドドロップします。
- アップロードが完了するのを待ちます。
その他よくある質問と解答
Q1: プラグインを使用しても問題が解決しない場合は?
- プラグインが正しくインストールされているか、設定が正しいか確認してください。
- また、プラグインの互換性を確認するため、公式のサポートフォーラムを利用することもおすすめします。
Q2: テーマをアップロードしても表示が崩れる場合は?
- テーマの互換性を確認し、必要に応じてテーマのカスタマイズを行ってください。
- また、キャッシュのクリアやプラグインの競合をチェックすることも重要です。
Q3: アップロードしたファイルが見つからない場合は?
- FTPソフトを使用してファイルが正しいディレクトリにアップロードされているか確認してください。
- また、WordPressのメディアライブラリで正しく表示されているか確認します。
これで、WordPressテーマのアップロードに関するFAQとその解答が完成です。
追加の質問や調整が必要な場合はお知らせください。
最後まで読んでいただいて有り難うございます。
本日も、みなさんにとって最高の一日になりますように。
この先も頑張っていこうと思います。
以前に私のブログでも記載しましたが。
Together Forever 永遠に、一緒に。

お時間があれば、是非私のホームページもご覧いただけると有難いです。
まだまだ、工事中のページばかりですが、頑張って更新しようと思っています。
「起業方法」・「WordPress」等、少しずつコンテンツも増やしていければと思っています。
あっという間に起業できるホームページ『主婦が得をするには起業が一番』は、
こちらから
↓↓↓↓↓
主婦が得をするには起業が一番
ブログトップページはこちらから
↓↓↓↓↓
子育てママで専業主婦の私があっという間に起業して贅沢生活



コメント