iMacを使っていた私が、iMacのバックアップ方法を間違えていた!
iMacのバックアップは今までiCloudで行っていた私が、TimeMachineを使ってバックアップを行う事になった。
バックアップに必要な物の購入から、設定や運用までを記事にしています。
iMacだけではなく、MacBook AirなどMacを利用する方がいると思いますので、Macのバックアップで疑問に思ったことがある場合は、是非とも参考にしていただければと思います。
私は大きなミスを発生させ、メチャメチャ時間をロスの経験あり。
貴方には時間を無駄にしてほしくないので、若干長めの記事になりますが参考になるブログ記事になっています。
今回、「子育てママで専業主婦の私があっという間に起業して贅沢生活」でご紹介するブログ記事のタイトルは、
Macのバックアップ対策は間違えていませんか?一番安心なのは!をお届けします。
MacのバックアップでTimeMachineを使うことになった
iMacの購入から2年間、あまりバックアップの事を考えないで過ごしてた。
Macの動きも遅くなったような気もする、購入から2年経過。。。新型のiMacも魅力的〜
iCloudの利用でiMacのバックアップを行なっているので、全くバックアップが出来ていないわけではない。と思っていた。
この時点で大きな勘違いがあることに後で気が付かされる!
iCloudでの運用は外出先からでもiPadやiPhoneなどでデータにアクセスできるようにと用意、万一iMacのクラッシュは想定した運用になっていません。
iMacで作成のドキュメントに外からアクセスできる素晴らしさに惚れ込んで使用を継続してた。
Microsoft(マイクロソフト)のOneDriveやGoogleDrineも使用中ですが、Apple製品でシームレスにドキュメントを連携するのはやはりAppleが提供しているiCloudの方が便利なんです。
個人的な見解なので、みなさんも色々と使ってみて比較する方が良いと思います。
TimeMachineを利用するきっかけとは?
iMacの動きが悪くなってきたので、AppleCareを利用させていただきサーポートの方に相談を行いました。
利用したと言っても、ただ単にAppleのサポートに電話をかけただけです。
Appleは流石ですね、とても親切にアドバイス。
そこで驚愕の事実が判明です!
iMacの状況を伝えて、改善方法をアドバイスいただきました。
今一つ改善に至らず色々と試していたところ、なんとAppleのサポートの方から、最終的にはiMacを初期化してみると改善する場合もあるとのこと。
iMacを駆使しすぎていたのか。。。いやいや、そんなにバリバリと使えるはずもない。
Appleサポートの方から「バックアップはとってありますか」と聞かれたので、自分自身で作成のドキュメントはシッカリとiCloudにバックアップしてますと自信満々にに回答!
Macのシステム関係のバックアップはと聞かれて、エッと??システム関係のバックアップは無いです。
自身で作成のドキュメントはiCloudに保存されているから大丈夫だと思うと言うと、「TimeMachineは使ってないんですか?」とビックリされました。
TimeMachineは使っていませんがドキュメントのバックアップはiCloudにしっかりとありますが。
再度、こう伝えると。。。
バックアップはやはりTimeMachineをおすすめしますとの事でした。
Appleのサポートの方が言うには、iCloudもとっても便利なんですが、ドキュメントのバックアップは出来てもシステム的なバックアップが出来ない。
やはり、MacのバックアップにはTimeMachineがおすすめとのことでした。
Windowsマシン使用時は、こまめに外付けHDDにドキュメントのバックアップを保存していました。
iMacを使用するようになった事をきっかけに、作成したドキュメントは外付けHDDに保存せず、iCloudに保存していました。
実はiCloudは何と2TBの契約までして。。。
振り返ってみると、Windowsを使っていた2年程度はこまめにバックアップを行なっていたので、結構時間がかかってイライラしていた時期もありました。
結構衝撃的な出来事だたんですが、言われてみればドキュメントはしっかりとバックアップされているけど、システムの設定やアプリのインストール状態など、クラッシュしてからでは大変かも。。。
こんな呑気なこと言ってられません。クラッシュしたら多分こんな感じと整理。
- Macクラッシュ
- しばし呆然
- どうしたら良いかわからず私フリーズ
- Googleで対応方法検索
- バックアップからの復元のみが大量ヒット
- バックアップがない
- また私フリーズ
- 結局パパかも〜ん
パパの作業は次のとおりと想定
- iMacのみ復活させる
- 初期の設定や個別のユーザー設定(やりにくい状態なのでイライラ)
- アプリインストール
- iCloudでドキュメント見れること確認
- 平常運用
こう考えると、システム関係やインストール状況復活できず絶対的に無理!!
と言う判断を勝手に行いTimeMachineでバックアップを行う事を強く心に誓いました。
iCloudの契約は継続する。
何故かと言うと、私はやっぱり勿体ない事をしていたんです。
iPhoneやiPadのバックアップをiCloudで行なっていなかったんです。
せっかくなので、持ち運ぶようなデバイスのバックアップはiCloudに任せることにします。
ドキュメントの連携も簡単なので、ドキュメントは今まで通りiCloudの保存も継続します。
バックアップに関する私の認識が間違えていた
私の認識が、そもそも間違えていたようです。
後日、Appleのホームページを再度確認してみました。
するとこんなページがありました。
出典:Mac のバックアップ
Macのバックアップは大きく2種類に分類される。
- TimeMachineでバックアップする
- iCloudにファイルを保存する
TimeMachineでバックアップする
Macに内蔵されているTimeMachineを使えば、すべてのファイルを自動的にバックアップできます。
ほかの方法でバックアップすることもできます。←じつはこれが今でも分からない!
iCloudにファイルを保存する
写真、書類、音楽などのファイルを iCould や iCloud Drive に保存することもできます。
バックアップが出来ないことを記載して欲しかった。このページ見てないけど!!
Mac自体のバックアップと、作成したドキュメントファイルのバックアップで話がゴチャゴチャすると思います。
どちらも大切な物なので、両方ともバックアップできることが理想です。
理想を追い求めた結果、Macを使う方はTimeMachineを利用してMacを丸ごとバックアップすることをお勧めします。
TimeMachineってなに?
TimeMachineとは何かを説明せずに話をどんどんと進めていましたね。
TimeMachineとは何かを簡単に説明させていただきます。
TimeMachineとはMacの中に初めから用意されているバックアップ機能となっています。
Macを利用する時にあまり意識していない人が多いのですが、実はMacにはとっても便利な機能が初めから備わっているんです。
この機能を使うことでApp(アプリ)・写真・音楽・メール・自分で作成したドキュメントなどを自動でバックアップすることが可能となっています。
簡単に表現すると、Macを丸ごとバックアップすることが出来るんです。
当然ですがバックアップからの復元も可能です。
バックアップさえあれば、万一大切なファイルを削除してしまったり、万一Macが故障して内臓HDDがクラッシュした場合にもMacを復元できるものです。
Appleが純正で、かつ無料で提供してくれるバックシステムを利用しないのは勿体無い、言い方を変えると使わない理由が見つかりません。
私のように困らないようにするためにMacのバックアップシステム(TimeMachine)のご利用をおすすめします。
TimeMachineでバックアップを行うために準備するもの
流石に何も準備せずにTimeMachineを利用することは出来ません。
TimeMachine自体はMacに初めから無料でインストールされている標準装備です。
それでは一体何を手元に準備する必要があるのでしょうか?
Mac自体の機能を使用するのですが、実際にバックアップを作成する場所は、外部の記録媒体となります。
このことから「外付けHDD(SSD)」が手元に必要となります。
手元に必要となるのですが、わざわざ購入しなくても自宅に未使用のものがあれば使用することは可能です。
バックアップを作成するために用意するものなので、安心出来るように新品の購入をおすすめします。
NASでも良いみたいですが、私のスキルでは手軽に実現可能な外付けHDD(SSD)を使用します。
外付けのHDD(SSD)が必要なことは分かったけど、必要となるHDD(SSD)の容量はどのくらい必要なんだろう。
外付けHDD(SSD)の必要な容量は
外付けHDD(SSD)を購入する場合、どの程度の容量のものを購入する必要があるのでしょうか?
外付けのHDD(SSD)で必要とされる容量ですが、一般的には内臓されているストレージの2倍以上の容量が必要と言われています。
Appleのホームページでもこのように記載されています。
ちなみに私のiMacのストレージは1TBのFusionDriveとなっていますので、最低でも2TB以上の外付けHDD(SSD)が必要と言うことになります。
私はAmazonでバッファローの外付けHDD 6TB を購入しました。
私と同じことを行うのであれば、おすすめをご紹介です。
これで準備するものは全てです。
あとは、作業するための時間とヤル気です!
みなさんは6TBも必要ないと思います。手軽な値段で入手可能な4TBでも十分かと思います。
今なら4TBが一万円以内で購入できるものが増えていていますのでお手軽だと思います。
外付けHDD(SSD)を購入する際の注意事項
外付けのHDD(SSD)を購入する際には、意識しておく事項が何点かあります。
容量を意識するのは当然ですが、他にも注意して気にする必要があるのが次の点となります。
- インターフェース(Macと外付けHDDやSSDを接続するものです)
- 読み込み速度
- 書き込み時の音(寝室に設置する場合は注意が必要です)
実は、インターフェースや読み込み速度が後々大きく影響してきます。
やはり、インターフェースはなるべく新しい規格のものを、読み込み速度もなるべく早いものを選ぶ方が良いと思います。
仕事に使うのでなければ、時間をかけてゆっくりとTimeMachineにバックアップをすることも良いと思います。
貴方のニーズに合わせたものを必ず選ぶようにしてください。
寝室にTimeMachineを設置する場合はHDDの音が気になる人もいると思います。
購入した外付けHDDのフォーマットとパーテション作成
必要以上の6TBの外付けHDDを購入したのは理由があります。
- Macのバックアップ(TimeMachine用)
- Googleフォトへアップロードしているような写真や動画の保存
- ミュージックライブラリのフォルダをiMacの外に出す
せっかく外付けのHDDを購入するのだからと、またいつものように欲を出ました。
だって4TBも6TBもそこまで金額変わらないので!
ここで注意が必要なんです。
購入した外付けHDD(SSD)のフォーマットとパーテションが必要になるんです。
フォーマットもパーテションもいらなくない?っと思う人が多くいると思います。
ところが、TimeMachineの機能は、HDDやSSDに空き容量があれば、容量が一杯になるまでバックアップファイルを作成し続けるんです。
このことから、半分ぐらいでパーテションで区切って別の用途で利用を考えています。
じゃ、フォーマットはいらないじゃん?と思うと思います。
新品の外付けHDD(SSD)を購入した場合は、はじめからMacで読み取りが出来る形式なっている場合もありますが、念のためMacでアクセス可能な形式でフォーマットします。
次にバックアップの周期やタイミングはどうなっているのか確認です。
TimeMachineが行うバックアップの周期やタイミングは
TimeMachineが行うバックアップは、どの程度の周期やタイミングでバックアップが実行されるのか気になるところです。
初回は設定時にバックアップが開始されます。流石に初回のバックアップには若干時間がかかりました。
初めてのバックアップは内蔵HDDの全量をバックアップするので時間がかかります。
2回目以降は、初回のバックアップ以降に変更されたファイルだけ(差分)がバックアップされるので、2回目以降はバックアップ作業が早く終わります。
2回目以降のバックアップ作業に時間が多くかかって場合はMacOSのアップグレードが行われていない場合などが考えられます。
Appleのホームページでの記載によると、次のように記載されています。
TimeMachine が過去 24 時間分の毎時間のバックアップ、過去 1 か月分の毎日のバックアップ、過去のすべての月の 1 週間ごとのバックアップを自動的に作成してくれます。
バックアップディスクの容量がいっぱいになると、一番古いバックアップが削除されます。
バックアップに関する作業を実際に行いましょう
ここまで色々と記載してきましたが、ここからは実際のバックアップ作業を行います。
必要となってくる作業を、もう一度整理してみます。
一度作業や設定を行えば、日々は特に何も意識する必要はありません。
- 外付けHDDをパーテションで使用領域の分割
- 購入した外付けHDDをMacで使用できるようにフォーマット
- Mac側でTimeMachineの設定
Mac側の設定詳細
Mac側の詳細設定について記載となります。
私でも簡単に出来たので誰でも問題なくできると思います。
一部画面説明も含めますね。
ストレージデバイスをバックアップディスクとして選択する
Appleメニュー → 「システム環境設定」の順に選択し、画面を進めていきます。
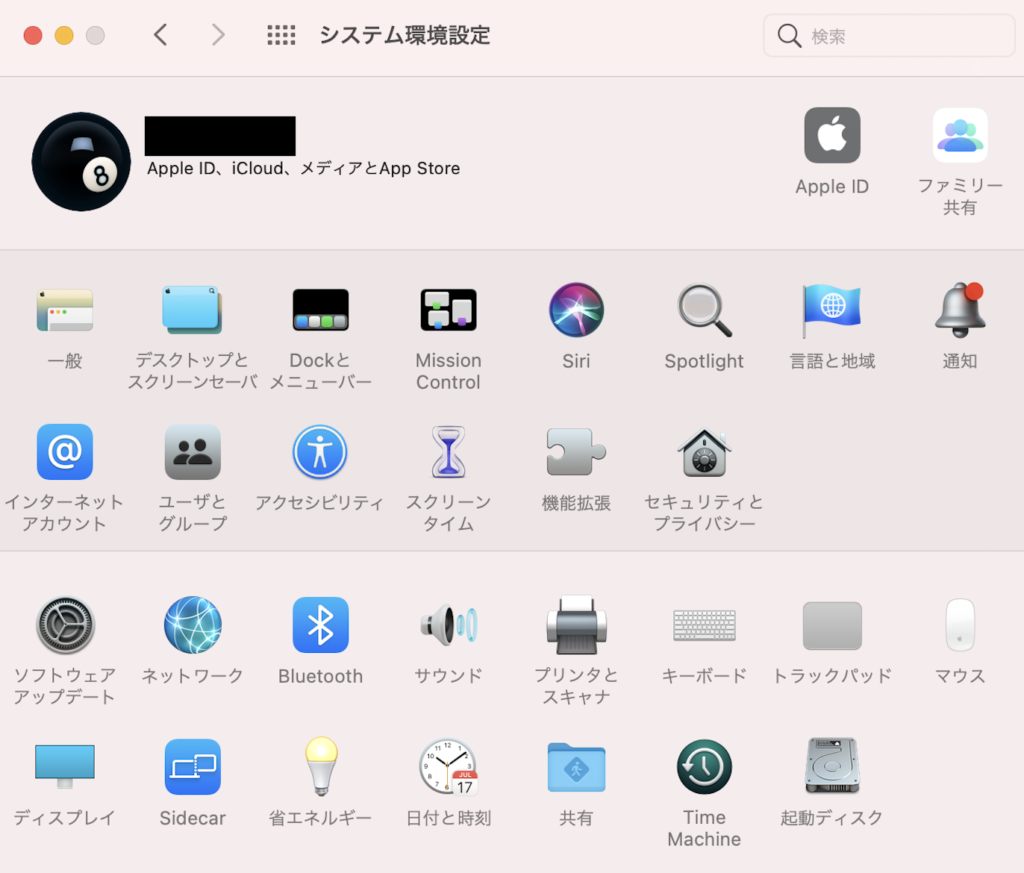
「システム環境設定」の画面を表示できたら、下の方にある「TimeMachine」をクリックします。
ここまでは、いつも見慣れた画面なので問題ないと思います。
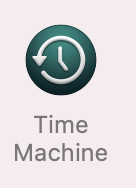
TimeMachineのアイコンをクリックすると、次のような「TimeMachine」の設定画面が表示されます。
ここからが今までに見たことのない画面や設定になりますので、注意が必要となります。
決して難しくはないのですが。
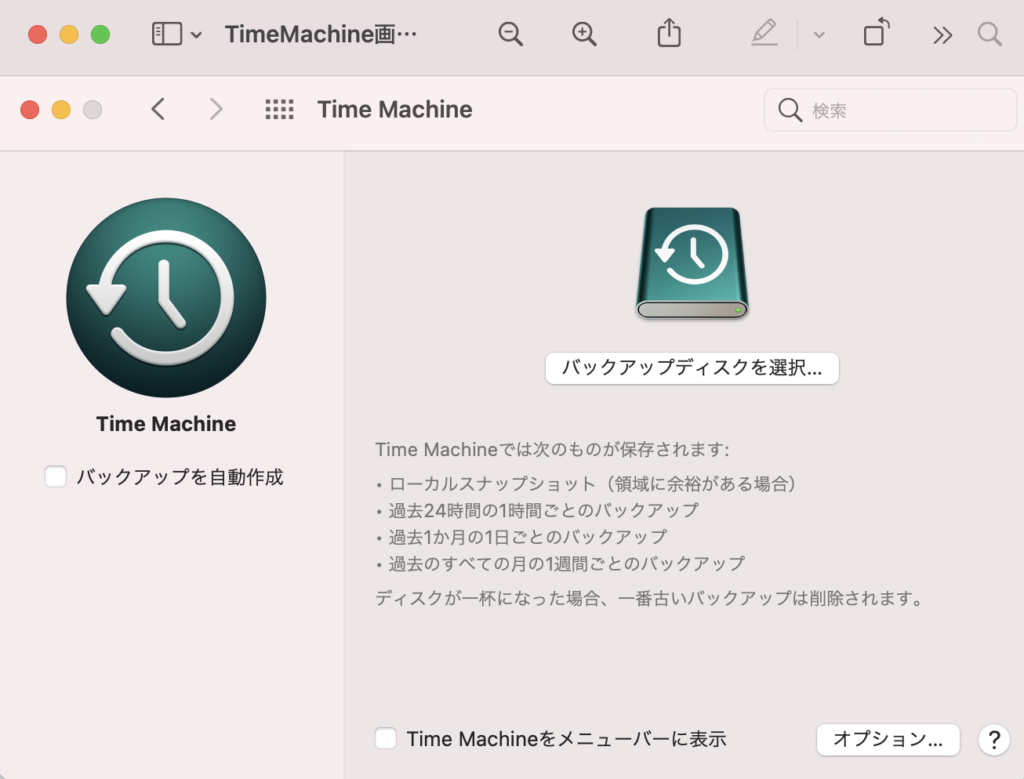
TimeMachineの設定画面を表示できたら、画面の中央に表示されている「バックアップディスクを選択」をクリックします。
すると次のような画面が表示されてきます。
今回は外付けのHDD(6TB)をTimeMachineとその他に使用するので、複数の表示がされていることがわかると思います。
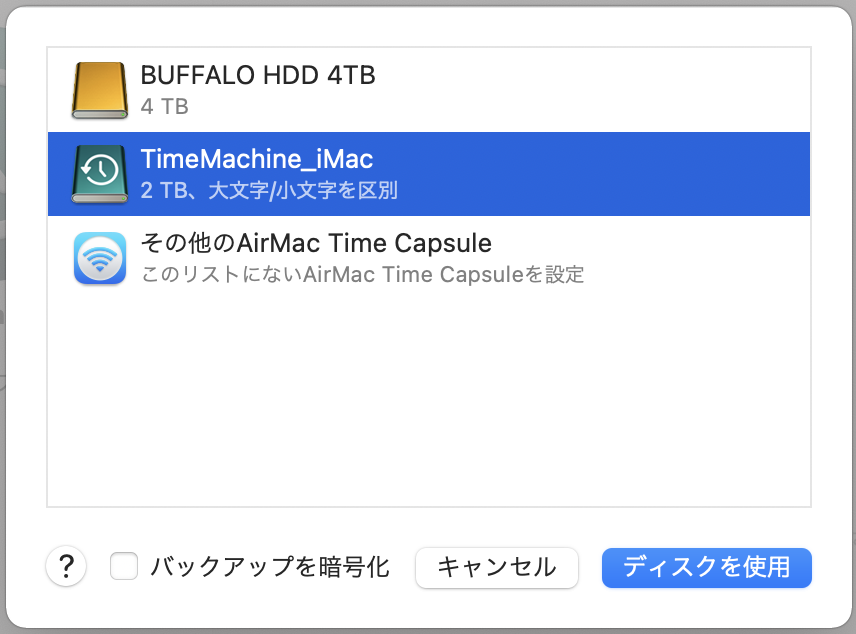
ここで、現在選択が可能な外部記録装置(外付けHDD(SSD))が表示されます。
バックアップディスクの選択画面が表示されたら、実際に上に表示されているように実際にTimeMachineで使用したいディスクを選択してください。
選択ができたら、右下の「ディスクを使用」をクリックしてください。
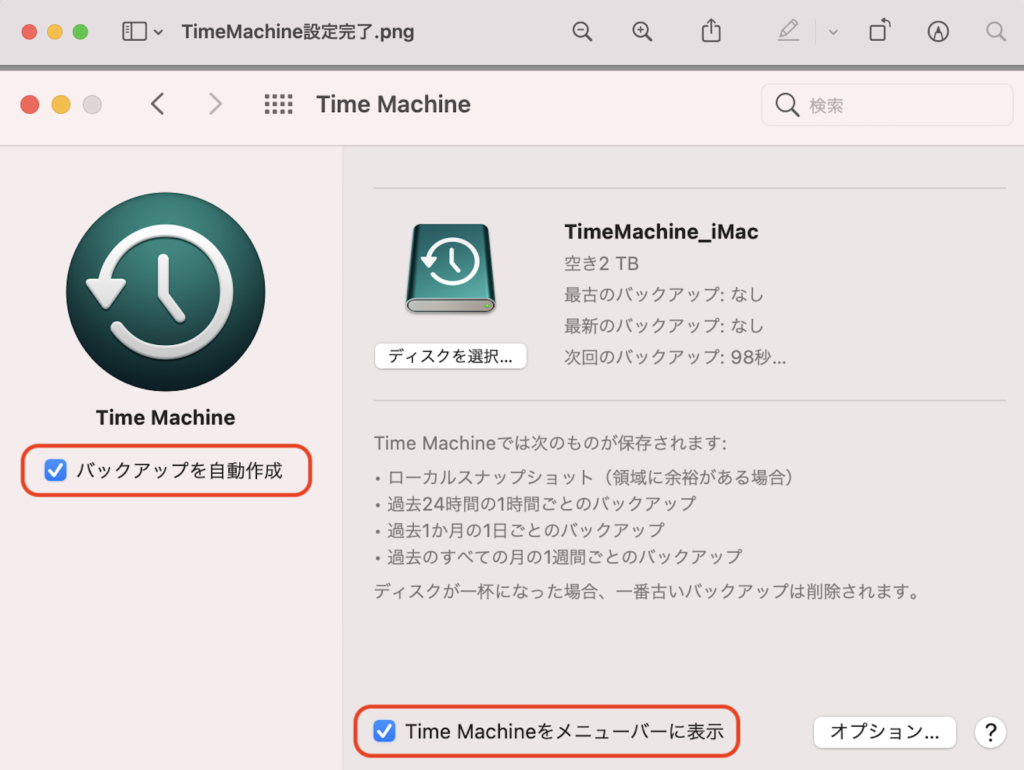
TimeMachineで使用するディスクを選択すると、設定画面に戻ってくることになります。
ここでは上の画面のように「バックアップを自動作成」と「TimeMachineをメニューバーに表示」にチェックを入れます。
TimeMachineを使用する際の初期設定は以上となります。
本来であれば、記事はここまででも良いのかもと思いますが。
今回は私も初期設定を行なったので、初期設定を行なった際の画面の動きを残します。
設定直後の画像からバックアップ実行中の画像、初回のバックアップが完了した際の画像となります。
TimeMachine設定直後の画像
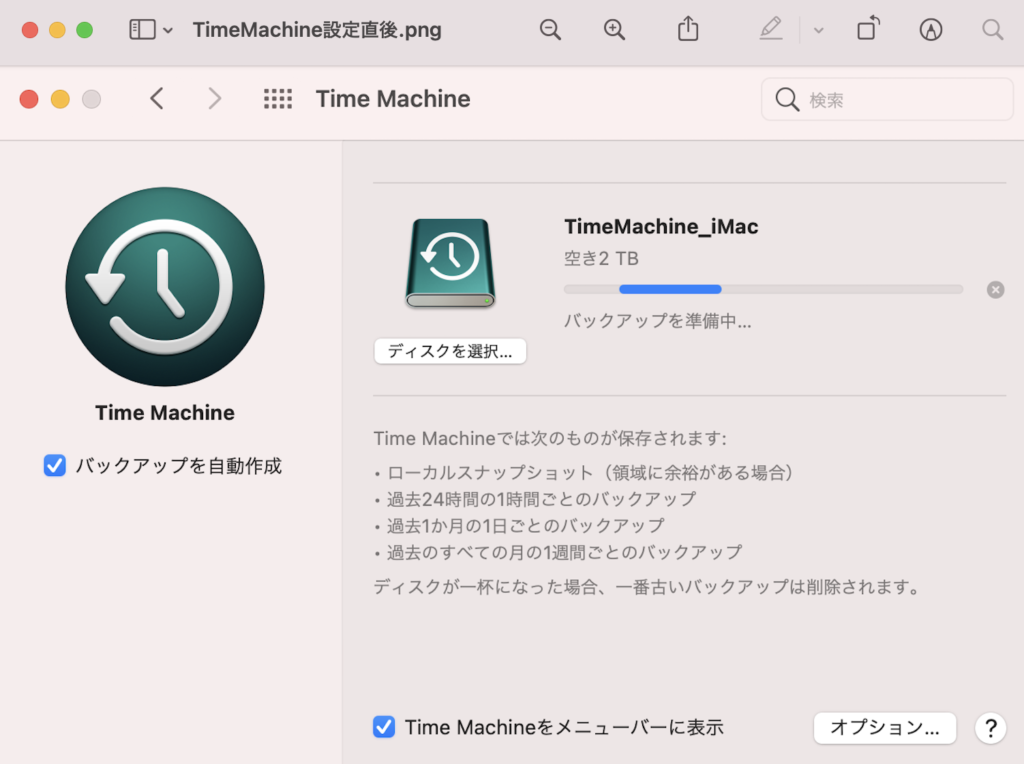
TimeMachineにてバックアップ実行中の画像
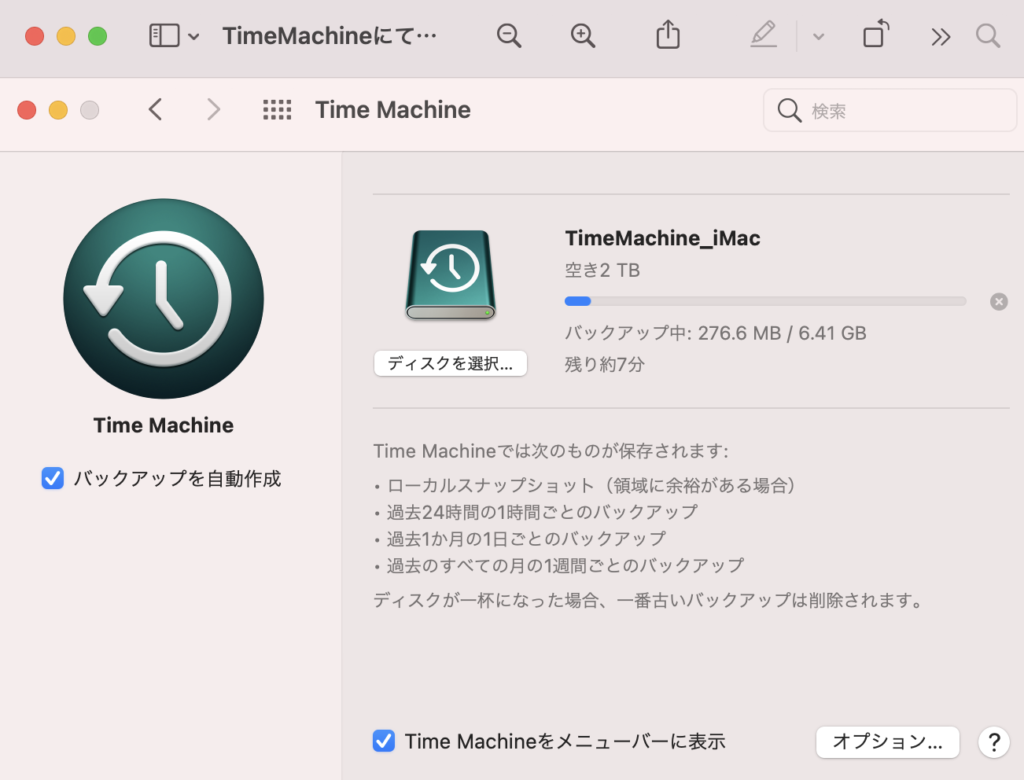
TimeMachineにて初回のバックアップが完了した際の画像
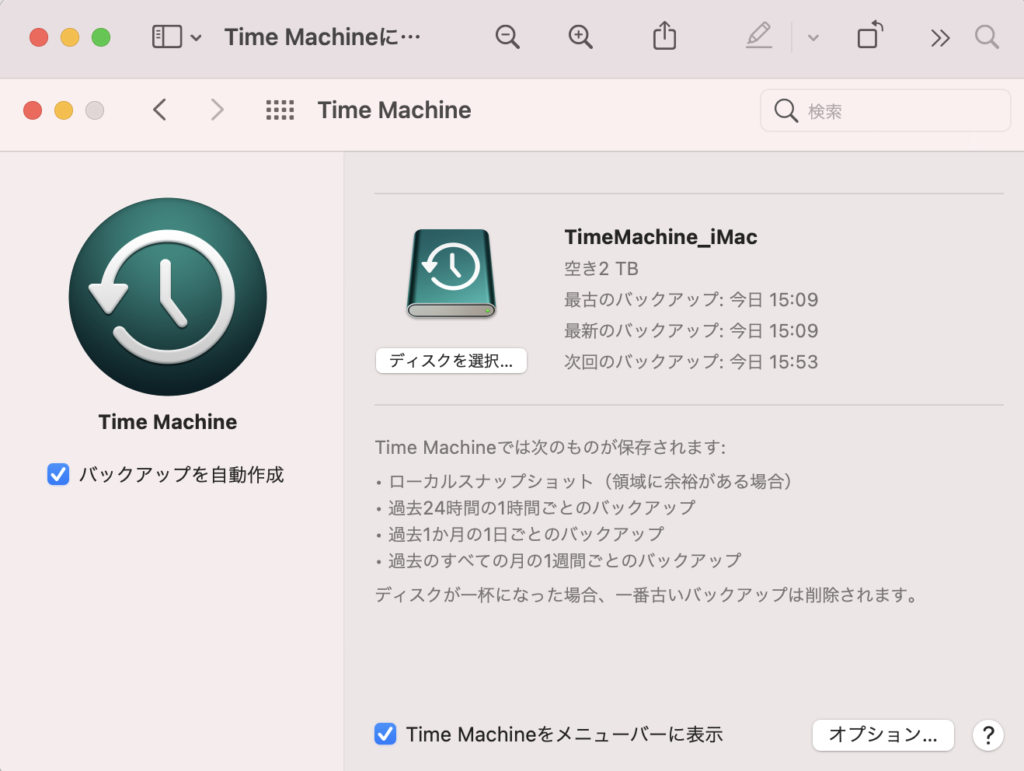
注意事項
ここまで読んでいただきMacを利用する人は、合わせてTimeMachineを利用と考えると思います。
Macが丸ごとバックアップできるなんて便利すぎて夢のようなので。
ところが注意することもあるので忘れずに覚えておいてください。
丸ごとバックアップすることができるので、万一の場合は、丸ごと復元することが可能となりますが、ウイルスに感染しないようにしてください。
ウイルスに感染してしまったことに気がついてバックアップファイルから復元しようとしても、バックアップファイル自体もウイルスに感染したMacをバックアップしている場合は復元しても元気な時のMacに戻ることは出来ません。
不審なメールは当然開封しない!
このようなことは徹底することができると思いますが、不審なサイトには気がつけないかもしれません。
そんな時には不審な広告などをブロックするアプリAdLockの導入も合わせて検討することがお勧めです。
マルチデバイス(Mac・iPad・iPhone)に対応しているので、お手元のデバイスを守ることが可能になります。
Macを購入時の設定は大丈夫ですか
私も初めてのMac購入時に結構大変な思いをしたので、忘れないためにブログ記事にしています。
是非参考にしてみてください。
結局は私が自分で利用する事になった(笑)
最後に
今回はMacに標準で搭載されている便利なTimeMachineについて記事にさせていただきました。
バックアップについては本気で考えていませんでしたが、何かあってからでは遅いので出来るだけ事前に準備した方が良いのではないかと思います。
私のように個人で事業を行なっているからではなく、Macを使っている人の中には家族の大切な写真や今までの思いでが多く保存されていると思います。
あくまでも保険にはなりますが、そんなに多くの費用が発生するわけでもないので、TimeMachineの設定は行った方が良いと思います。
最後まで読んでいただいて有り難うございます。
本日も、みなさんにとって最高の一日になりますように。
この先も頑張っていこうと思います。
以前に私のブログでも記載しましたが。
Together Forever 永遠に、一緒に。

お時間があれば、是非私のホームページもご覧いただけると有難いです。
まだまだ、工事中のページばかりですが、頑張って更新しようと思っています。
「起業方法」・「WordPress」等、少しずつコンテンツも増やしていければと思っています。
あっという間に起業できるホームページ『主婦が得をするには起業が一番』は、
こちらから
↓↓↓↓↓
主婦が得をするには起業が一番
ブログトップページはこちらから
↓↓↓↓↓
子育てママで専業主婦の私があっという間に起業して贅沢生活

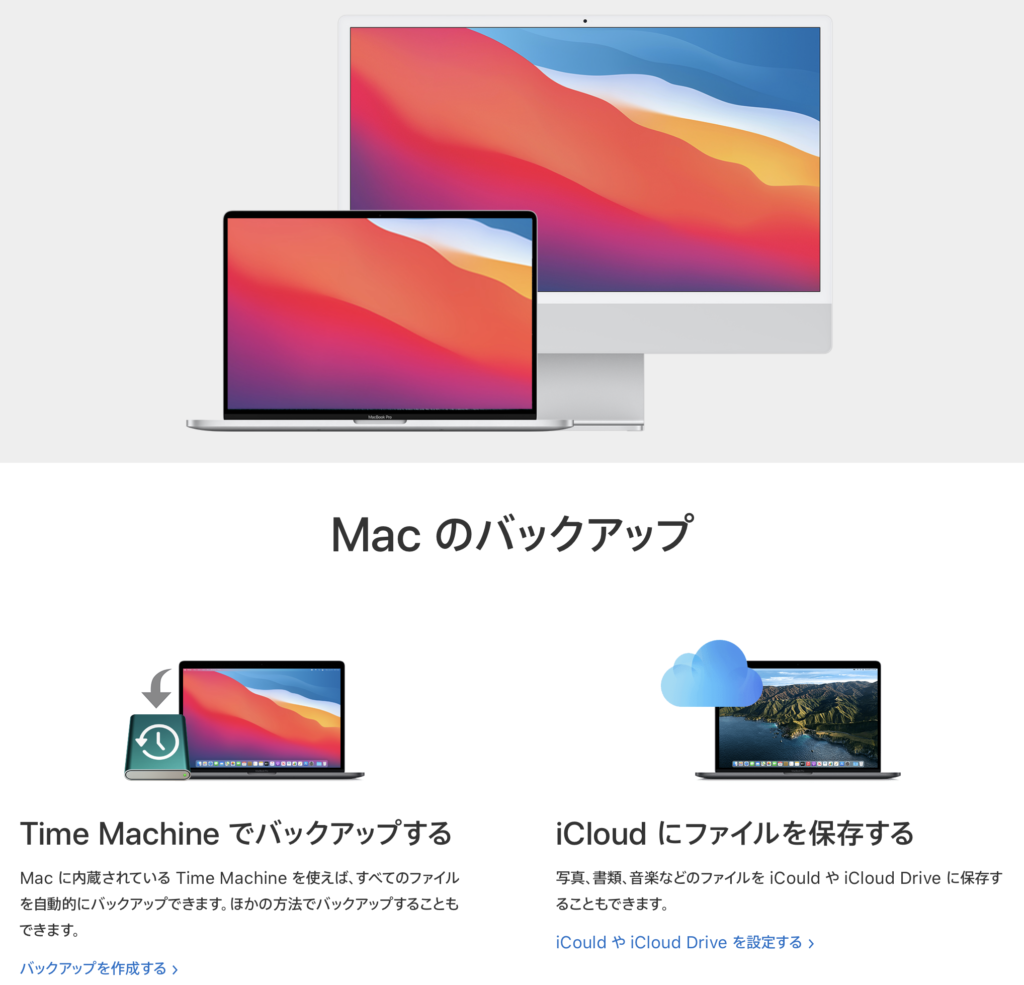





コメント