iMacを使っているけれど、最新のMacBook Pro(M4)も気になる。
MacBookとiMacと併用すると、どんなメリットがあるの?
そんな疑問を抱いていませんか?
外出先でも作業を効率化したいと思いつつ、どちらが最適か悩む方も多いでしょう。
この記事を読めば、その疑問が解決します!
iMacを継続利用しつつ新しいMacBook Pro(M4)を購入した筆者が、両者を併用することで見えてきた利便性や効率化について具体的にお伝えします。
なぜこの方法が効果的なのか?
MacBook Pro(M4)のポータブル性を最大限に活用しiMacの大画面の、両方のメリットを引き出す作業環境を構築できるからです。
効率的に作業ができ、外出先でもストレスなく作業を進めることが可能です。
今回の記事は、「MacBook Pro 14インチ(M4チップ)とiMacの併用によるメリット」を中心に、購入の経緯や実際の使用感、iMacからMacBook Proへのスムーズなデータ移行方法についても詳しく説明しています。
そこで今回「子育てママで専業主婦の私があっという間に起業して贅沢生活」のブログ記事でご紹介するタイトルは:
MacBook Pro 14インチ M4チップ搭載モデルを購入!iMacとの併用で分かったメリットとは?をお届けします。
MacBook Pro 14インチ M4チップモデルのスペック紹介

MacBook Pro 14インチ M4チップモデルには、多くの最新機能が詰まっています。
このモデルの具体的なスペックと、特に注目すべきポイントについて詳しく紹介します。
Appleが発表したM4チップを搭載したMacBookProは多くのバリエーションがあり、すごく悩みましたが、私が購入したものを記事にします。
この記事を参考に、どのような構成が自分にとって最適か、選定の判断材料としてお役立てください。
購入したモデルの概要(M4チップ、16GBメモリ、1TB SSDなどの詳細)
今回のモデルには、最新のM4チップを搭載し、メモリ容量やストレージも十分に備えています。
この構成でどのような作業が快適に行えるかを、以下のポイントに分けて見ていきましょう。
- M4チップ:
- 10コアCPUと10コアGPUを備え、効率的でスムーズな動作を提供します。
- 特に複数のアプリケーションを同時に開く場合や、高負荷の処理を必要とする作業に最適です。
- メモリ:
- 16GBユニファイドメモリ。
- 高い処理速度で、複数のタブを開いた状態でも動作が軽快です。
- ストレージ:
- 1TB SSD。
- SSDにより、ファイルの読み込みやアプリの起動が高速化され、スムーズに作業を進められます。
これらのスペックを組み合わせることで、動画編集や写真加工、デザイン作業なども快適に行えるだけでなく、普段使いのブラウジングやメール管理、ドキュメント作成なども効率良く進められます。
M4チップがもたらすパフォーマンスの向上
M4チップはAppleが独自開発した最新のプロセッサで、従来のモデルに比べて高いパフォーマンスを発揮します。
具体的にどのような点で性能が向上しているのでしょうか?
- 処理速度の向上:
- 10コアCPUにより、前世代のMacBookと比較して、データ処理やプログラム実行の速度が飛躍的に向上しています。
- これにより、アプリの起動や作業ファイルの読み込みがより迅速になりました。
- 高性能グラフィックス:
- 10コアGPUを搭載し、グラフィック処理が滑らかです。
- 動画編集やグラフィックス処理など、画像を多用する作業もストレスなく進められます。
- Neural Engine:
- 16コアNeural Engineが、機械学習や画像認識などの高度なタスクを迅速に処理します。
- これにより、写真の自動整理やスマートな提案など、AIを活用した機能も高速です。
このように、M4チップは従来のパソコンと比較して圧倒的なパフォーマンスを提供しており、特にクリエイティブな作業や高負荷の処理を日常的に行う方にとって、大きなメリットとなります。
デスクトップのiMacではなくMacBook Proを選んだ理由
iMac 27インチを長年愛用してきましたが、今回MacBook Pro 14インチを選んだのにはいくつかの理由があります。
iMacにはデスクトップならではの安定性や大画面という利点がありますが、MacBook Proにはノートパソコンとしての優れたポータブル性があるため、併用することでこれらのメリットを最大限に活かせます。
- ポータブル性:
- MacBook Proはどこへでも持ち運びができ、外出先でも気軽に作業を行えます。
- iMacはデスクに据え置きですが、MacBook Proならカフェや出張先でも快適に作業が可能です。
- バッテリー寿命:
- 長時間バッテリーを備えているため、充電を気にせず作業に集中できます。
- iMacはコンセントに常に接続している必要がありますが、MacBook Proならコードレスでどこでも作業ができます。
- 処理能力:
- M4チップ搭載により、iMacと同等の処理速度が期待でき、日常の作業からクリエイティブなタスクまで軽快にこなせます。
このように、iMacとMacBook Proのそれぞれの強みを活かすことで、デスクトップ環境とポータブル環境の両方で効率良く作業ができるようになりました。
iMacとMacBook Pro併用で感じたメリット

MacBook Pro 14インチ(M4チップモデル)を購入し、iMac 27インチと併用することで得られたメリットについて詳しく解説します。
デスクトップとノートパソコンを併用することで、効率がどのように向上し、どのように作業が快適になったのか、具体的な例を挙げながら紹介していきます。
ひとつ、大きな嬉しい誤算がありました。
ハイブリッドな作業環境がもたらす効率化
iMacとMacBook Proを併用することで、作業環境に大きな柔軟性が生まれ、効率的な作業が可能になりました。
それぞれのデバイスの特性を活かすことで、次のようなメリットが得られます。
- 複数画面の利用:
- iMacの大画面でメイン作業を行い、MacBook Proをサブ画面として使用することで、複数の作業を並行して進められます。
- たとえば、iMacで資料を表示しながら、MacBook Proでメモを取るなど、シームレスに切り替えが可能です。
- 場所に応じた作業スタイルの切り替え:
- 自宅ではiMacをメインに使用し、デスクトップの安定した作業環境で集中して作業できます。
- 外出先ではMacBook Proのポータブル性を活かして作業ができるため、移動中やカフェなどでも業務を続けることが可能です。
- タスクごとのデバイスの最適化:
- 高負荷の処理や大画面が必要な作業はiMacで行い、メールチェックや軽い作業はMacBook Proで行うといったタスクごとの使い分けが効率化につながります。
このように、iMacとMacBook Proを併用することで、作業効率を高めつつ、状況に応じて柔軟に作業環境を切り替えられるのが大きな魅力です。
大画面のiMacとポータブルなMacBook Proの使い分け
デスクトップのiMacとノートパソコンのMacBook Proは、それぞれ異なる魅力を持っています。
この2台を状況に応じて使い分けることで、作業の快適さが向上しました。
- iMacの大画面のメリット:
- 視認性の向上:
- 27インチの広い画面で、複数のウィンドウを同時に開けるため、資料やファイルを見比べながら作業がしやすくなります。
- 長時間の作業でも疲れにくい:
- 大画面で文字が大きく表示されるため、目の疲れが軽減されます。
- 一度に多くの情報を確認可能:
- デザインや編集作業、データの分析など、一度に多くの情報を扱う場合に役立ちます。
- 視認性の向上:
- MacBook Proのポータブル性のメリット:
- 自由な作業場所:
- 外出先や移動中でも作業ができ、気分転換がしやすくなります。
- 高性能を持ち運べる:
- M4チップのパワフルな性能により、外出先でも本格的な作業ができるので、時間を有効に活用できます。
- バッテリーの長寿命:
- 長時間のバッテリー持ちで、電源のない場所でも作業が可能です。
- 自由な作業場所:
このように、iMacの大画面とMacBook Proのポータブル性を活かして使い分けることで、作業効率が大幅に向上し、より快適に作業が進められるようになりました。
速度と柔軟性を備えた併用の利便性
iMacとMacBook Proの併用は、作業の柔軟性を高めると同時に、全体の処理速度の向上にも貢献しています。
- 分散した処理:
- 高負荷の処理をiMacで行い、他の軽作業をMacBook Proで行うなど、作業を分散することで、それぞれのデバイスのパフォーマンスを最大限に引き出せます。
- クラウド連携でのスムーズなファイル共有:
- iMacとMacBook ProをiCloudや他のクラウドサービスで同期しておくことで、データの移行がスムーズになり、どちらのデバイスからでも最新のデータにアクセス可能です。
- データの安全性向上:
- データを2台のデバイスに分散して保存することで、片方に不具合が発生してももう一方で作業を続行できます。
また、バックアップも取りやすくなるため、安全性が向上します。
- データを2台のデバイスに分散して保存することで、片方に不具合が発生してももう一方で作業を続行できます。
このように、iMacとMacBook Proの併用は、単一のデバイスでは得られない速度と柔軟性をもたらしてくれるため、さまざまな作業に対応できる理想的な環境を構築することができました。
iMacとMacBook Pro併用で大きな嬉しい誤算があった
私はiMac27インチを使用していた時に、さらに外部ディスプレイ(外部モニター)27インチを併用していました。
MacBookPro(M4)を購入したら、MacBookPro(M4)は開いたまま、外部ディスプレイ(外部モニター)を使用することができるので、外部ディスプレイ(外部モニター)をもう一つ追加して3画面での使用を考えていました。
最新のMacBookPro(M4)を購入するから、iMac27インチは手放そうとしていました。
インテルチップだしハイスペックマシンが手に入るから。
最終モデルのiMac27インチなので、純粋に外部ディスプレイ(外部モニター)としても使用できないので。
ところが、iMacからThunderbolt(USB-C)で接続していた外部ディスプレイ(外部モニター)を抜いてMacBookPro(M4)にThunderbolt 4(USB-C)で外部ディスプレイ(外部モニター)を接続したのに、iMac側にMagic Mouseが外部ディスプレイ(外部モニター)やMacBookPro(M4)の画面に行ったりきたり出来るんです。
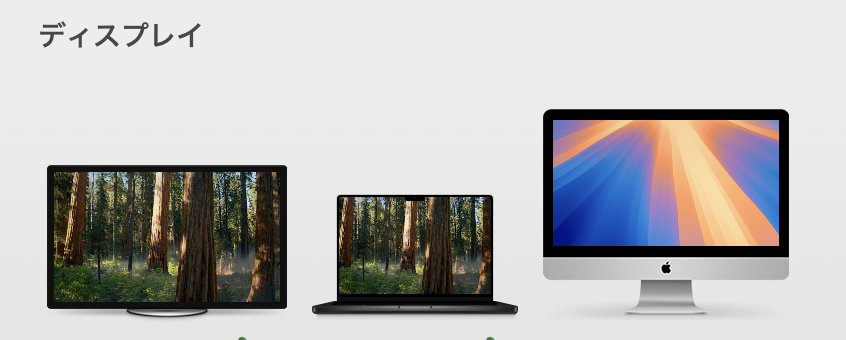
純粋に外部ディスプレイ(外部モニター)ではないですが、それ以上の使用が出来て、iMacとMacBook Pro併用で大きな嬉しい誤算でした。
ブログ執筆におけるMacBook Proの実用性
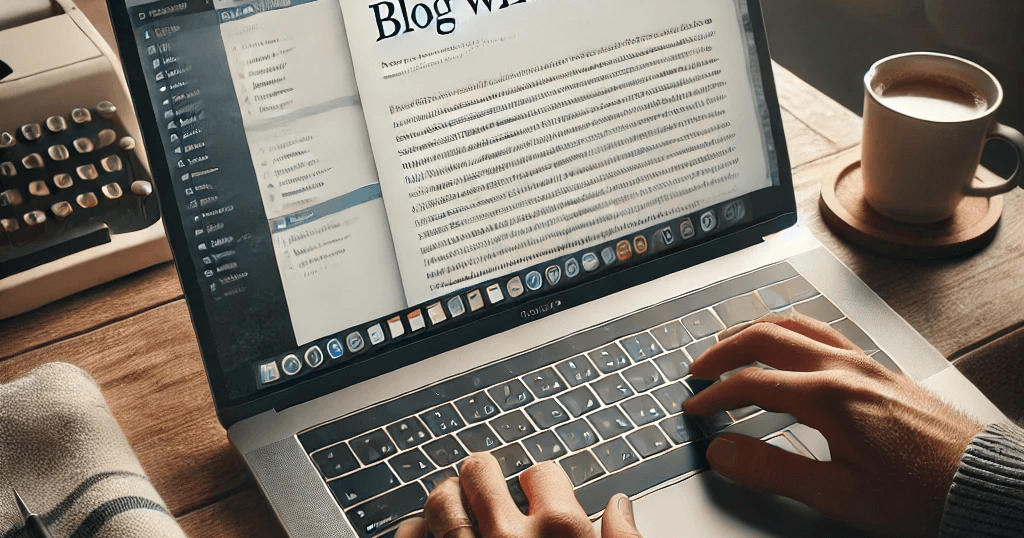
MacBook Pro(M4チップモデル)は、ブログ執筆においても非常に実用的です。
iMacと併用することで、効率的で快適な執筆環境を実現できるため、特に外出先やさまざまな場所で作業する方にとっては理想的なツールと言えます。
ここでは、MacBook Proの特徴がブログ執筆にどう役立つかを具体的に説明していきます。
iMacと比較した際の使いやすさ
iMac 27インチとMacBook Pro 14インチを比較すると、それぞれ異なる魅力があります。
MacBook Proの特徴を生かして執筆作業をする場合、次のような使いやすさが得られます。
- 移動時の利便性:
- MacBook Proはノートパソコンのため、どこでも作業ができる自由があります。
- iMacのような据え置き型デバイスと異なり、カフェや図書館、出張先でも気軽に執筆が可能です。
- 画面の調整:
- MacBook Proは、液晶ディスプレイの角度や位置を簡単に調整できるため、使いやすい姿勢で作業できます。
- iMacはディスプレイの調整が限られますが、MacBook Proなら自由に角度を変更できるため、目や体への負担が軽減されます。
- 起動とアプリの高速化:
- M4チップにより、MacBook Proの起動やアプリの起動が非常にスムーズです。
- 執筆時に必要なブラウザやテキストエディタ、画像編集ソフトなども高速で動作するため、スムーズに執筆作業を始められます。
これらの要素が組み合わさることで、MacBook Proは執筆者にとって快適な作業環境を提供してくれます。
外出先での作業におけるバッテリー寿命の強み
MacBook Proはバッテリー寿命が長く、外出先での執筆作業においても非常に頼りになります。
バッテリー持ちの良さは、充電環境が限られている場所で作業する際に大きなメリットとなります。
- 長時間駆動:
- MacBook Proは最大18時間のバッテリー駆動時間を持ち、丸一日外で作業しても充電の心配がありません。
- 特に、カフェや外出先での執筆作業では、安心して作業に集中できます。
- 省エネルギーモード:
- 省エネルギー設定を使うことで、さらにバッテリーの消費を抑えられます。
- 外出先では画面の明るさを抑えたり、バックグラウンドで動作するアプリを制限することで、バッテリー持ちが延びます。
- 充電スピード:
- MagSafe 3ポートを使うことで、高速充電が可能です。短時間で充電を済ませられるため、少しの休憩中に充電して、再び外出先で作業を続けられます。
このように、MacBook Proのバッテリー性能は外出先での執筆作業において大きな安心感をもたらします。
キーボード・トラックパッドの快適さ
MacBook Proのキーボードとトラックパッドは、執筆作業において快適な操作性を提供します。
長時間の執筆や文章編集においても、使いやすさが際立っています。
- バックライト付きMagic Keyboard:
- バックライトが付いているため、暗い場所でも文字が見やすく、タイピングミスを防ぎやすくなります。
- また、キーストロークが程よく、長時間のタイピングでも手が疲れにくいです。
- 大型トラックパッド:
- MacBook Proのトラックパッドは非常に広く、ジェスチャー操作が快適です。
- スクロールや拡大縮小がスムーズにできるため、マウスを使わずに作業が完結します。
- タイピングのレスポンス:
- M4チップにより、キーボード操作に対するレスポンスが速く、文字入力がスムーズに反映されます。
- 執筆スピードが落ちないため、ストレスなく書き続けられます。
これらの特徴により、MacBook Proは快適な入力環境を提供してくれるため、特に執筆作業が多い方におすすめです。
Thunderbolt 4やMagSafe 3ポートの実用性
MacBook Proには、充実したポート構成が備わっており、執筆作業をより便利に進められるようになっています。
- Thunderbolt 4ポート:
- 高速データ転送が可能なThunderbolt 4ポートが3つ搭載されています。
- これにより、外付けドライブやモニターなど、さまざまな周辺機器を同時に接続できます。
- 特に大容量のデータを扱う際には、転送速度の速さがメリットとなります。
- SDカードスロット:
- 写真やビデオの編集が必要な場合に便利です。
- SDカードから直接データを取り込めるため、カメラで撮影した素材をすぐに編集できます。
- MagSafe 3ポート:
- MagSafe 3ポートは充電を容易にし、誤って引っ掛けてもケーブルが外れる設計で、ノートパソコンを安心して使用できます。
- また、急速充電が可能で、バッテリーが低くなっても短時間で充電できるのが大きなメリットです。
これらのポートを活用することで、周辺機器をフル活用した執筆作業が可能になり、作業効率を高めることができます。
MacBook Proのポート構成は、執筆だけでなくクリエイティブな作業にも役立つ多機能なものとなっています。
iMacからMacBook Proへのデータ移行と初期設定
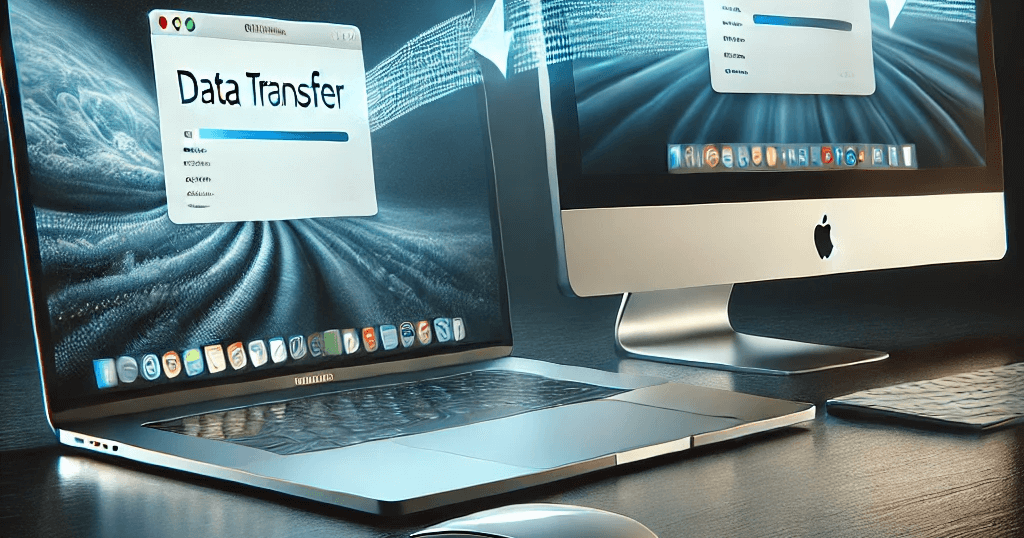
新しいMacBook Proを購入した際、iMacからのデータ移行や初期設定はスムーズに行いたいものです。
このセクションでは、移行アシスタントを活用したデータ移行の方法や注意点、そしてブログ作業を効率よく行うための環境設定について詳しく解説します。
移行アシスタントの利用方法
移行アシスタントは、iMacからMacBook Proへ簡単にデータを移行できるAppleの便利なツールです。
これを使うことで、設定やアプリ、ファイルなどをそのまま引き継ぐことができます。
移行アシスタントの手順
- 準備:
- 移行元のiMacと移行先のMacBook ProをWi-FiまたはEthernetケーブルで接続します。
- 移行アシスタントを起動:
- iMacとMacBook Pro両方で「移行アシスタント」を起動します。
- 新しいMacBook Proでは「Mac、Time Machineバックアップ、または起動ディスクから転送」を選択します。
- 転送方法の選択:
- iMacで「情報の転送先」としてMacBook Proを選び、転送したい項目(ユーザーデータ、アプリケーション、設定など)を指定します。
- データ転送:
- 転送内容を確認し、データ移行を開始します。
- この過程はデータ量により数分から数時間かかることがあります。
メリット
簡単な手順で、環境やファイルを丸ごと移行できるため、作業開始までの時間が短縮できます。
注意点:
- 移行アシスタントを使用すると、MacBook Proにすでに保存されているデータが上書きされる場合があるため、重要なデータは事前にバックアップしておくと安心です。
移行時に注意すべきポイント
データ移行時にはいくつか注意すべきポイントがあります。
スムーズに移行を進め、設定がしっかりと引き継がれるよう、以下の点を確認しましょう。
- データのバックアップを取る:
- 移行前に、iMacのデータをTime Machineや外部ハードディスクにバックアップしておくと、万が一移行中にトラブルが発生した際も安心です。
- ソフトウェアの互換性確認:
- 移行したアプリが最新のmacOSで正常に動作するか確認しておきましょう。
- 特に、ブログ執筆に使うアプリケーションは事前にアップデートを確認しておくとスムーズです。
- ファイルサイズとデータ容量の管理:
- MacBook Proのストレージ容量に合わせて、不要なデータはiMacで事前に削除し、必要なデータのみを移行すると、効率的に移行できます。
- iCloud同期の設定:
- iCloudを使って写真、連絡先、カレンダーなどを同期しておくと、デバイス間のデータが常に最新の状態に保たれます。
- 移行アシスタントの利用後に、iCloud同期の設定を確認しましょう。
これらのポイントを確認しながら移行することで、より安全かつ効率的にMacBook Proへの移行を進められます。
ブログ作業用の環境設定と最適化
データ移行後、MacBook Proでのブログ作業をスムーズに進めるための環境設定と最適化について紹介します。
特に、ブログ執筆に役立つ設定を行うことで、作業効率が上がります。
ブログ作業向け環境設定のポイント
- Dockやデスクトップの整理:
- よく使うアプリ(例:テキストエディタ、画像編集ソフト、ブラウザなど)をDockに追加し、すぐにアクセスできるようにしましょう。
- デスクトップのアイコンを整理し、必要なファイルだけを表示させることで、作業スペースがスッキリします。
- キーボードショートカットの設定:
- MacBook Proで便利なショートカットキー(例:コピー、ペースト、スクリーンショットなど)を設定しておくと、執筆時の操作がスムーズになります。
- 特に頻繁に使うブログ編集用アプリにはカスタムショートカットを設定するのもおすすめです。
- iCloudおよびクラウドストレージの活用:
- iCloud DriveやGoogle Driveなどのクラウドストレージを利用して、記事データや画像を管理することで、デバイス間でデータを同期させやすくなります。
- 万が一デバイスに問題が発生した際も、データが保護されます。
- ディスプレイ設定の調整:
- MacBook Proの「システム設定」からディスプレイの明るさや解像度を調整し、目が疲れにくい設定にします。
- 長時間の作業が多いブログ執筆においては、目の疲れを軽減することも重要です。
- バックアップの設定:
- Time Machineを使ってMacBook Proの定期的なバックアップを設定します。
- ブログ作業で頻繁にデータを扱うため、万が一のトラブルに備えてバックアップが取れていると安心です。
これらの設定を行うことで、MacBook Pro上でのブログ作業が快適になり、作業効率も大幅に向上します。
特にiMacと併用する場合、環境が同じになるよう調整しておくとスムーズに作業が進みます。
MacBook Proを購入する際に考慮すべきポイント

MacBook Proは、モデルや構成によって機能や価格が大きく異なるため、購入前にしっかりと考慮することが大切です。
さらに、iMacからの移行に備えた準備や便利な周辺機器についても理解しておくと、スムーズな購入と活用が可能です。
ここでは、購入時の検討ポイントについて詳しく説明します。
モデル・構成の選択基準
MacBook Proには複数のモデルや構成があり、どのスペックが自分の用途に最適かを考慮することが重要です。用途に応じた選択基準を以下にまとめました。
| 項目 | 選択のポイント |
|---|---|
| 画面サイズ | 14インチと16インチがあり、持ち運びが多いなら14インチ、自宅メインなら16インチが向いています。 |
| プロセッサ | 軽作業ならM4、重い処理を伴うならM4 ProやM4 Maxがおすすめです。 |
| メモリ | 16GBで一般的な作業は問題ありませんが、高度な作業をする場合は32GBや64GBの選択も検討しましょう。 |
| ストレージ | 基本的に512GBで足りますが、動画編集などを行う場合は1TB以上が理想的です。 |
| 予算 | 必要なスペックを確認した上で、予算と相談してバランスの取れたモデルを選びましょう。 |
上記の表を参考に、使用目的や予算に応じて必要なスペックを見極めることで、最適なモデルを選択できます。
iMacからの移行における準備事項
iMacからMacBook Proに移行する際には、事前に準備しておくとスムーズに作業環境を整えられます。
特に、データやアプリの移行、アカウント設定の引き継ぎは重要です。
- バックアップの作成:
- iMacのデータをTime Machineなどでバックアップしておきます。
- これにより、移行中に万が一の問題が発生してもデータを復元できます。
- 使用アプリのライセンス確認:
- 使用しているアプリケーションのライセンスを確認し、MacBook Proでも使用できるかを確認しましょう。
- 特に有料ソフトウェアは、再インストールやライセンス移行が必要な場合があります。
- クラウドサービスの活用:
- iCloud、Google Drive、Dropboxなどのクラウドストレージを利用すると、iMacとMacBook Pro間でのデータの同期がスムーズです。
- 文書や画像をクラウドに保存しておくことで、移行が簡単になります。
- 周辺機器の確認:
- iMacで使っていた周辺機器がMacBook Proでも使用できるか確認しておきましょう。
- 必要に応じて変換アダプタなどの購入も検討します。
これらの準備を行うことで、移行後もスムーズに作業が再開できるようになります。
役立つ周辺機器やアクセサリの紹介
MacBook Proをさらに便利に使いこなすためには、周辺機器やアクセサリの選定も大切です。
特にブログ執筆やクリエイティブ作業を行う場合、以下のアイテムが役立ちます。
- 外付けモニター:
- 自宅での作業を快適にするため、外付けモニターを使用することで、デュアルディスプレイ環境を構築できます。
- 大画面での作業は、資料の参照や画像編集がしやすくなります。
- 外付けストレージ:
- MacBook Proのストレージが不足しがちな場合、外付けSSDやHDDで補完すると便利です。
- 特に大容量のデータを扱う場合は、外付けドライブが役立ちます。
- USB-Cハブ:
- MacBook ProにはUSB-Cポートしかないため、USB-AデバイスやHDMI接続を行うためにハブを利用すると便利です。
- SDカードスロットが付いているものもあり、写真編集などにも重宝します。
- キーボードとマウス:
- 外部キーボードとマウスを使うことで、デスクトップ環境と同じような操作性を得られます。
- 特に長時間作業する場合は、快適な操作環境が重要です。
- ノートパソコンスタンド:
- MacBook Proをスタンドに置くことで、画面を目の高さに合わせられ、姿勢が楽になります。
- 目線の高さを調整することで、肩こりや首の疲れを軽減できます。
- キャリングケースやスリーブ:
- 持ち運ぶ際には、MacBook Proを傷から守るためのケースやスリーブも重要です。
- 移動中の衝撃や摩擦からデバイスを保護できます。
これらのアクセサリを活用することで、MacBook Proをより快適に、効率よく活用できます。
自分の作業スタイルに合った周辺機器を選んで、作業環境を整えていきましょう。
MacBookPro(M4)購入よくある質問と回答(FAQ)
購入よくある質問と回答(FAQ)-1.png)
ここでは、MacBook ProとiMacの併用や購入に関して、よくある質問にお答えします。
初めての方でも理解できるように、わかりやすく説明しています。
- QiMacとMacBook Proの併用でデータ管理はどうする?
- A
iMacとMacBook Proを併用する場合、データの管理にはクラウドストレージを活用するのが便利です。
- iCloud:
- Appleのクラウドサービスで、ファイル、写真、連絡先などが自動的に同期されます。
- iMacで編集したファイルは、すぐにMacBook Proでも確認・編集可能です。
- Google DriveやDropbox:
- iCloud以外にもGoogle DriveやDropboxを使用すると、より多くの容量や共有オプションが活用できます。
- 複数デバイス間の同期やバックアップにも便利です。
- 外付けドライブ:
- 大容量のデータを頻繁に使用する場合は、外付けHDDやSSDを使い、必要なデータをどちらのデバイスからも取り出せるようにしておくと管理が容易になります。
このようにクラウドサービスと外付けストレージを活用することで、iMacとMacBook Pro間のデータ管理がスムーズになります。
- iCloud:
- QMacBook Proのバッテリー寿命はどのくらい?
- A
MacBook Proのバッテリー寿命は、一般的に14インチモデルで最大18時間、16インチモデルで最大22時間とされています。
- 通常の作業:
- ブラウジングや文書作成、メールなどの一般的な作業であれば、14インチモデルで約15~18時間ほどバッテリーが持ちます。
- 動画視聴:
- 動画視聴をする場合、14インチモデルで約10~12時間の連続再生が可能です。
- 高負荷の作業:
- 動画編集や画像処理、グラフィックスを多用する作業の場合、バッテリー寿命は短くなる傾向にありますが、それでも5~8時間ほど使用できます。
さらに、MacBook Proには省電力モードが搭載されているため、設定を調整することで、バッテリーの持ちを延ばすことができます。
- 通常の作業:
- QiMacとMacBook Proのどちらを選ぶべきか?
- A
iMacとMacBook Proは、それぞれ異なる特性があるため、用途に応じて選択するのが良いでしょう。
iMacを選ぶべき場合 MacBook Proを選ぶべき場合 デスクトップの安定した環境で作業をしたい 外出先での作業が多く、持ち運びが必要な場合 大画面で一度に多くの情報を表示したい ノートパソコンとしてコンパクトで便利な作業環境 長時間の作業でも疲れにくい大画面が必要 バッテリー寿命が長く、電源を気にせず作業したい 高度なグラフィック作業や動画編集を行う iMacと同等の性能で外出先でも効率的に作業したい このように、据え置き型の作業環境が好みならiMac、柔軟な作業スタイルを求めるならMacBook Proが向いています。
また、併用することで、どちらのメリットも活かした理想的な作業環境を整えることが可能です。
MacBookPro(M4)購入まとめ
購入まとめ-1-2.png)
ここまで、MacBook Pro 14インチ(M4チップ搭載モデル)とiMac 27インチを併用した新たな作業環境について解説してきました。
両方のデバイスをうまく使い分けることで、効率的かつ快適な作業環境が実現しました。最後に、この新しい環境がもたらす利便性と、今後の期待についてまとめます。
ポータブル性と大画面を両立した新たな作業環境の強み
MacBook ProとiMacの併用は、デスクトップの安定性とノートパソコンの持ち運びやすさという二つの強みを両立させます。
- 柔軟な作業場所の選択:
- MacBook Proのポータブル性により、外出先やカフェでも気軽に作業ができ、集中したいときはデスクのiMacでじっくり作業が可能です。
- この柔軟性が、時間を有効に活用できる要素となっています。
- 視認性と快適性:
- iMacの大画面は資料を同時に表示したり、作業領域を広げたいときに非常に便利です。
- 一方、MacBook Proも14インチディスプレイで、外出先でも視認性を確保しつつコンパクトな作業環境を提供します。
- 高速な処理能力:
- M4チップのパワフルな性能により、外出先でもiMacに負けない処理速度で作業が可能です。
- 特に、ブログ執筆や資料作成、画像編集などを行う際にもストレスなく快適に作業が進められます。
このように、デスクトップとノートパソコンの両方を活用することで、各デバイスの強みを引き出し、効率的な作業環境を構築できるのが大きな魅力です。
今後のブログ執筆や作業効率向上への期待
このハイブリッドな作業環境により、今後のブログ執筆や作業効率が一層向上することが期待されます。
- 作業の自由度が向上:
- 外出先でも自宅でも、最適な環境でブログ執筆や作業が行えるため、時間と場所にとらわれない作業スタイルが実現します。
- 例えば、外出中のアイデアをすぐにMacBook Proで書き留め、後でiMacでじっくり編集するというワークフローが可能です。
- スムーズなデータ管理とアクセス:
- クラウドストレージや同期機能を利用することで、デバイス間でデータが自動的に共有されます。
- これにより、どのデバイスからでも常に最新のデータにアクセスでき、作業効率が向上します。
- 創造性の拡大:
- 新しい環境での作業は、気分転換にもなり、クリエイティブな発想を促進します。
- 場所や状況を変えて作業することで、新しいアイデアが生まれやすくなり、ブログやコンテンツ作成の質の向上にもつながります。
このように、MacBook ProとiMacの併用によって生まれる柔軟性と効率性が、今後の作業環境のさらなる進化に貢献してくれることが期待されます。
最後まで読んでいただいて有り難うございます。
本日も、みなさんにとって最高の一日になりますように。
この先も頑張っていこうと思います。
以前に私のブログでも記載しましたが。
Together Forever 永遠に、一緒に。

お時間があれば、是非私のホームページもご覧いただけると有難いです。
まだまだ、工事中のページばかりですが、頑張って更新しようと思っています。
「起業方法」・「WordPress」等、少しずつコンテンツも増やしていければと思っています。
あっという間に起業できるホームページ『主婦が得をするには起業が一番』は、
こちらから
↓↓↓↓↓
主婦が得をするには起業が一番
ブログトップページはこちらから
↓↓↓↓↓
子育てママで専業主婦の私があっという間に起業して贅沢生活





コメント